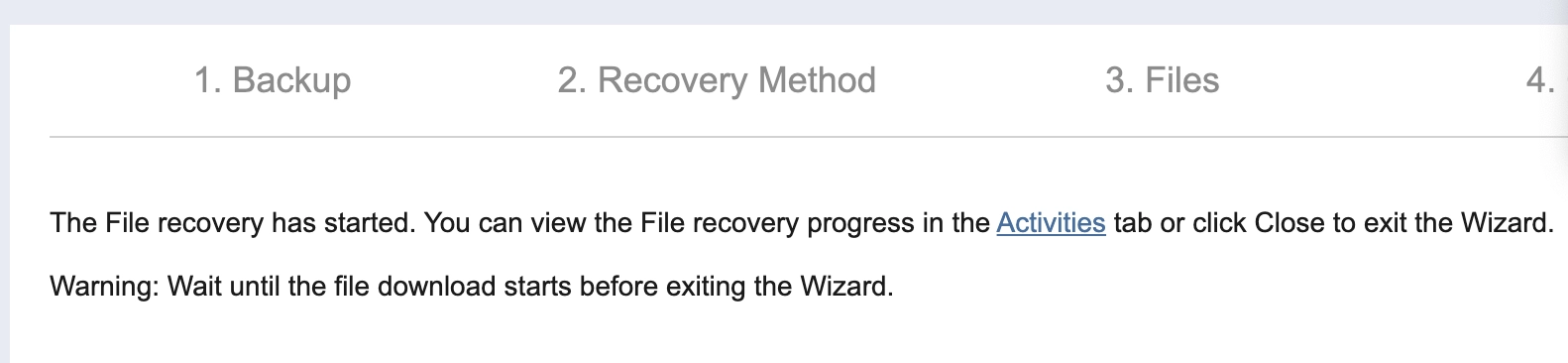Content
Backup del server tramite il servizio INTROSERV Backup
Il servizio di backup INTROSERV consente di eseguire il backup del vostro server dedicato o VPS, creando backup completi, incrementali e differenziali. Sono disponibili backup manuali e programmati. Sono supportati i sistemi operativi Linux e Windows. Dopo aver eseguito un backup, i clienti possono ripristinare l'intero sistema, singoli dischi/partizioni, nonché singole cartelle e file.
Creazione di un backup
Per creare un backup, è necessario aggiungere il server all'Inventario. Si potrà quindi scegliere di creare un backup una volta sola o di personalizzare la pianificazione del backup in base alle proprie esigenze.
Aggiunta di un server all'Inventario
Importante! Quando si crea un backup, sul server devono essere aperte le porte necessarie per l'indirizzo IP del nostro servizio di backup 154.61.78.16.
- Per Linux - la porta 22 (o un'altra porta su cui è configurato l'accesso SSH). È possibile aprirla con il comando (dove il parametro --dport specifica il numero della porta SSH valida) e 9446:
Se è stato installato un pannello di controllo del server, si consiglia di aprire le porte nell'interfaccia di questo pannello di controllo.
/usr/sbin/iptables -I INPUT -s 154.61.78.16 -p tcp -m tcp --dport 22 -j ACCEPT
/usr/sbin/iptables -I INPUT -s 154.61.78.16 -p tcp -m tcp --dport 9446 -j ACCEPT
- Per Windows - porte 445, 9446, 9448 - 10000 tramite protocollo TCP. È possibile aprire queste porte nella riga di comando o in PowerShell come amministratore con il seguente comando:
netsh advfirewall firewall add rule name="Introserv Backup Service" dir=in action=allow localport=445,9446,9448-10000 protocol=tcp remoteip=154.61.78.16
1. Accedere al pannello di controllo del backup nel proprio account personale INTROSERV.
2. Verrete reindirizzati alla pagina di login per il Backup Manager; utilizzate il login e la password che vi sono stati forniti nell'ambito del servizio ordinato.
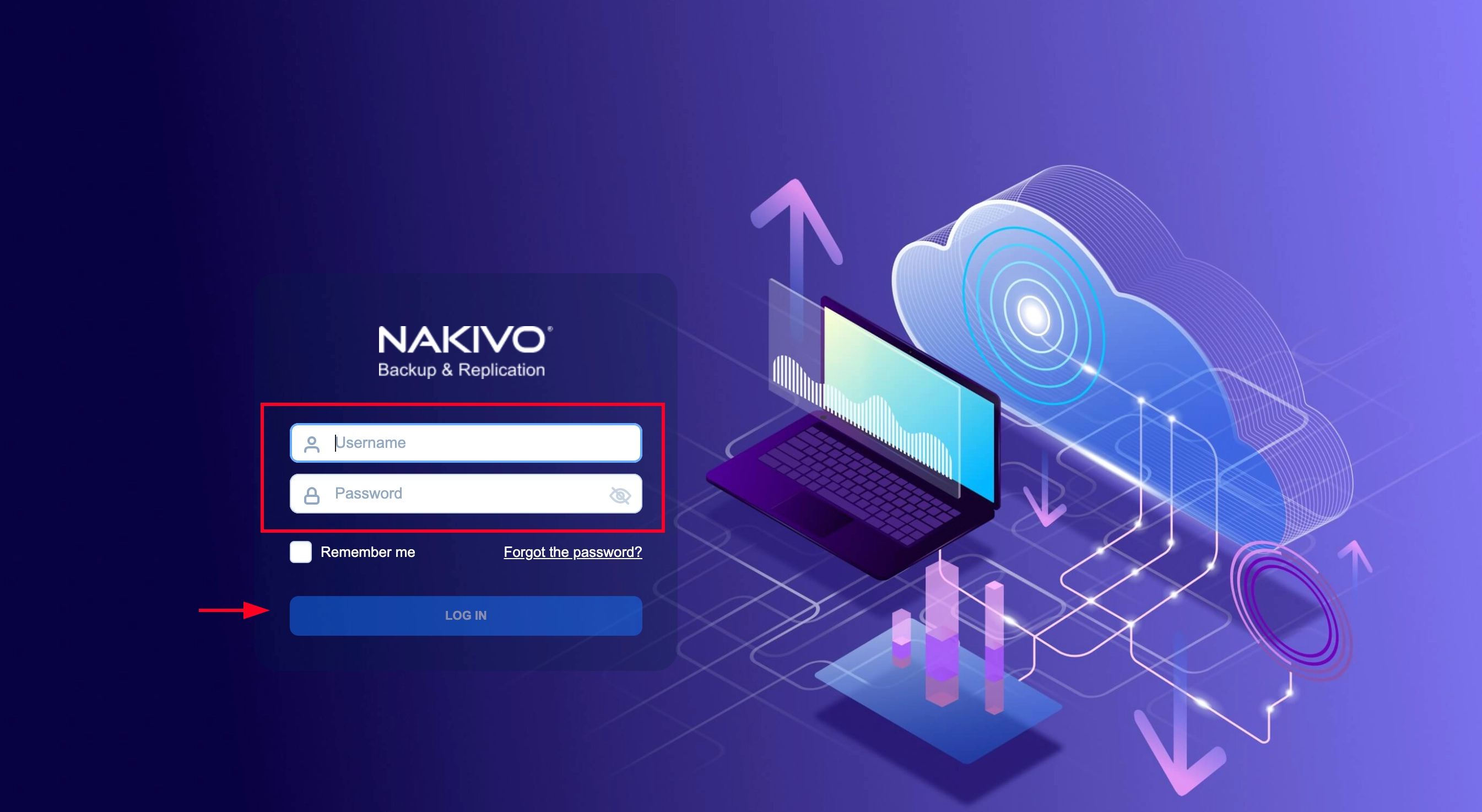
3. Se è la prima volta, si accede alla pagina di creazione dell'inventario. Si tratta di un elenco di server di cui si desidera eseguire il backup (automatico o manuale).
Al successivo accesso, la sezione Inventario sarà disponibile attraverso il menu Impostazioni - Inventario.
3.1 Aggiungere il primo server all'inventario
3.2 Si aprirà la procedura guidata per l'aggiunta del server; selezionare il tipo di piattaforma fisica.
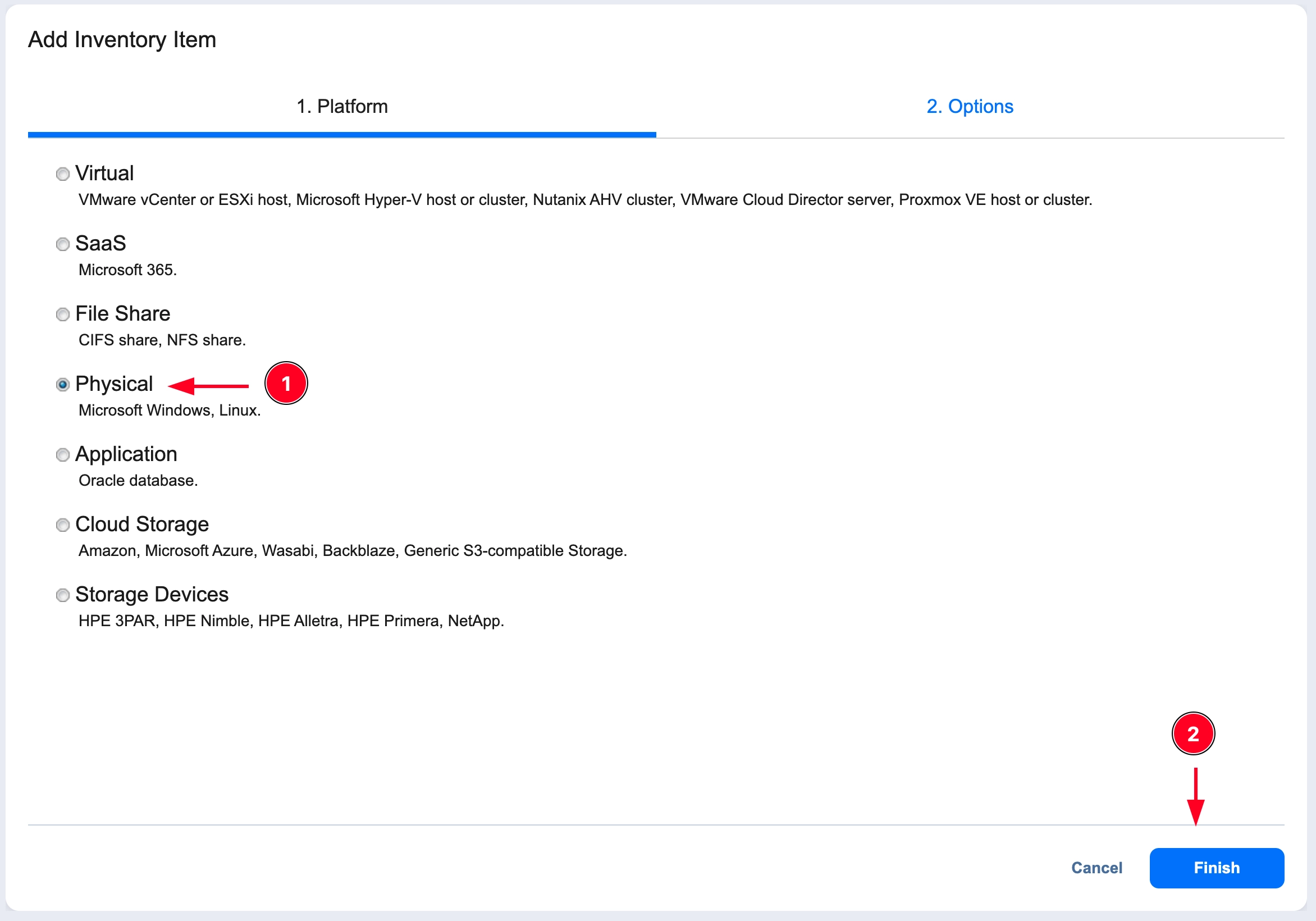
3.3 È necessario inserire i dati per connettersi al server
Nome visualizzato: un nome conveniente per il server.
● Tipo - Tipo di sistema operativo (Windows o Linux)
Hostname(s) o IP(s) - Nome FQDN o indirizzo IP esterno del server.
● Tipo di credenziali (solo Linux) - Metodo di autorizzazione, è possibile utilizzare una chiave pubblica o una password.
Nome utente - Il nome utente del server con i privilegi più elevati. Administrator per Windows (o qualsiasi altro account che faccia parte del gruppo Administrators) o utente root per Linux (o un account che possa eseguire comandi con sudo senza inserire una password).
● Password - password per questo nome utente
● Porta SSH (solo per Linux) - lasciare quella standard o specificare se si utilizza una porta diversa.
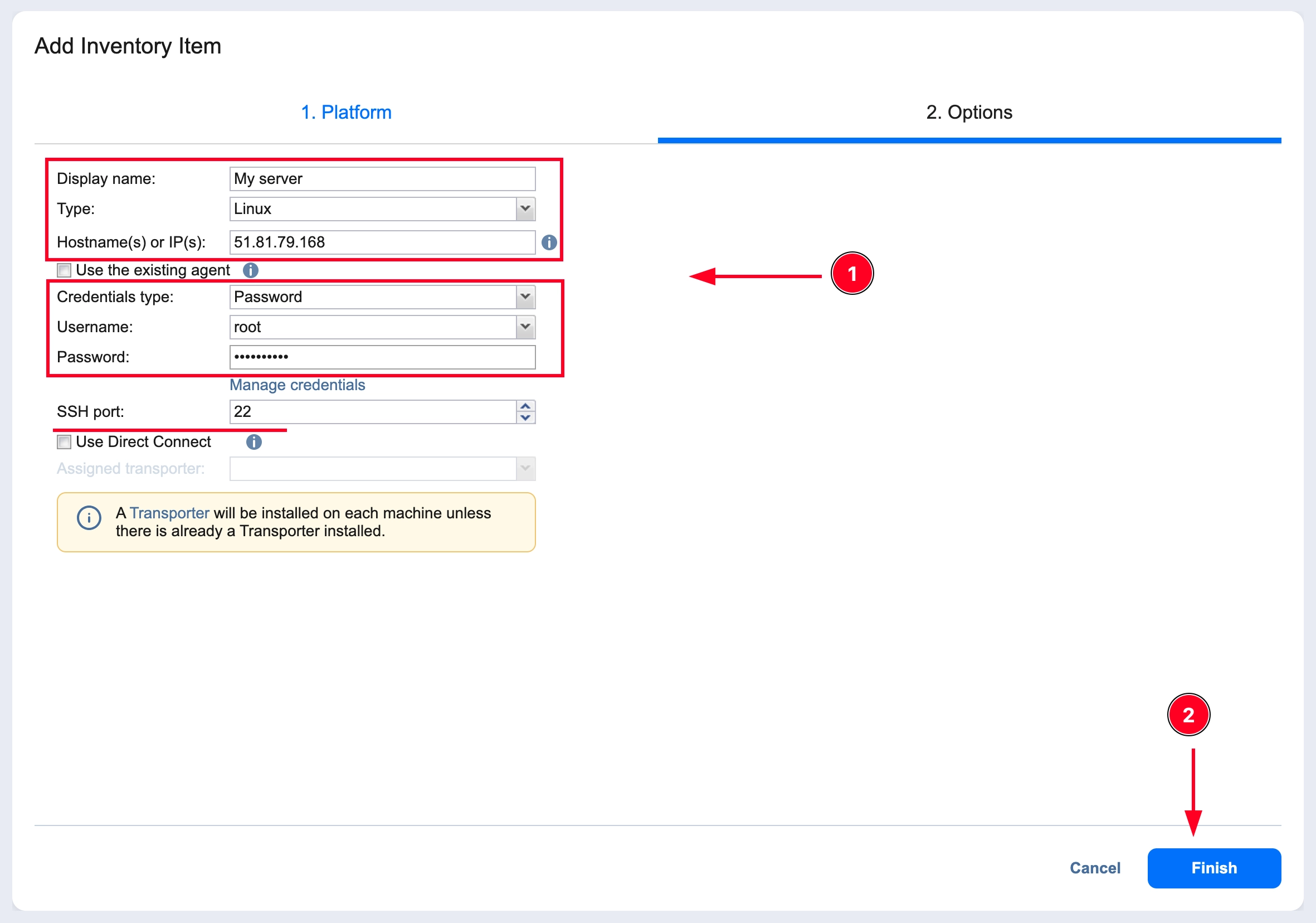
3.4 Attendere che il server venga aggiunto all'Inventario
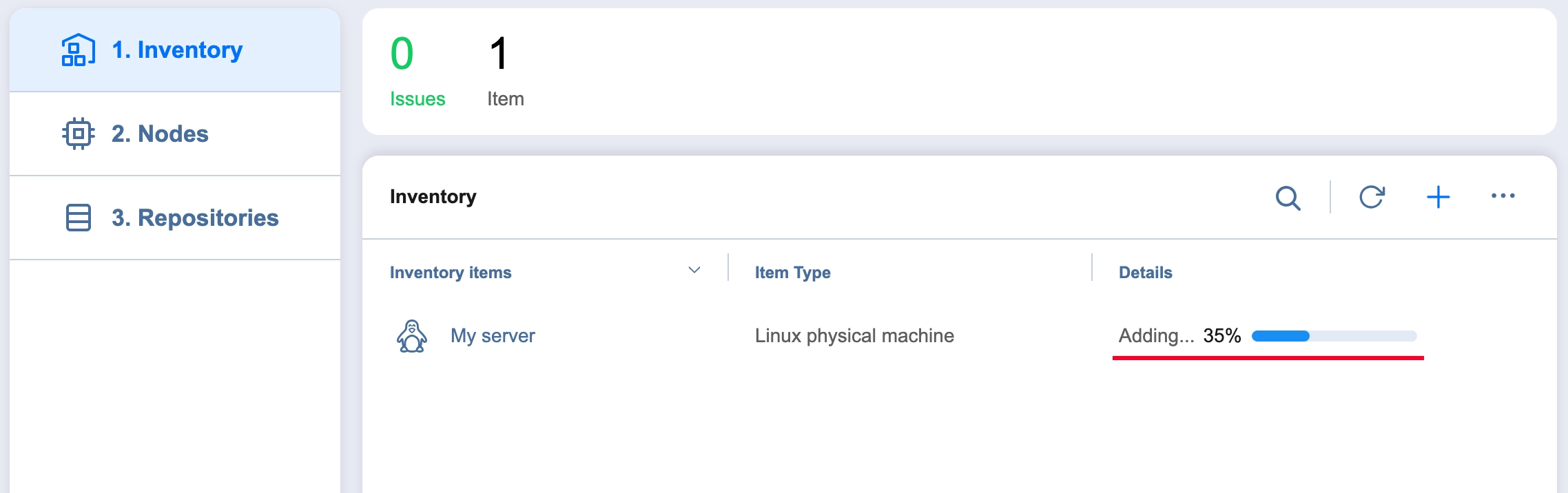
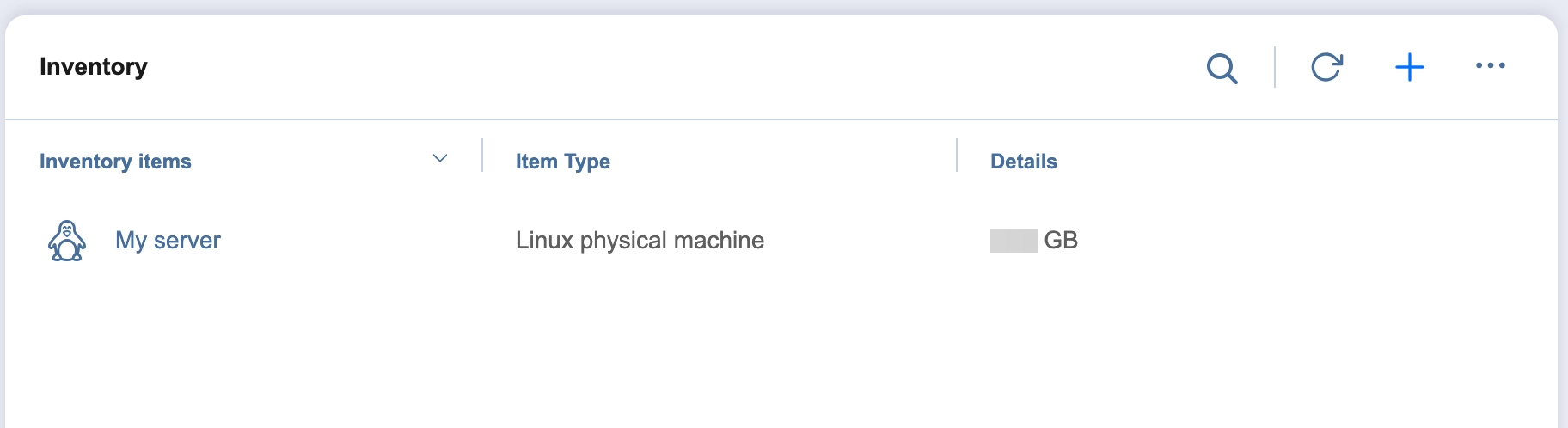
Fare clic su "Avanti" e poi su "Fine". Il primo host è stato aggiunto all'inventario.
Creare un lavoro di backup
1. Andare alla sezione Protezione dati e creare un processo di backup:
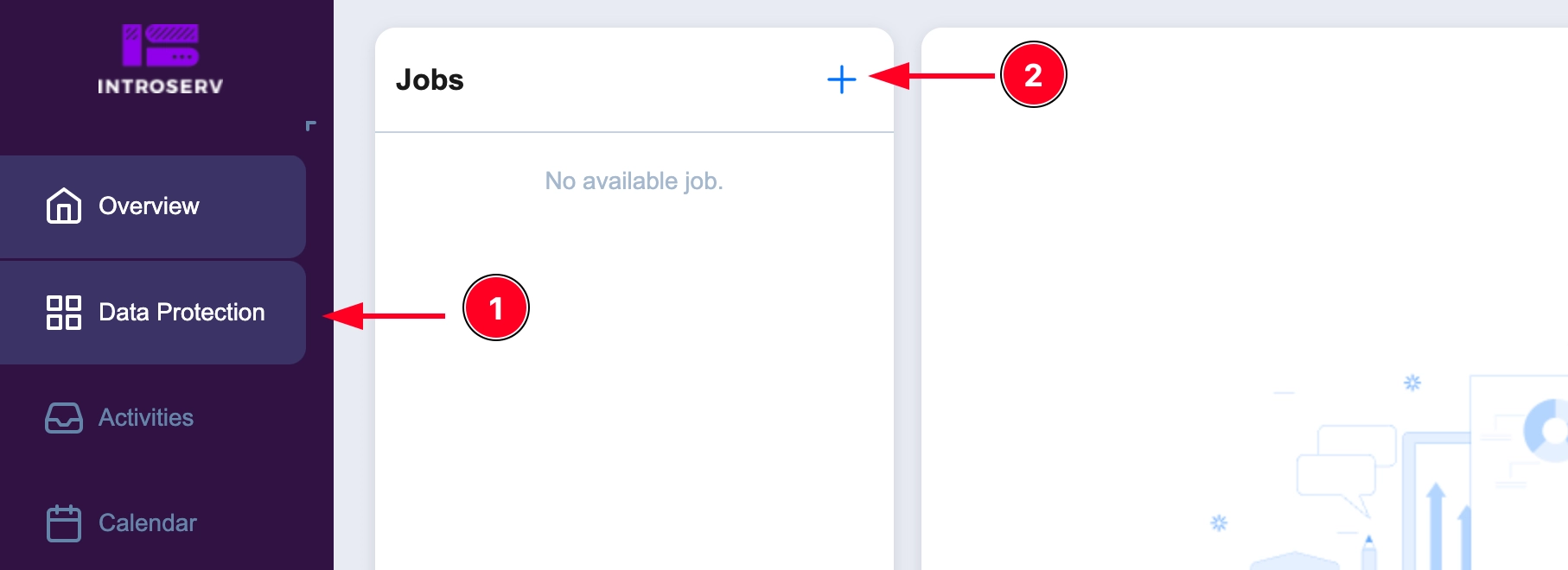
2. Selezionare il tipo di attività da creare: Lavoro di backup della macchina fisica
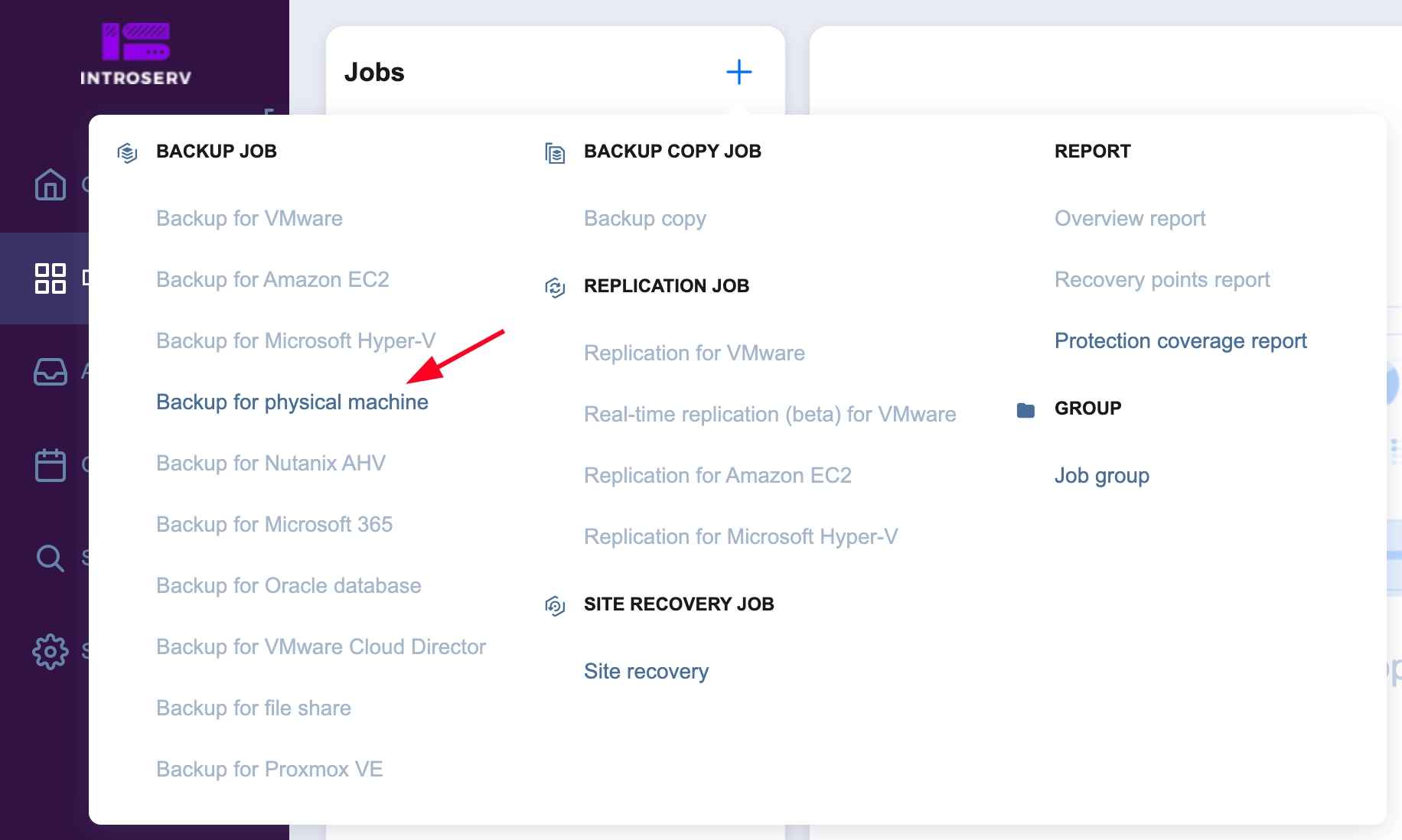
3. Selezionare i server dall'inventario per i quali devono essere creati i task.
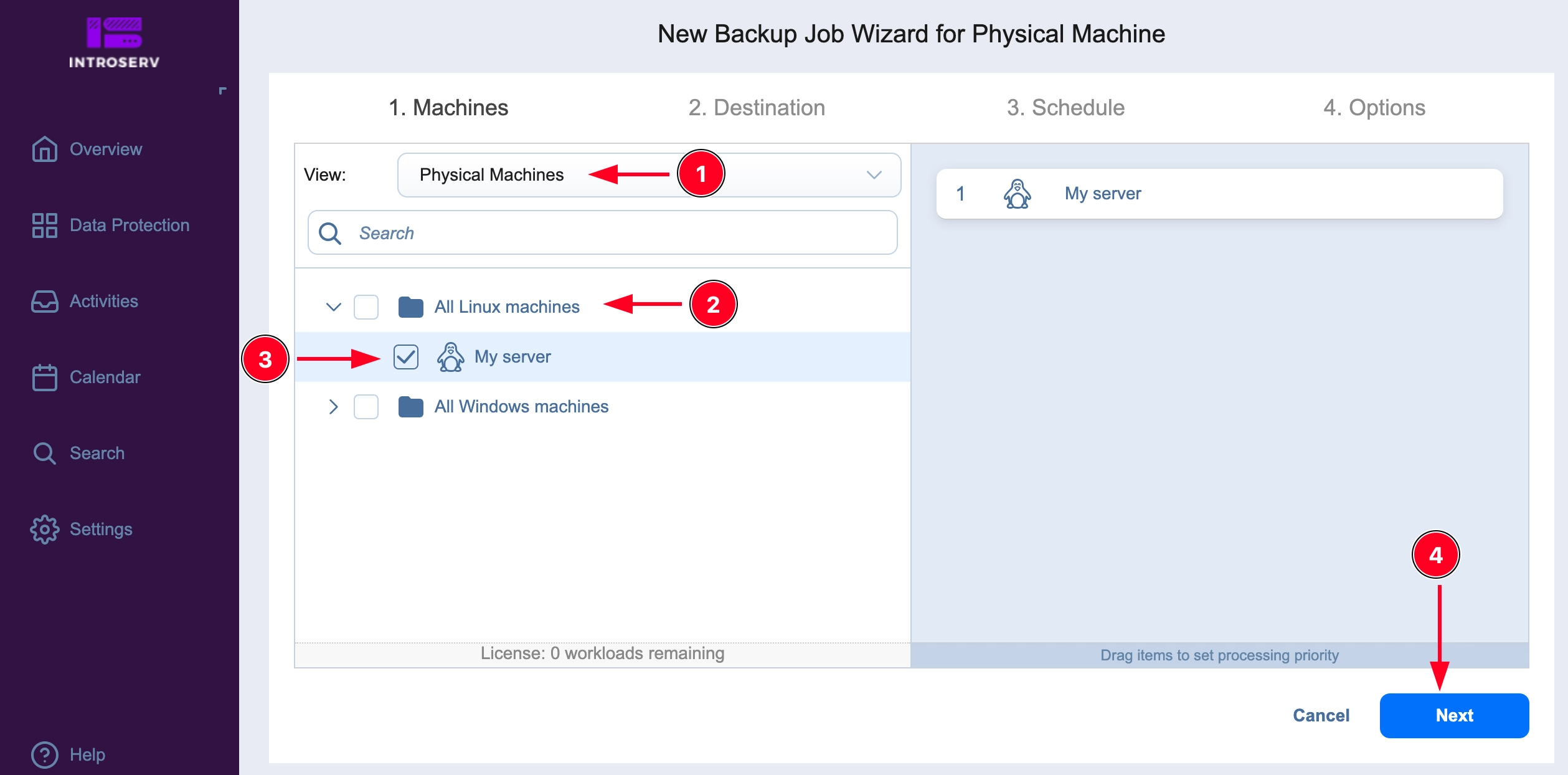
4. Il repository verrà selezionato automaticamente (il formato del nome del repository include il numero d'ordine). Nella scheda Configurazione avanzata è possibile selezionare le risorse da copiare.
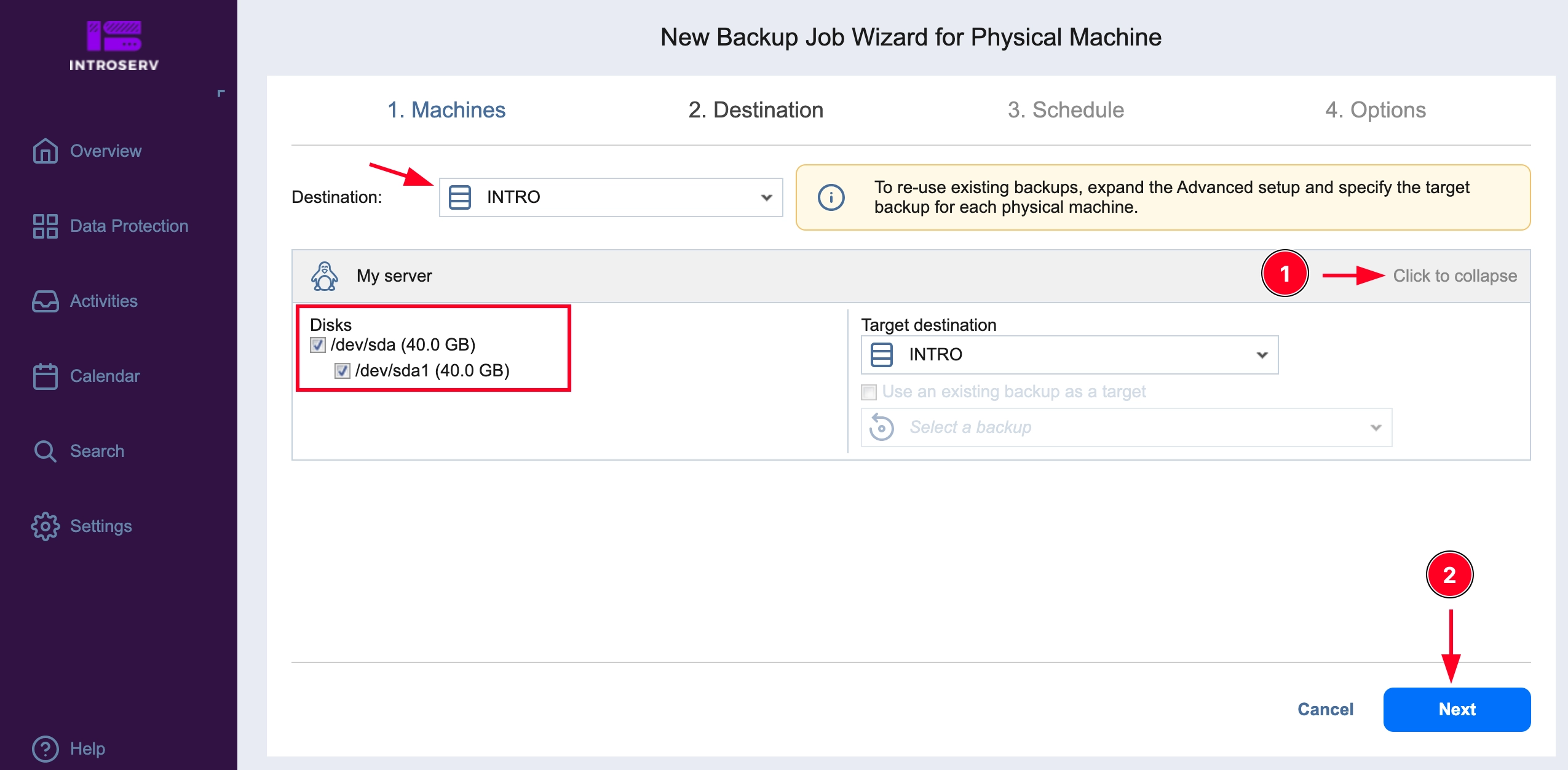
5. Configurare la pianificazione dell'attività Privilegiare le pianificazioni - 1 o specificare l'opzione Non pianificare, eseguire su richiesta - 2 (manualmente).
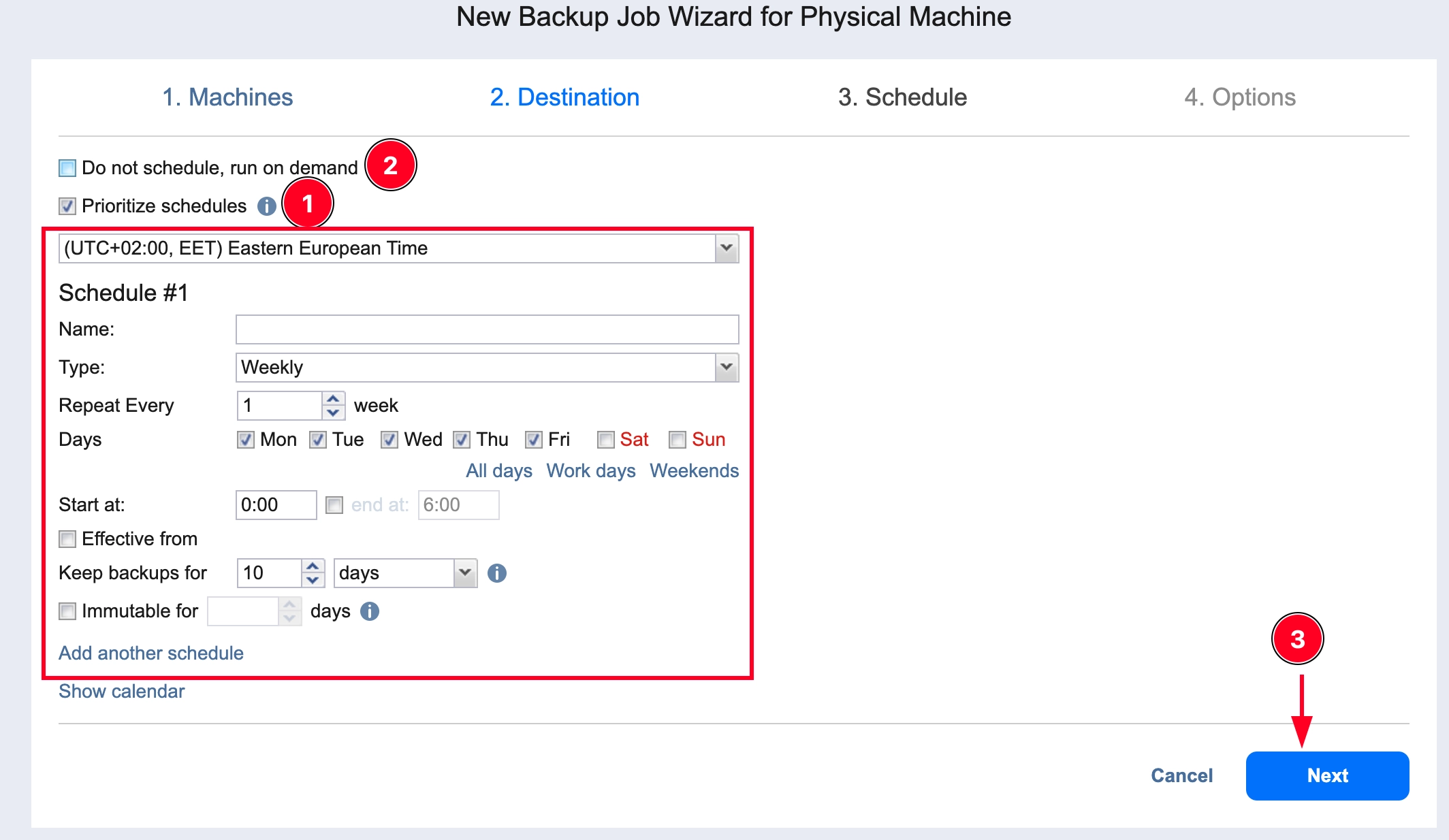
Specificare le opzioni dell'attività. Fare clic su Fine per salvare l'attività che verrà eseguita secondo la pianificazione o su Fine ed esegui per salvare l'attività ed eseguire immediatamente il primo backup.

Il lavoro di backup è in esecuzione...
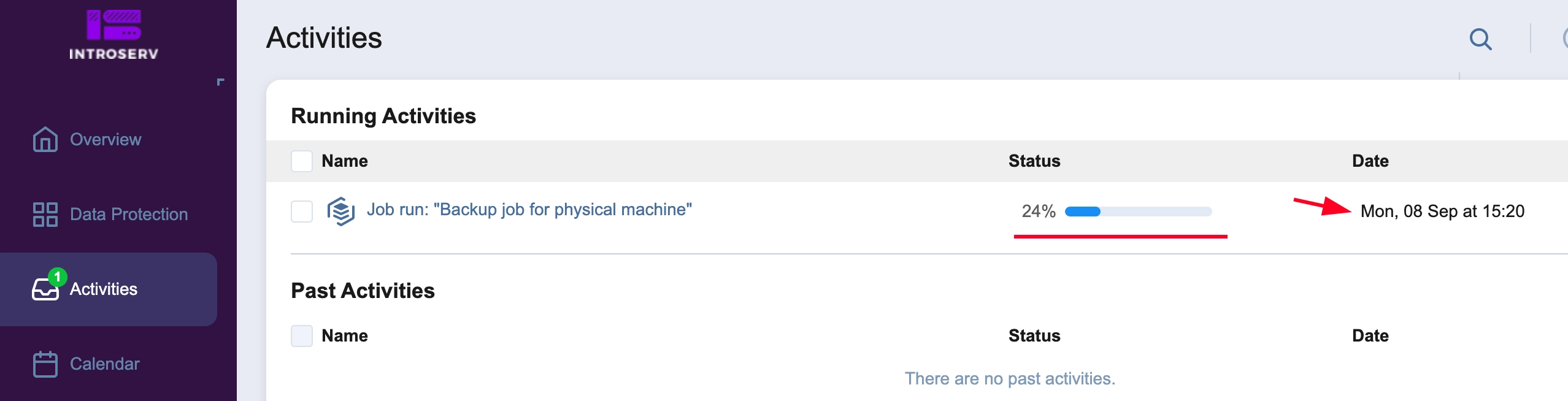
Ripristino da un backup
Il ripristino da un backup è disponibile in due opzioni: ripristino completo dell'intero sistema o ripristino parziale di singole cartelle e file.
Ripristino completo del server
Il ripristino completo del server viene eseguito utilizzando un disco di avvio. È possibile eseguire il ripristino da soli utilizzando IP-KVM. A tal fine, è necessario avviare il server dal disco di ripristino e avviare un ripristino del sistema.
1. Accedere alla sezione Lavori - Nome dell'attività di backup - Ripristino
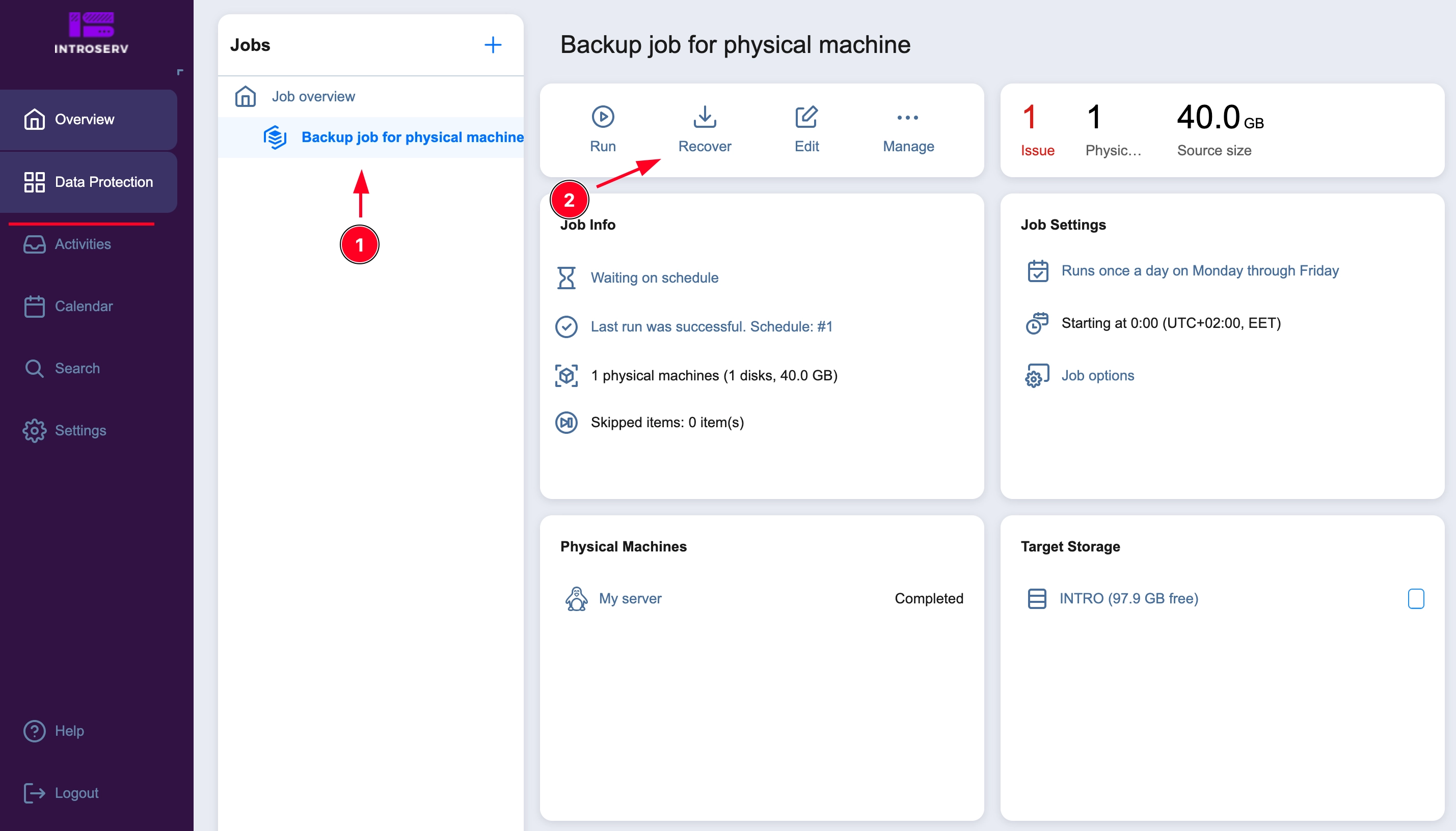
2. Selezionare Supporto avviabile
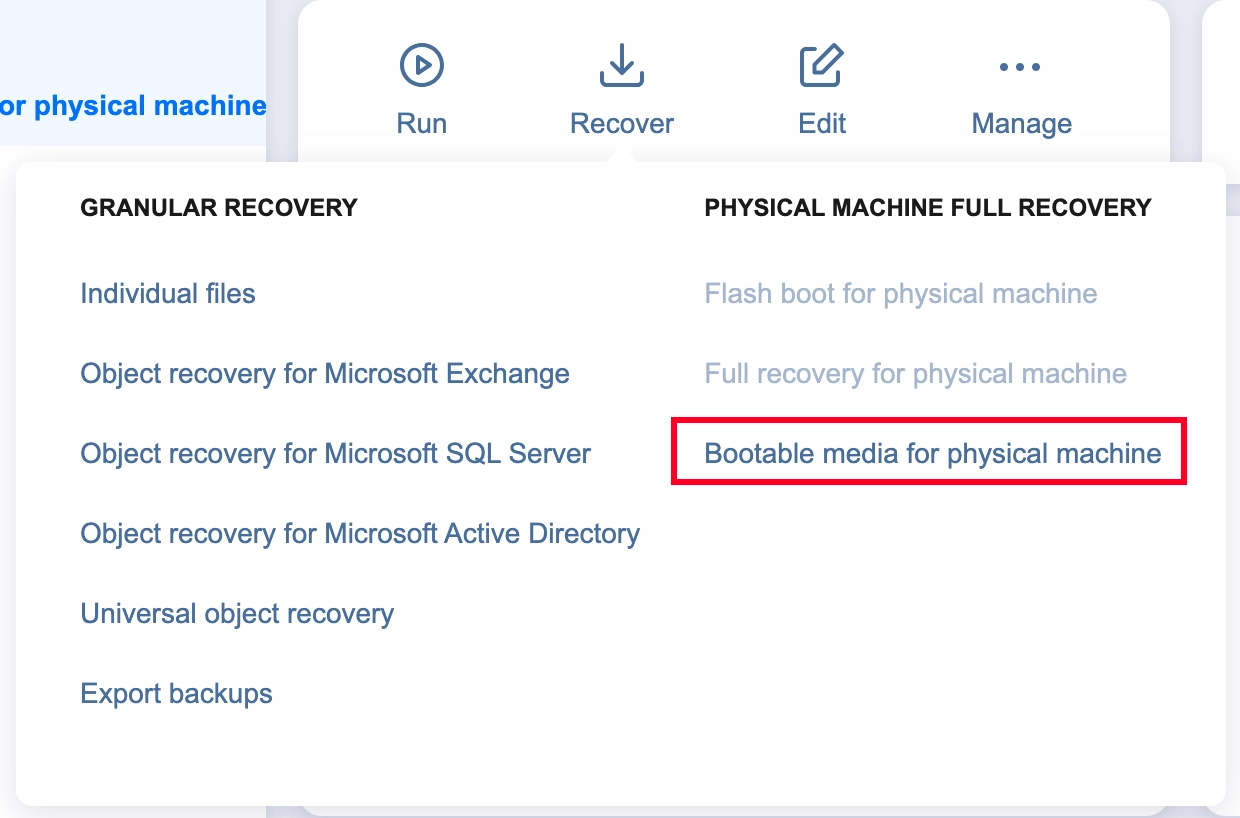
3. Selezionare quindi Ottieni ISO, fare clic su Avanti e attendere il completamento della preparazione dell'immagine.

4. Avviare il server dall'immagine di ripristino scaricata. Il sistema operativo Ubuntu con ambiente grafico si avvierà. Dopo il caricamento del sistema operativo, il browser si aprirà automaticamente alla pagina del servizio di ripristino. Confermare l'apertura della pagina:
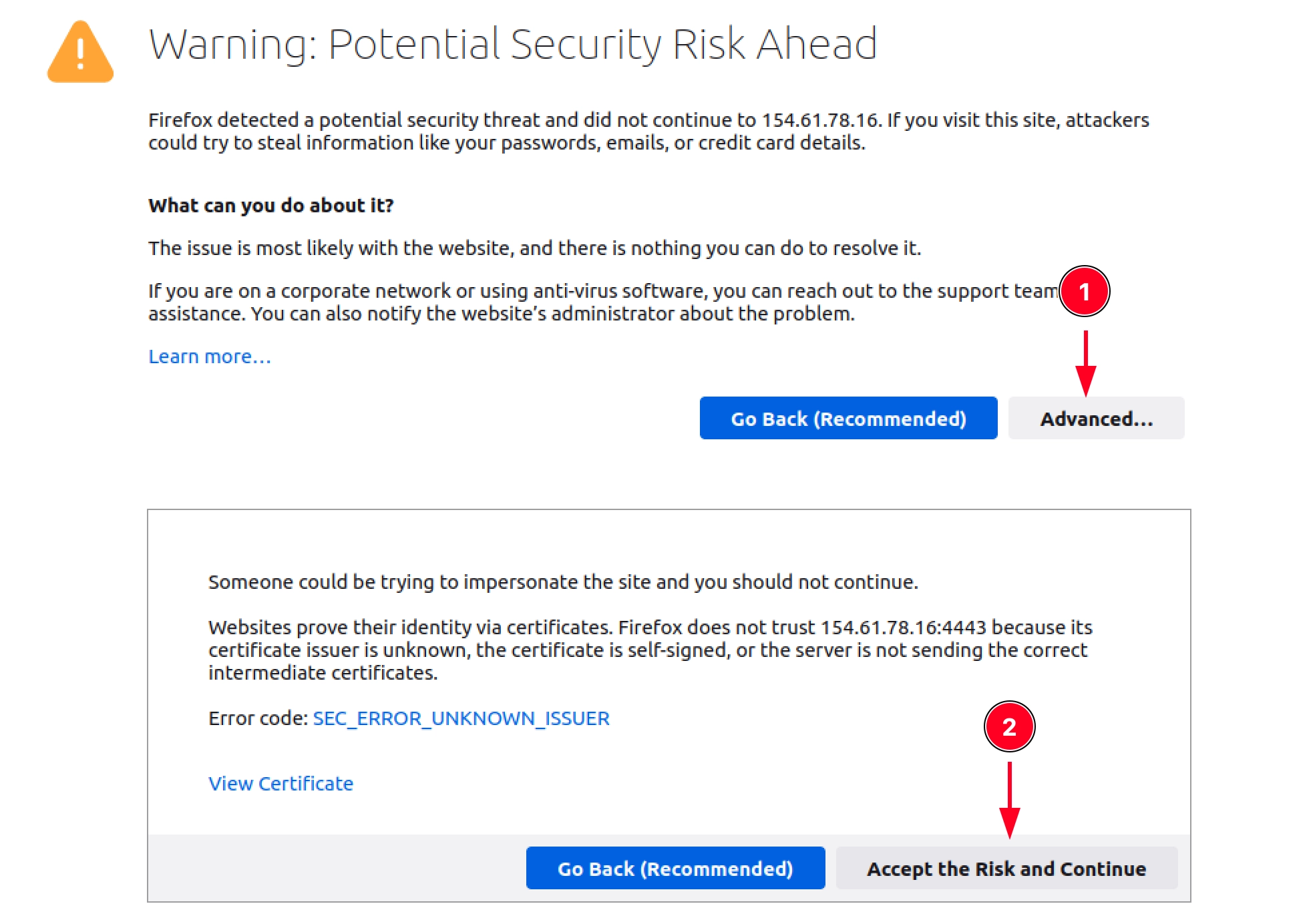
5. Immettere le credenziali del servizio di backup e si accederà alla pagina iniziale, dove verranno mostrati i server disponibili per il ripristino (a sinistra), nonché i backup disponibili (a destra), con l'indicazione del tipo di backup, della data e dell'ora di creazione. Selezionare il server desiderato e la relativa copia di backup, quindi fare clic su Avanti.
Importante! Quando si ripristina un server fisico (bare metal), l'hardware deve essere identico a quello su cui è stato creato il backup. In caso contrario, sussiste il rischio di errori e di funzionamento instabile del server dopo il ripristino. Quando si ripristina un backup di un VPS, il disco rigido virtuale non deve essere più piccolo dell'origine del backup.
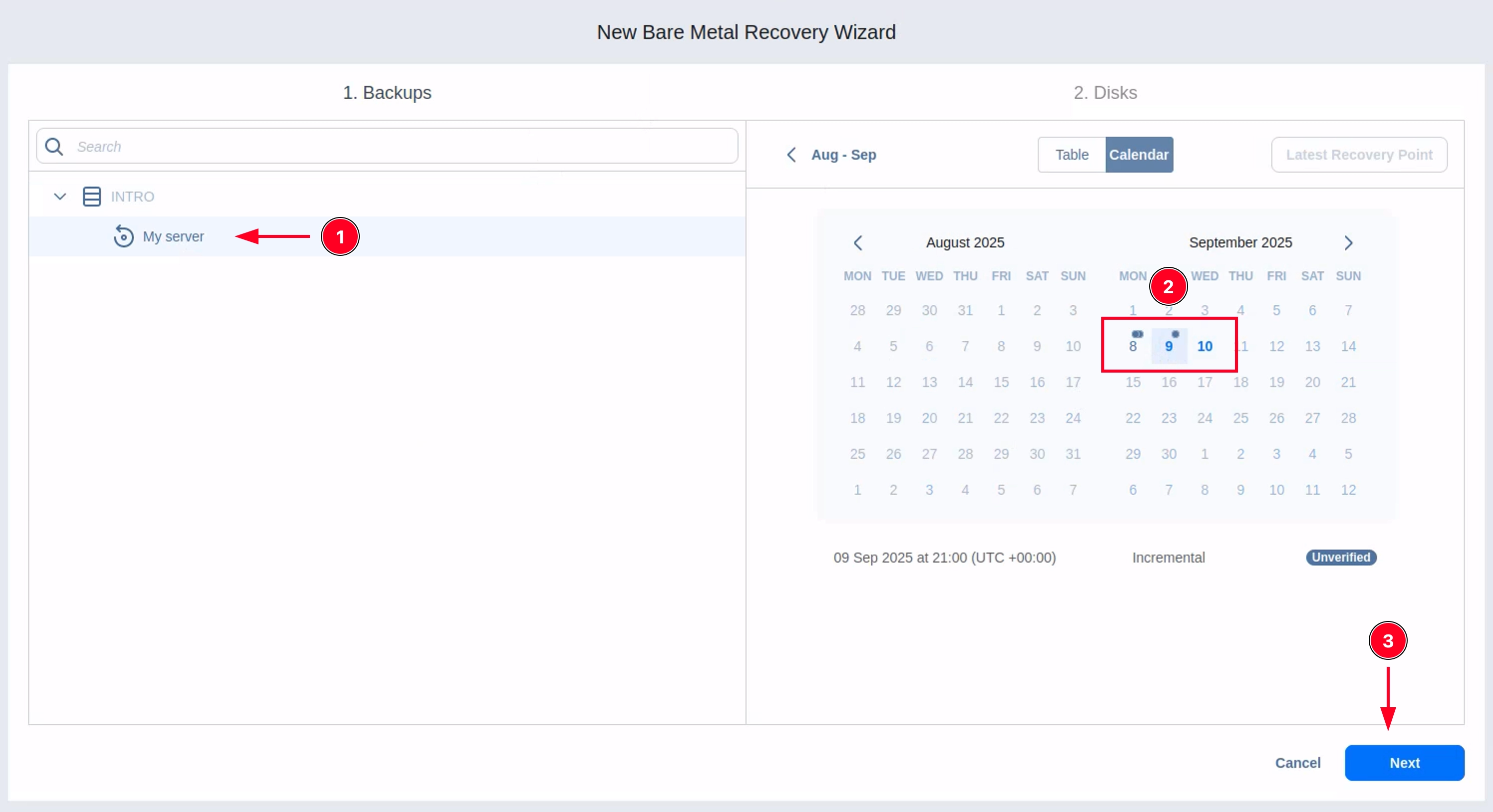
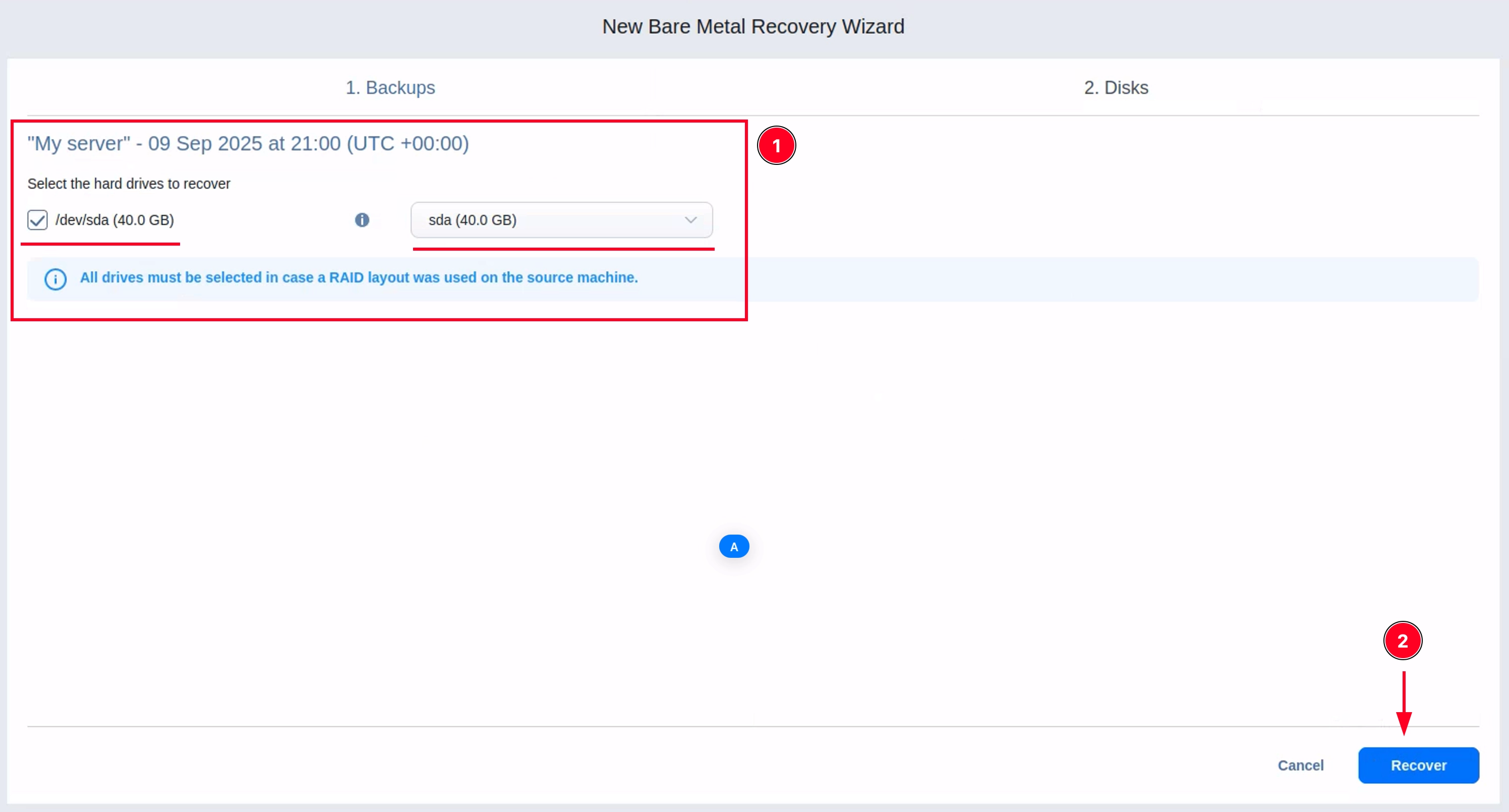
6. Selezionare le unità di origine che si desidera ripristinare e l'unità del server di destinazione su cui si desidera distribuire la copia. Fare clic sul pulsante Ripristina
7. Il processo di ripristino viene avviato. L'avanzamento sarà disponibile. Se il ripristino è riuscito, verrà visualizzato un banner con il messaggio "Il ripristino è riuscito!".
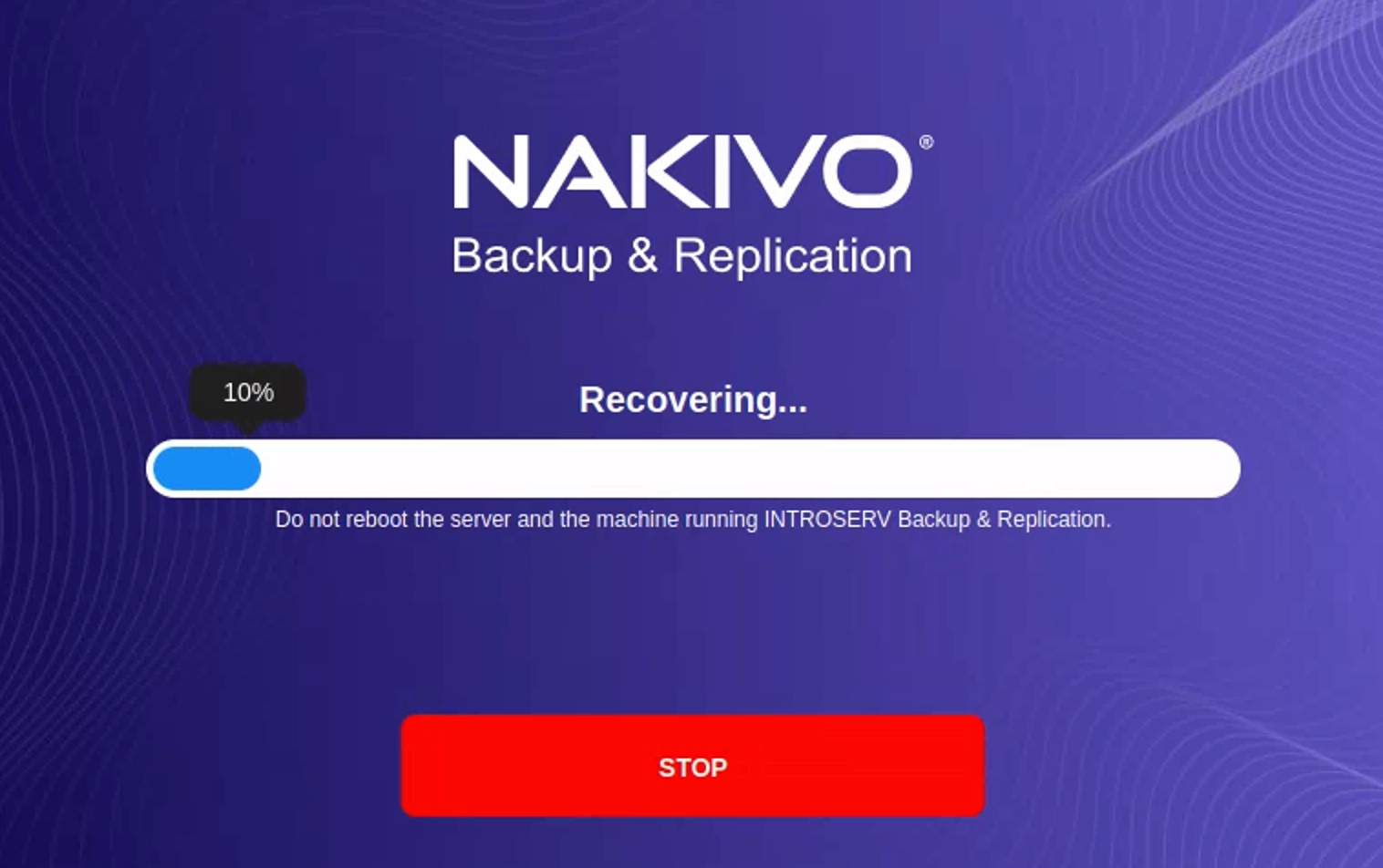
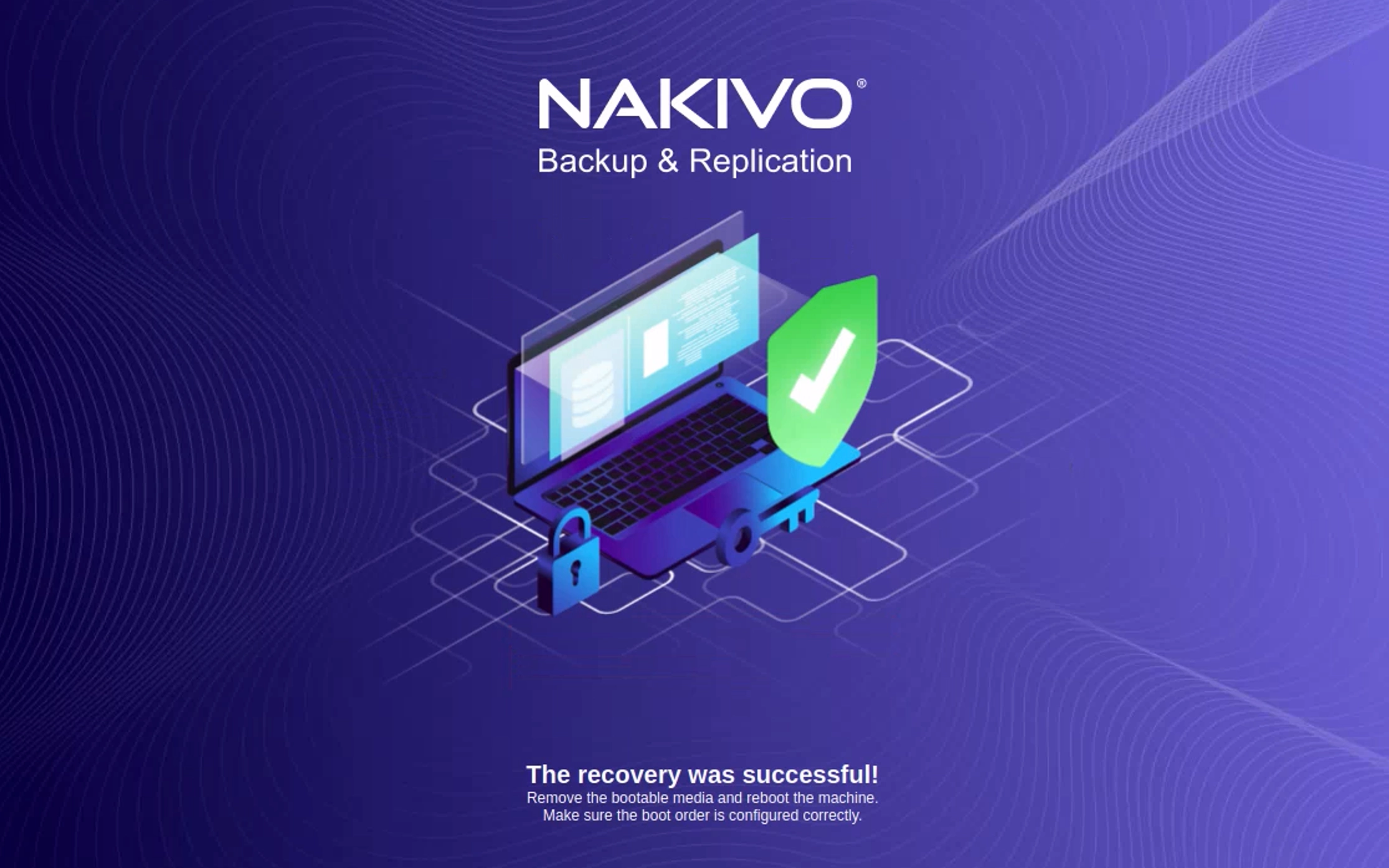
Recupero di singoli file
1. Per ripristinare i singoli file, accedere a Lavori - Nome dell'attività di backup - Ripristino
2. Selezionare File singoli
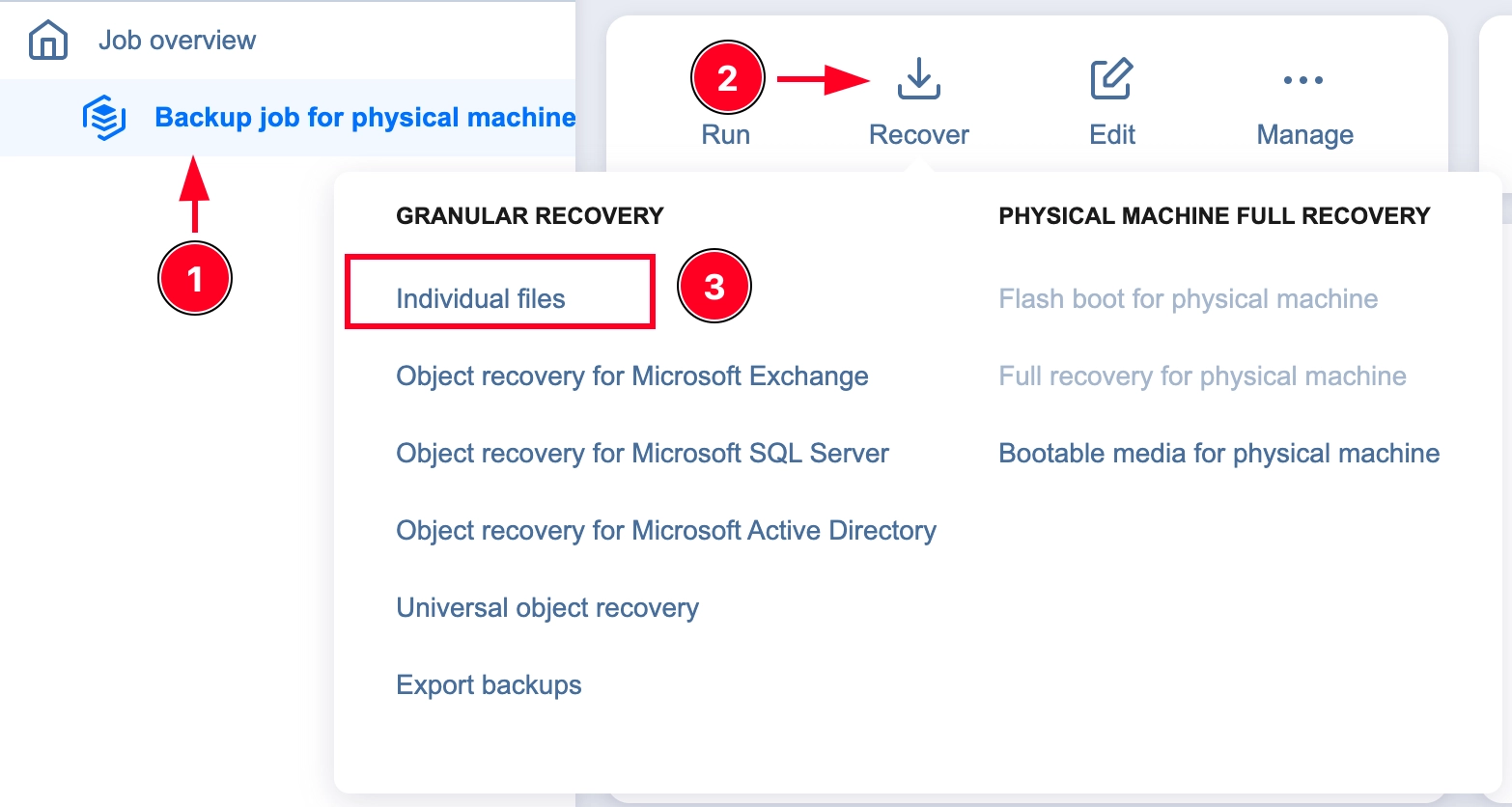
3. Selezionare il backup richiesto
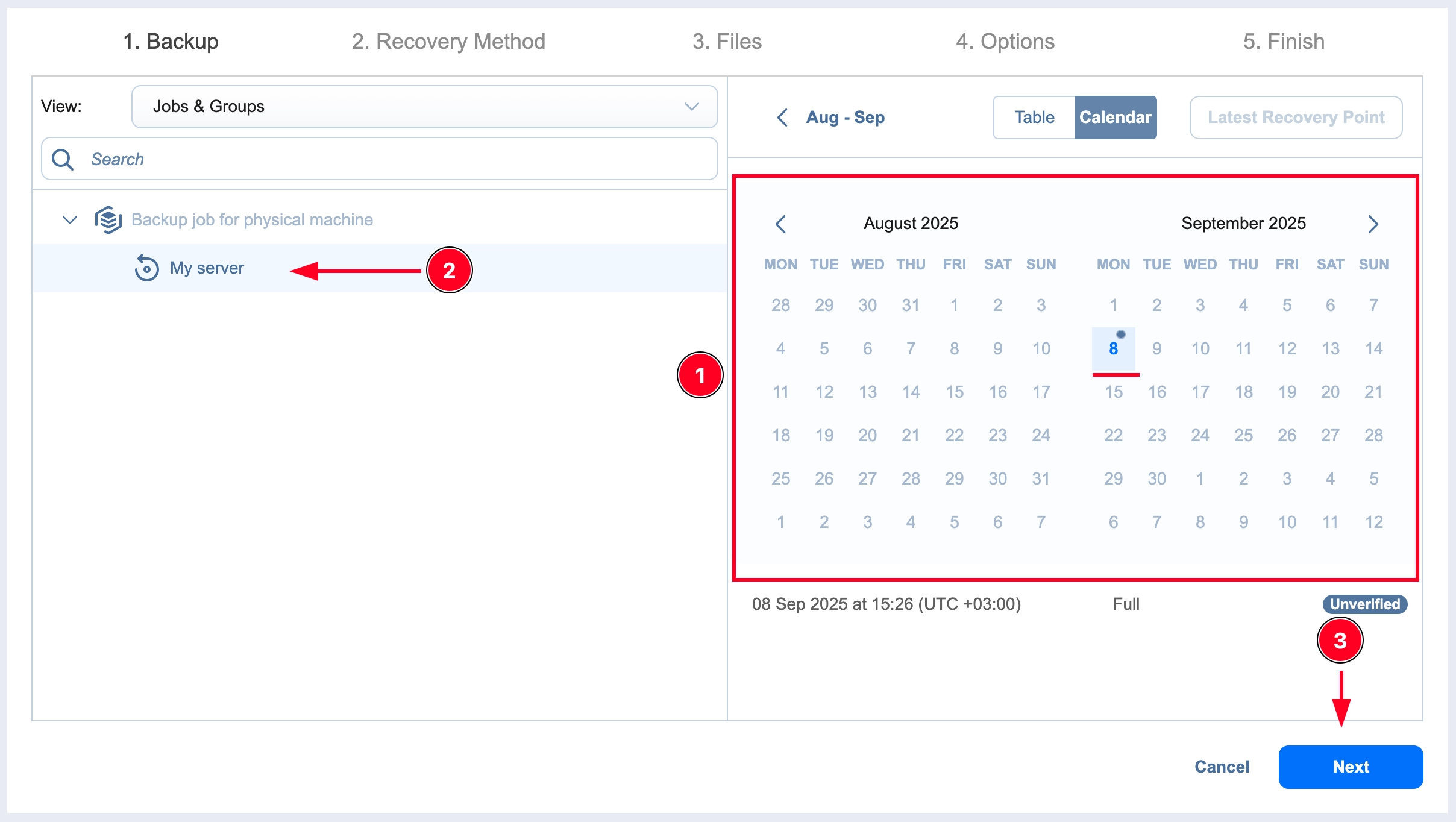
4. Scegliere un metodo di ripristino
Scarica nel browser o invia tramite e-mail: consente di scaricare i file selezionati nell'archivio tramite browser.
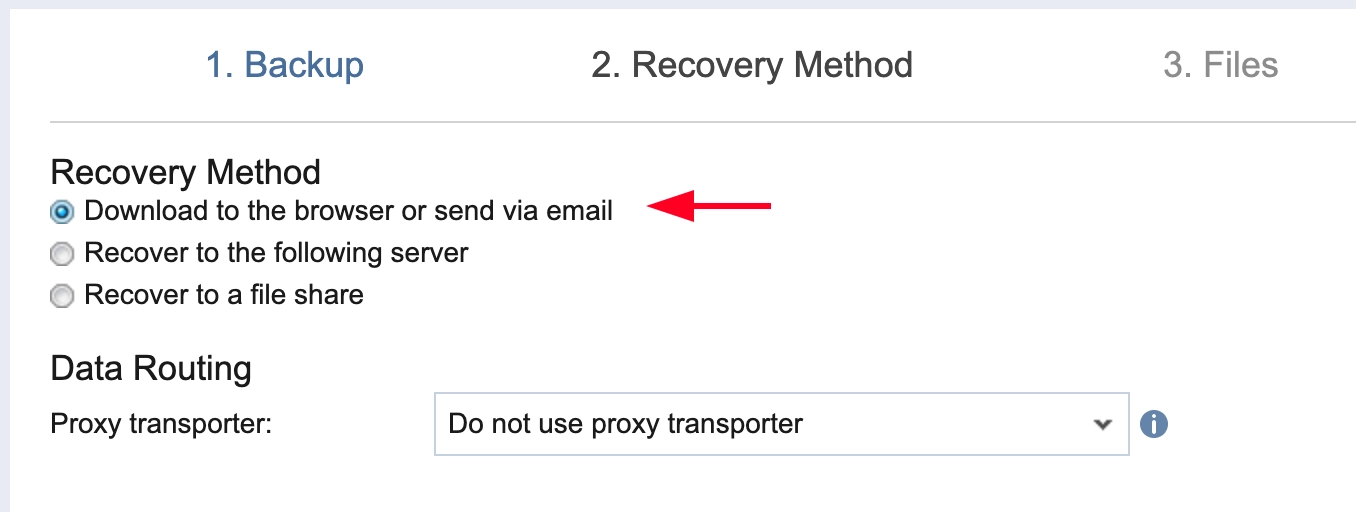
Ripristina sul seguente server: consente di ripristinare i file selezionati sul server selezionato (è necessario fornire le informazioni di accesso al server). Il server di destinazione può essere il server che funge da origine per il backup o qualsiasi altro server.
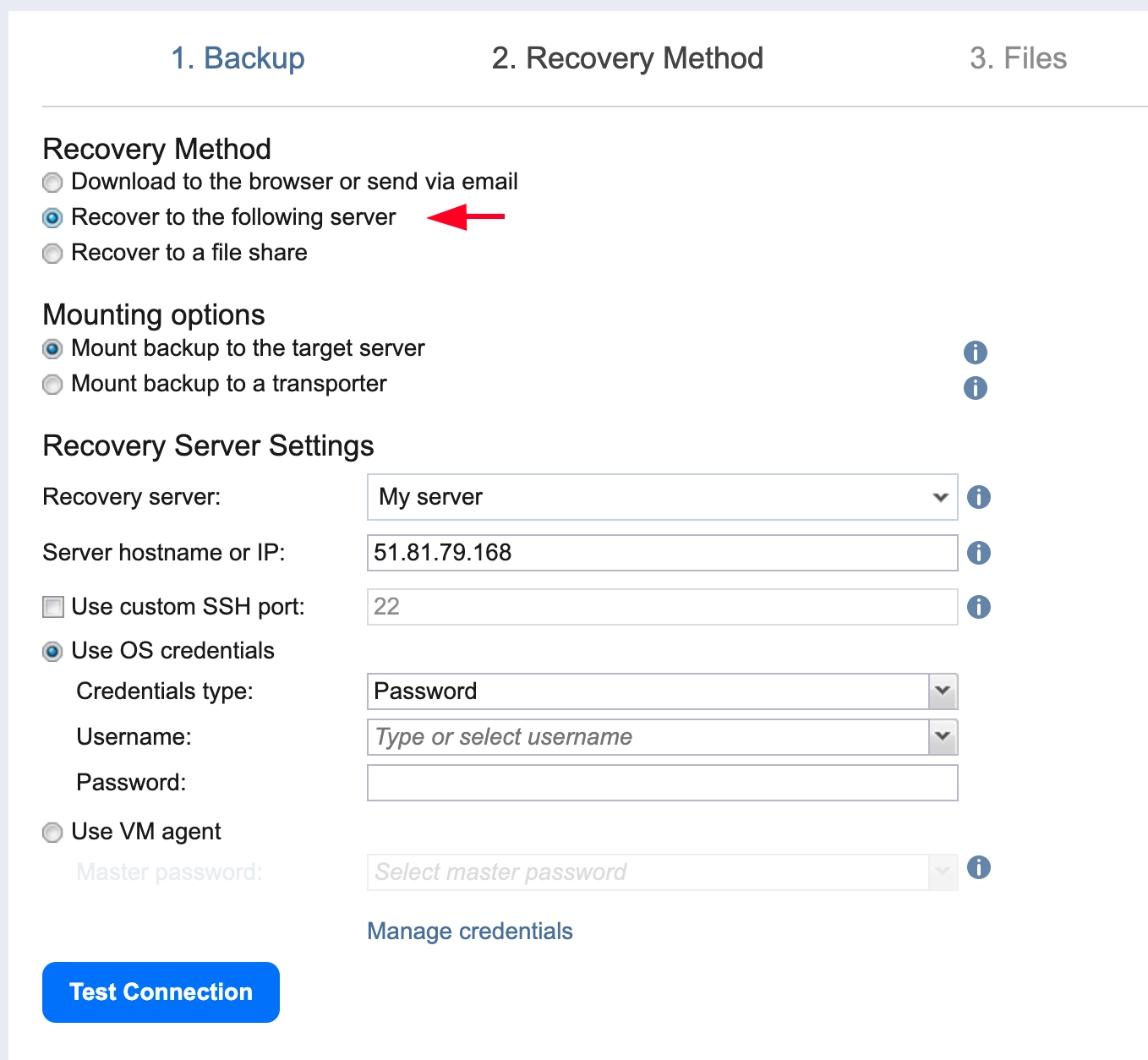
Ripristina su condivisione file: questa opzione consente di ripristinare i file nell'archivio file.
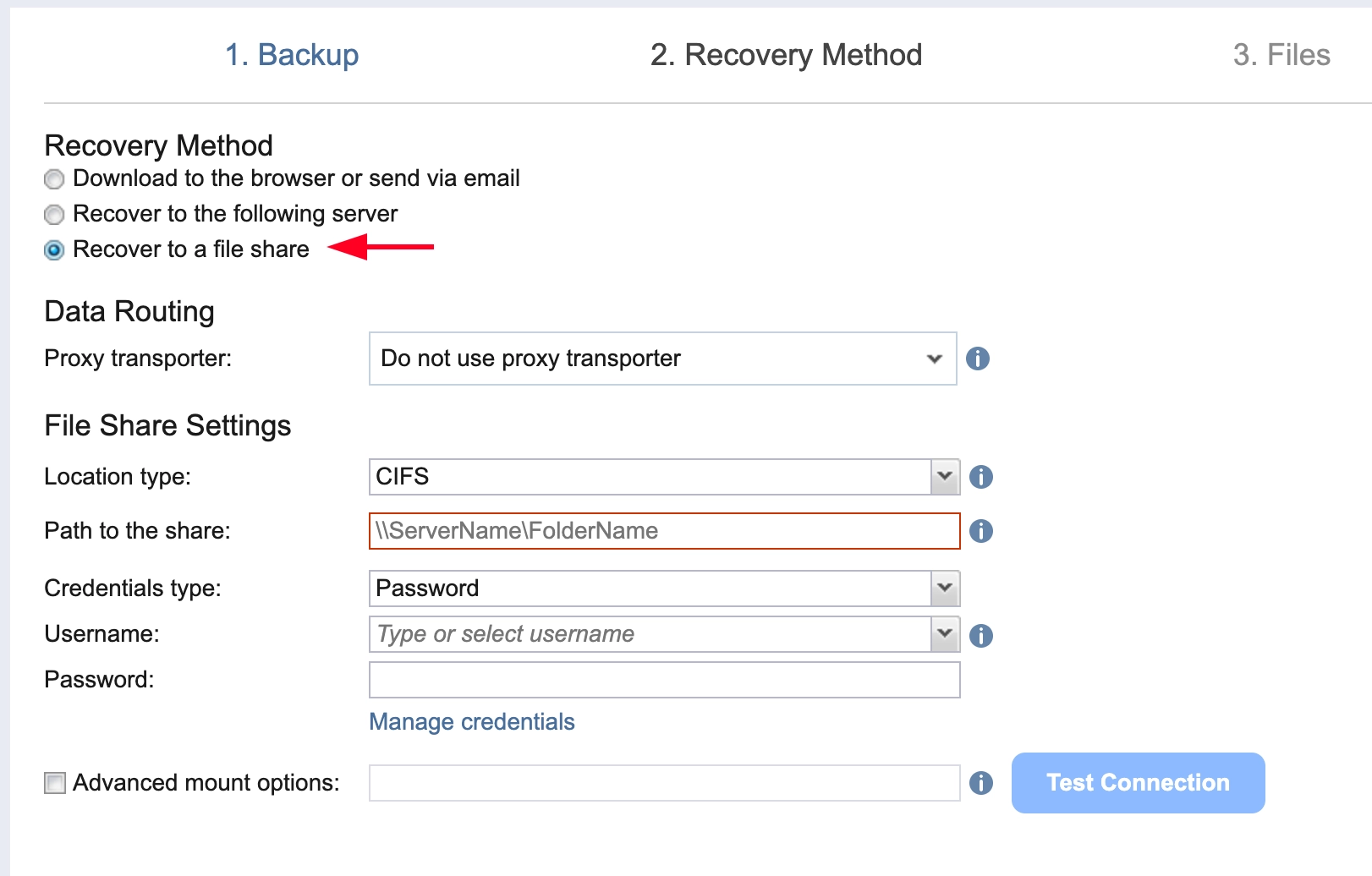
5. Proviamo la prima opzione. Si aprirà un file manager con i file contenuti nel backup. Selezionare il file o la cartella desiderata e fare clic su Avanti
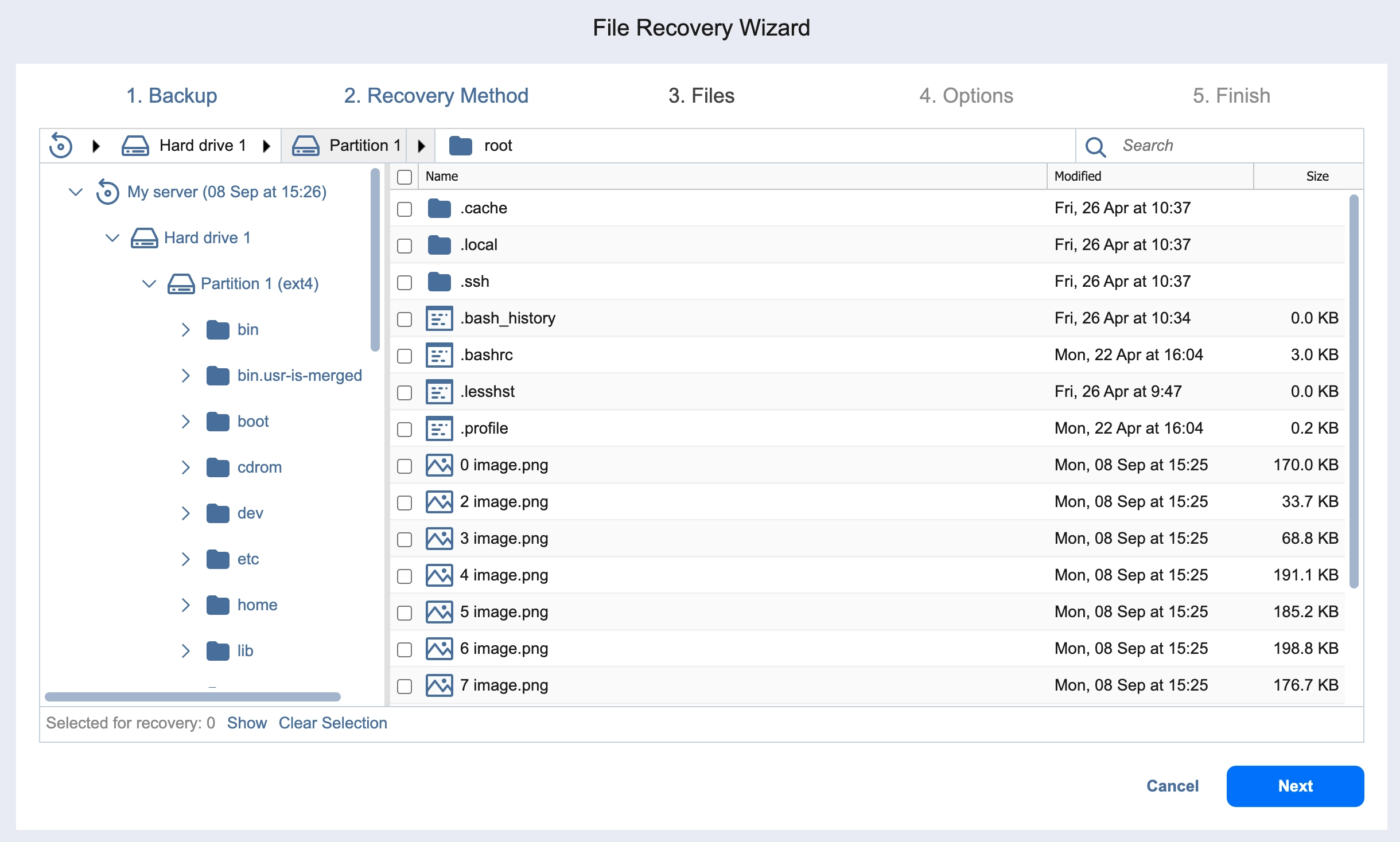
6. Selezionare il tipo di ripristino (Download o Inoltro via e-mail) e fare clic su Ripristina. Verrà scaricato un archivio con i file selezionati.
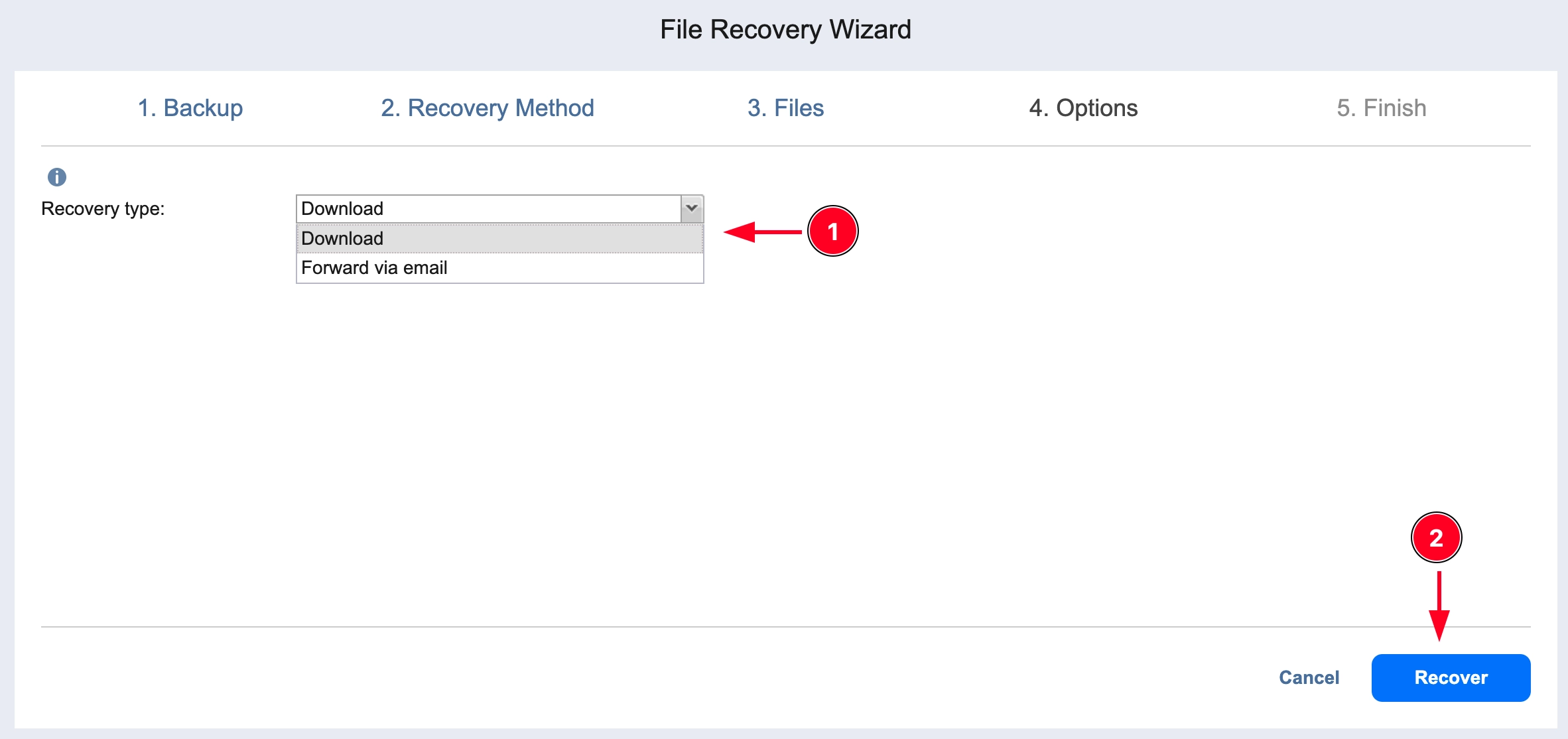
Verrà scaricato un archivio con i file selezionati.