Content
Server backup using INTROSERV Backup service
INTROSERV Backup Service allows you to backup your dedicated server or VPS, creating full, incremental, differential backups. Manual backups and scheduled backups are available. Linux and Windows operating systems are supported. After performing a backup, clients can restore the entire system, individual disks/partitions, as well as individual folders and files.
Creating a Backup
To create a backup, you first need to add the server to your Inventory. You will then have the option to create a backup once or customize the backup schedule to suit your needs.
Adding a server to Inventory
Important! When creating a backup, the necessary ports must be open on the server for the IP address of our backup service 62.112.8.70.
- For Linux - port 22 (or another port on which SSH access is configured). You can open it with the command (where the --dport parameter specifies the number of the valid SSH port) and 9446:
If you have a server control panel installed, it is recommended to open ports in the interface of this control panel.
/usr/sbin/iptables -I INPUT -s 62.112.8.70 -p tcp -m tcp --dport 22 -j ACCEPT
/usr/sbin/iptables -I INPUT -s 62.112.8.70 -p tcp -m tcp --dport 9446 -j ACCEPT
- For Windows - ports 445, 9446, 9448 - 10000 via TCP protocol. You can open these ports in the command line or PowerShell running as Administrator with the following command:
netsh advfirewall firewall add rule name="Introserv Backup Service" dir=in action=allow localport=445,9446,9448-10000 protocol=tcp remoteip=62.112.8.70
1. Go to the backup control panel in your personal INTROSERV account.
2. You will be redirected to the login page for the Backup Manager, use the login and password that were provided to you as part of the ordered service.
3. If this is your first time, you will be taken to the Inventory creation page. This is a list of servers that you want to back up (automatically or manually).
The next time you log in, the Inventory section will be available through the menu Settings - Inventory
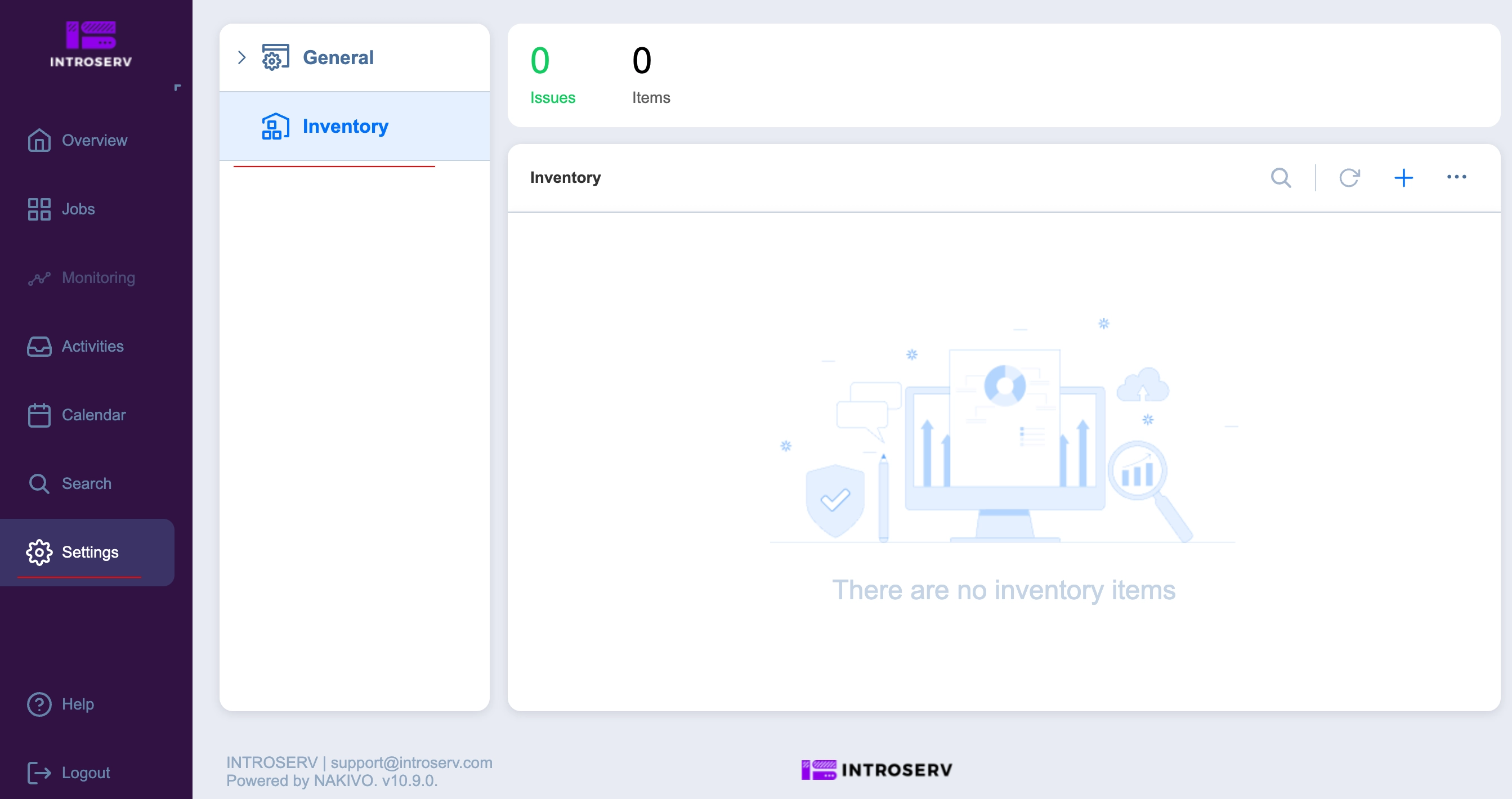
3.1 Add your first server to your Inventory

3.2 The Add Server wizard will open, select the Physical platform type
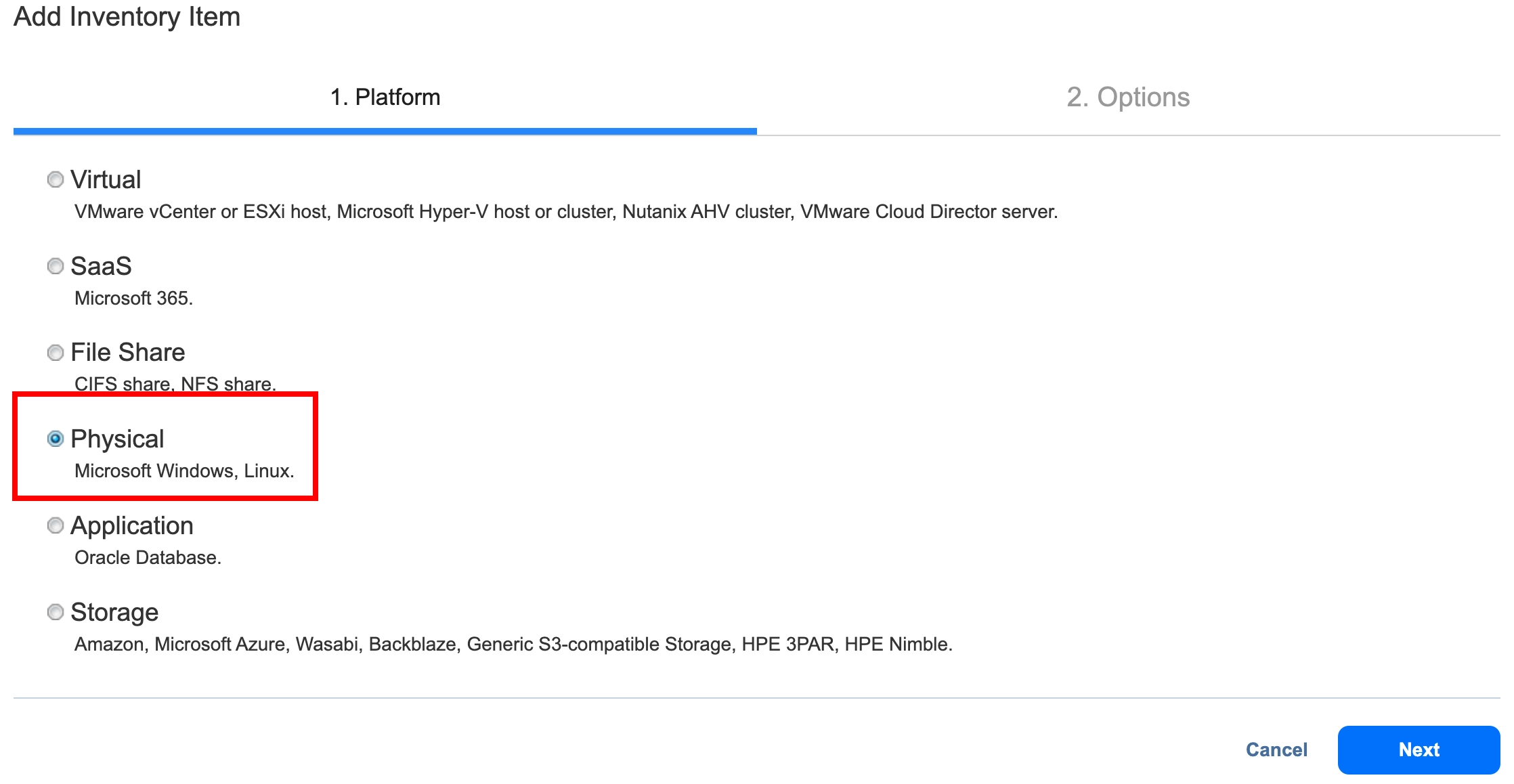
3.3 You need to enter data to connect to your server
● Display Name - a convenient name for your server
● Type - Operating system type (Windows or Linux)
● Hostname(s) or IP(s) - FQDN name or external IP address of your server
● Credentials type (Linux only) - Authorization method, you can use public key or password
● Username - The username on the server with the highest privileges. Administrator for Windows (or any other account that is part of the Administrators group) or root user for Linux (or an account that can run commands using sudo without entering a password)
● Password - password for this Username
● SSH port (Linux only) - leave the standard one or specify if a different port is used
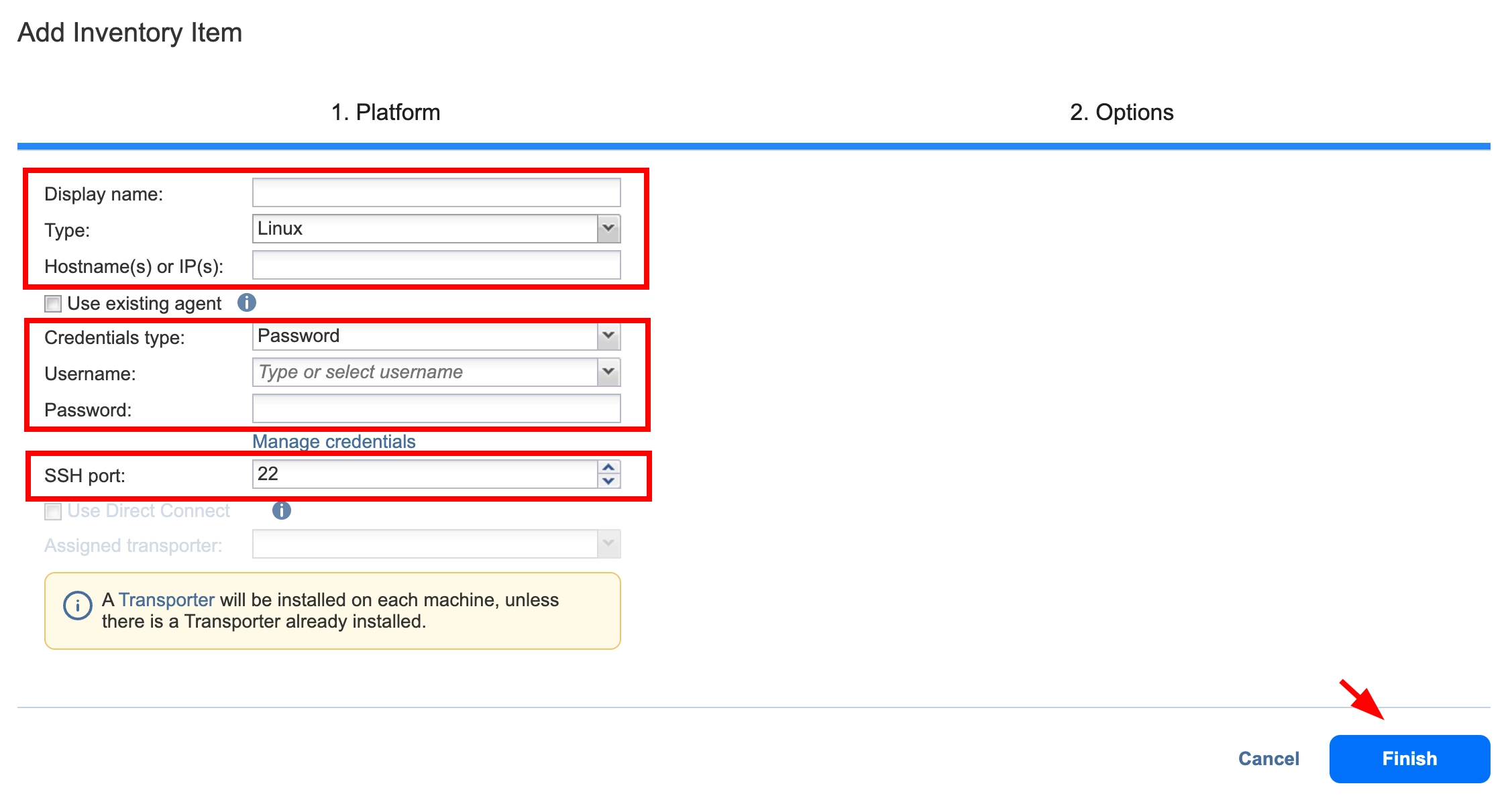
3.4 Wait until the server is added to your Inventory

Create a Backup Job
1. Go to the Jobs section and create a backup job:
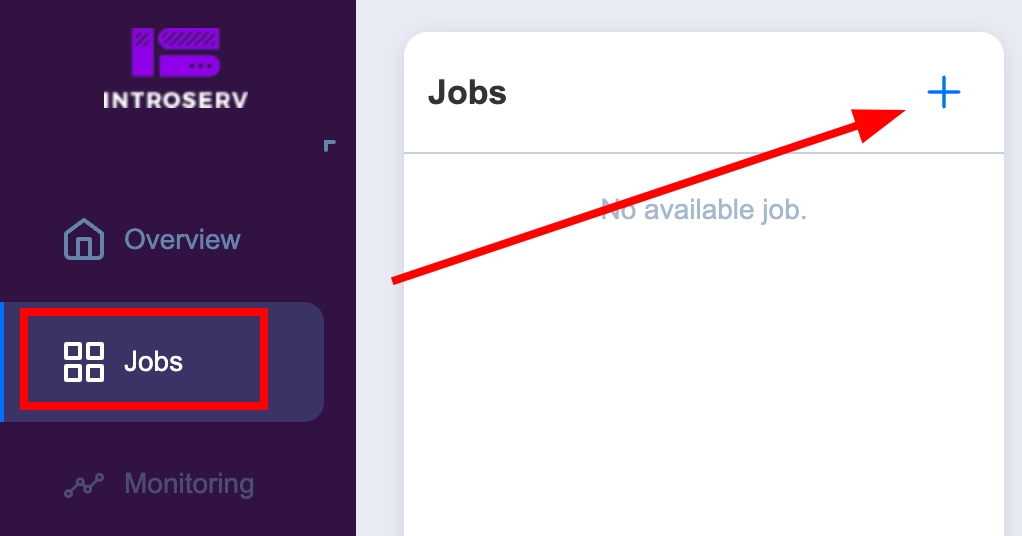
2. Select the type of task to be created: Physical machine backup job
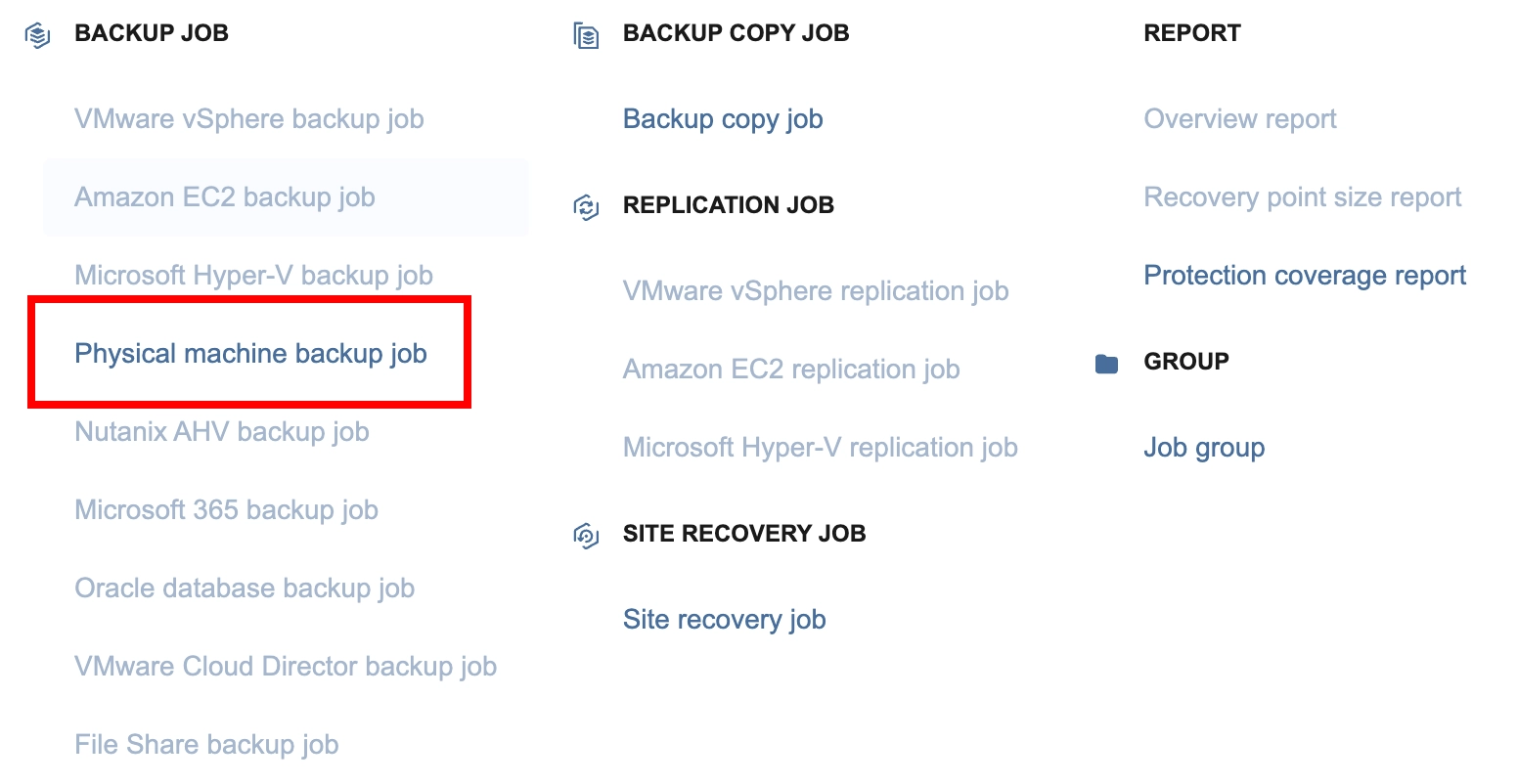
3. Select the server(s) from the inventory for which the task(s) need to be created.
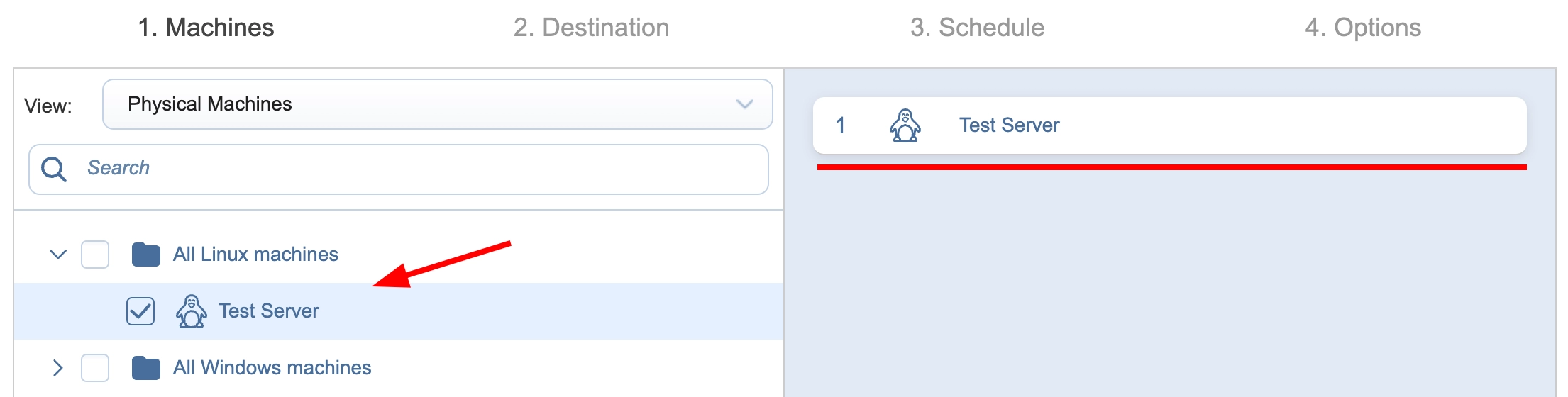
4. Your repository will be automatically selected (the repository name format includes the order number). In the Advanced setup tab, you can select resources that need to be copied
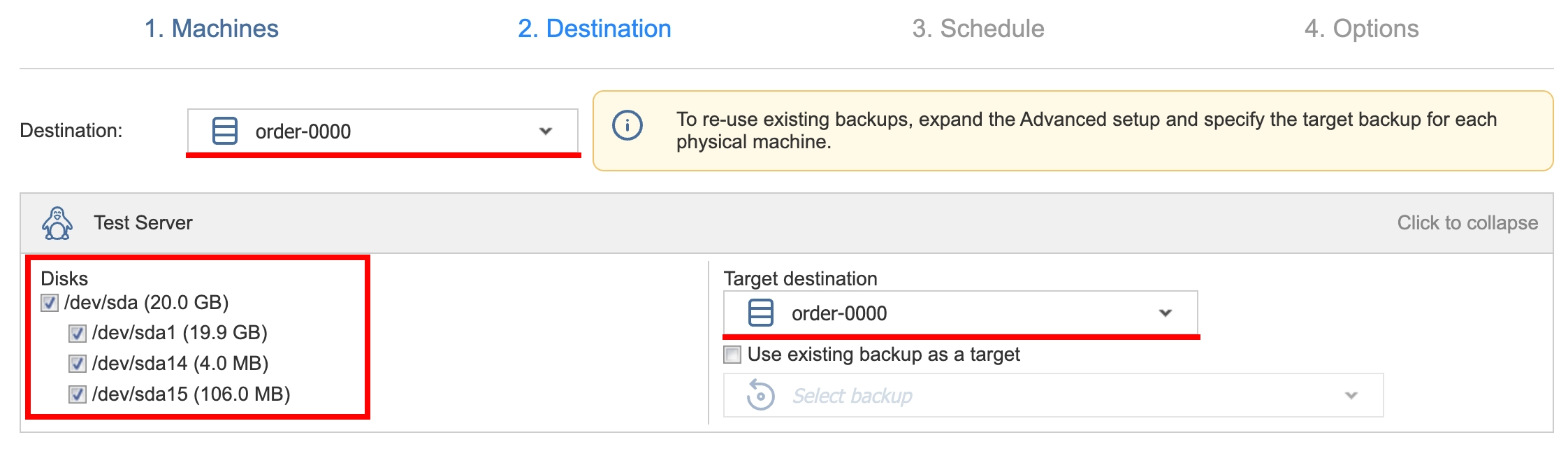
5. Configure the task schedule Prioritize schedules - 1 or specify the Do not schedule, run on demand - 2 (manually)
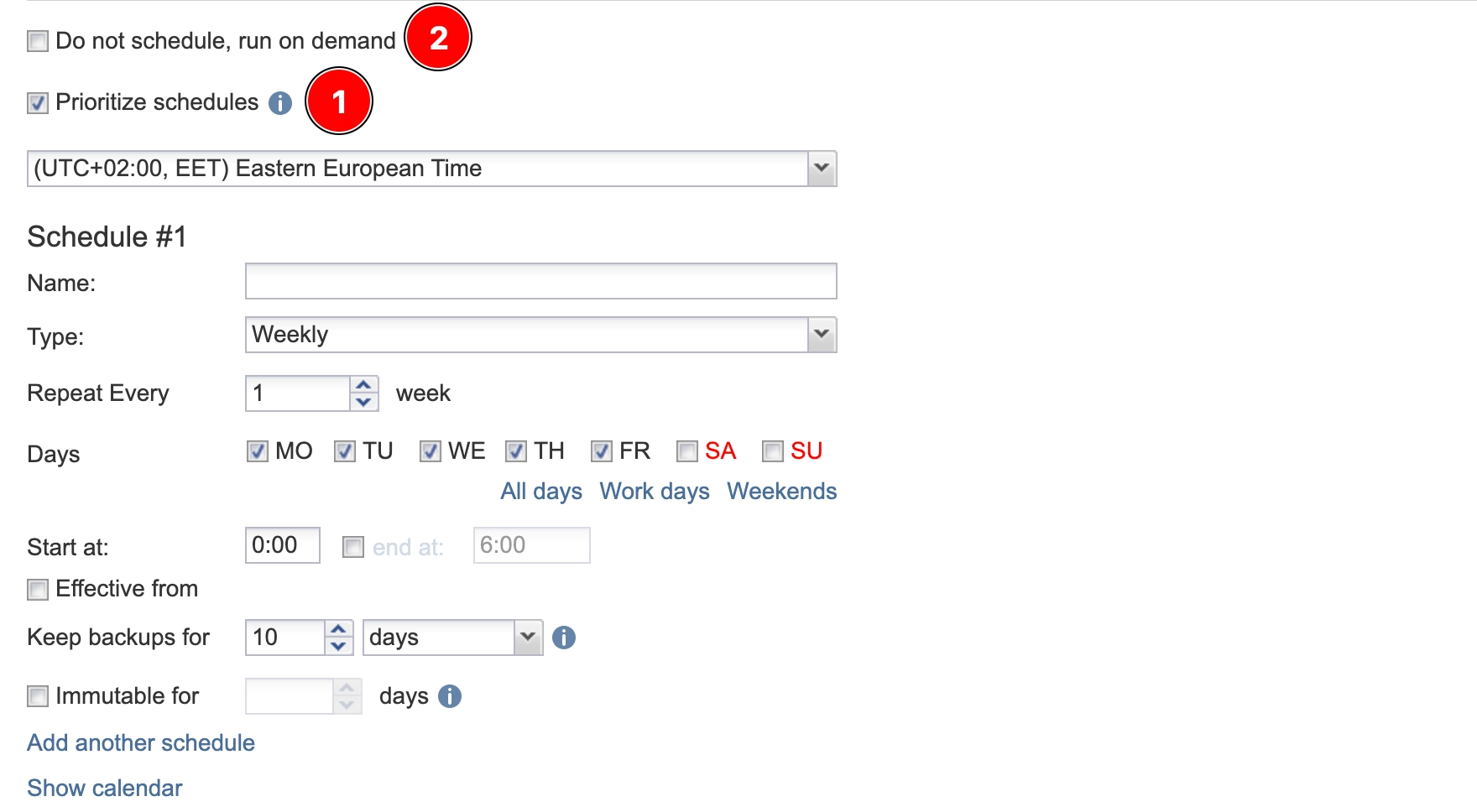
Specify task options. Click Finish to save the task that will be executed according to the schedule or Finish and run - to save the task and perform the first backup immediately
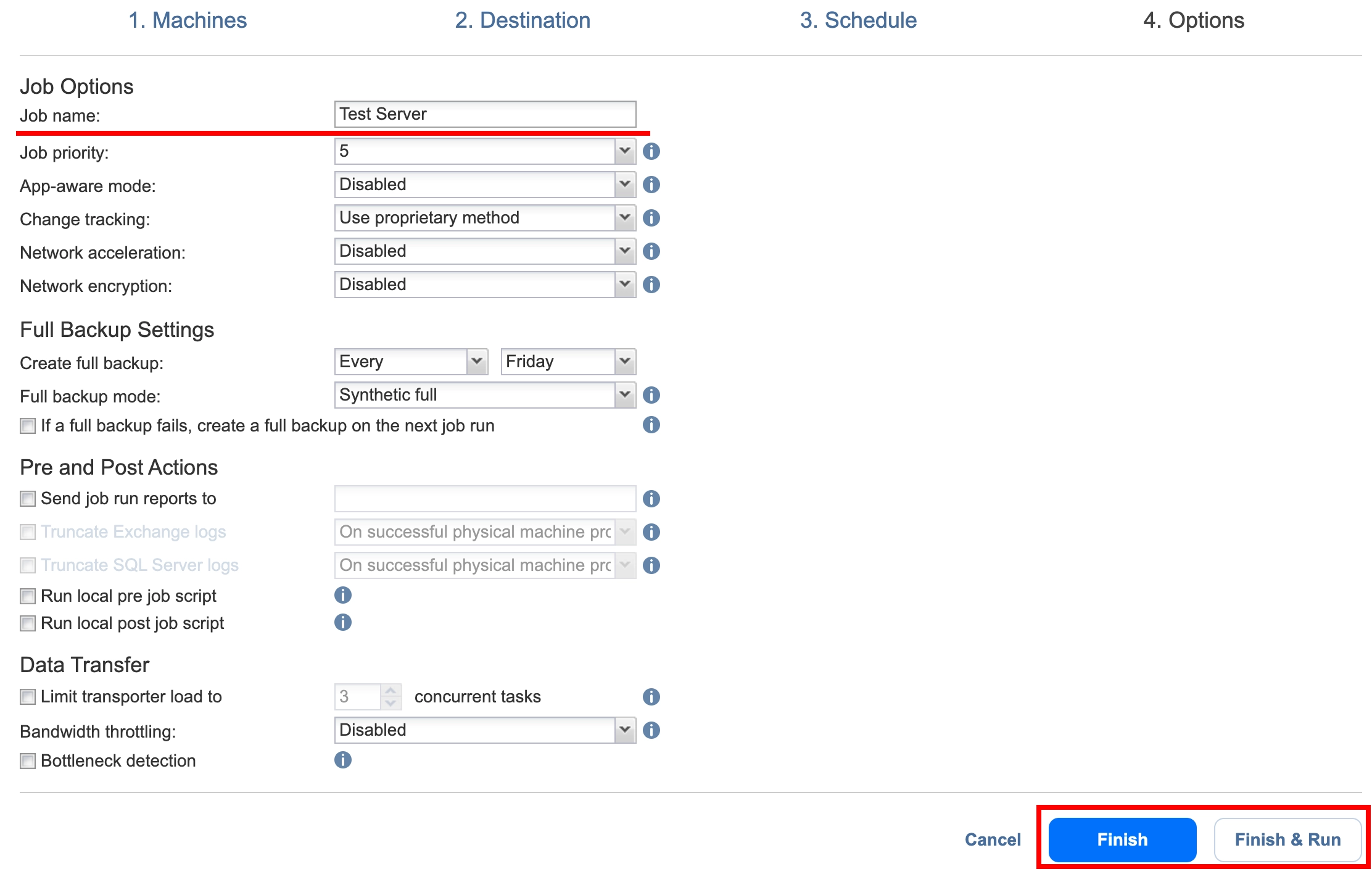
Restoring from a backup
Restoring from a backup is implemented in two options: full recovery of the entire system or partial recovery of individual folders and files.
Full server recovery
A complete server recovery is performed using a boot disk. You can perform the recovery yourself using IP-KVM. To do this, you need to boot the server from the recovery disk and initiate a system restore.
1. Go to the Jobs section - Name of your backup task - Recover
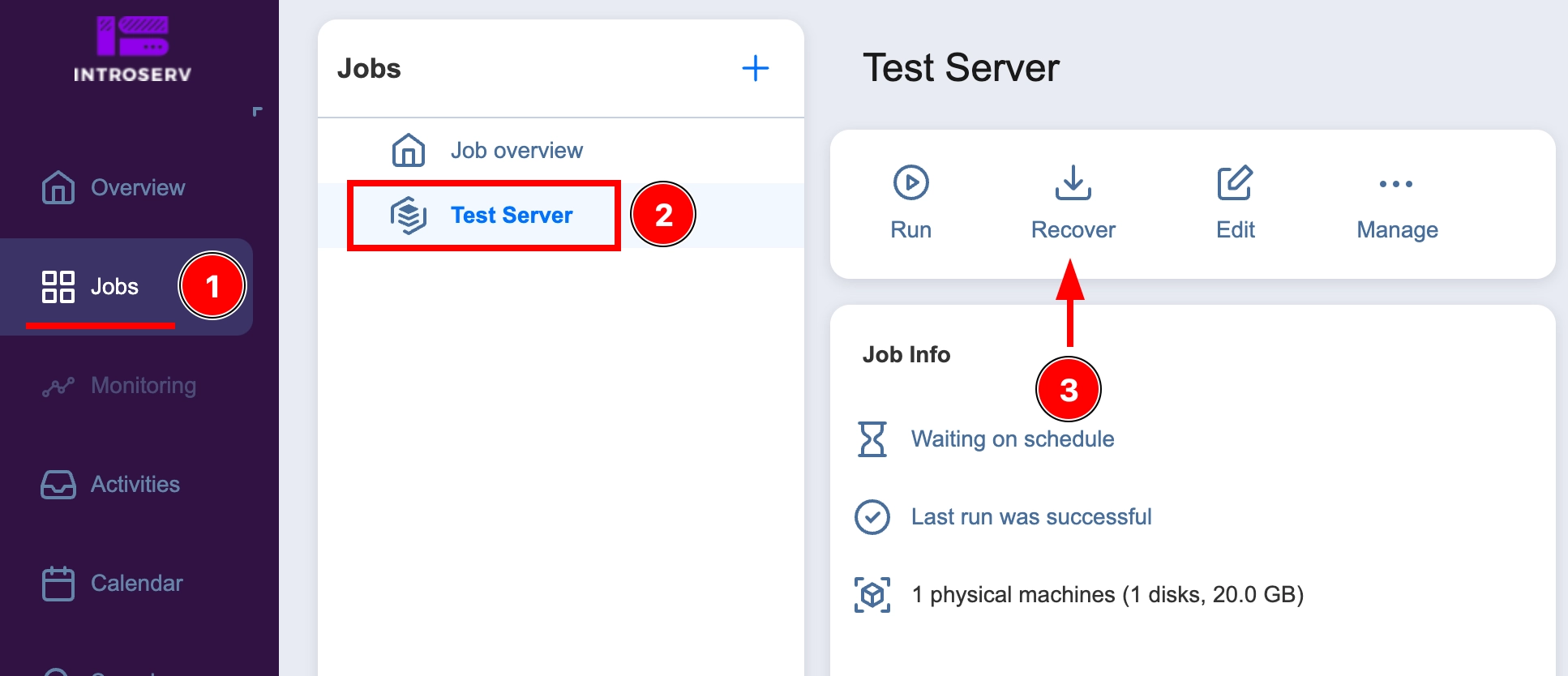
2. Select Bootable media
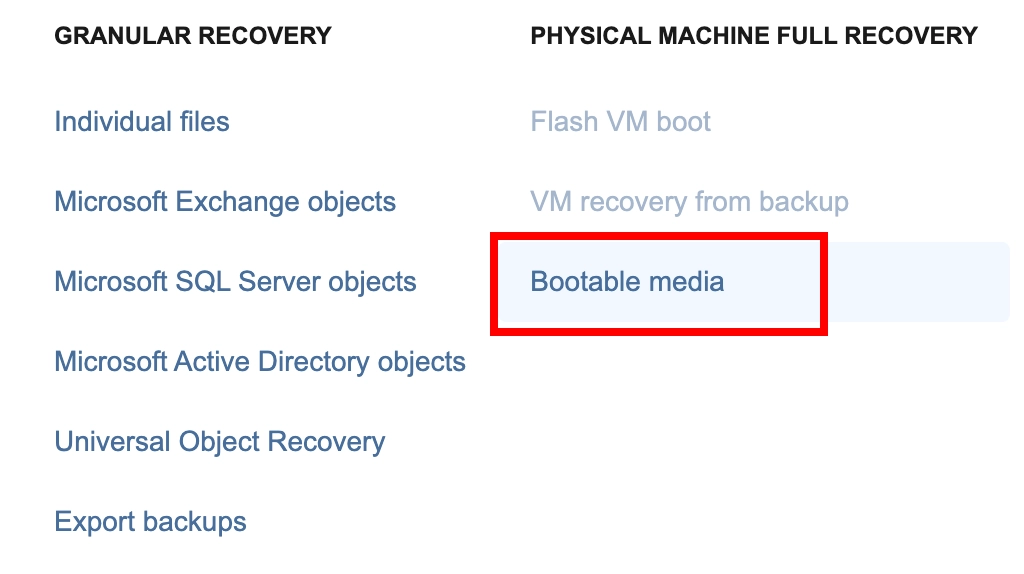
3. Next, select Get ISO, click Next and wait for the image preparation to complete.

4. Boot the server from the downloaded recovery image. The Ubuntu OS with graphical environment will boot. After loading the OS, the browser will automatically open to the recovery service page. Confirm opening the page:
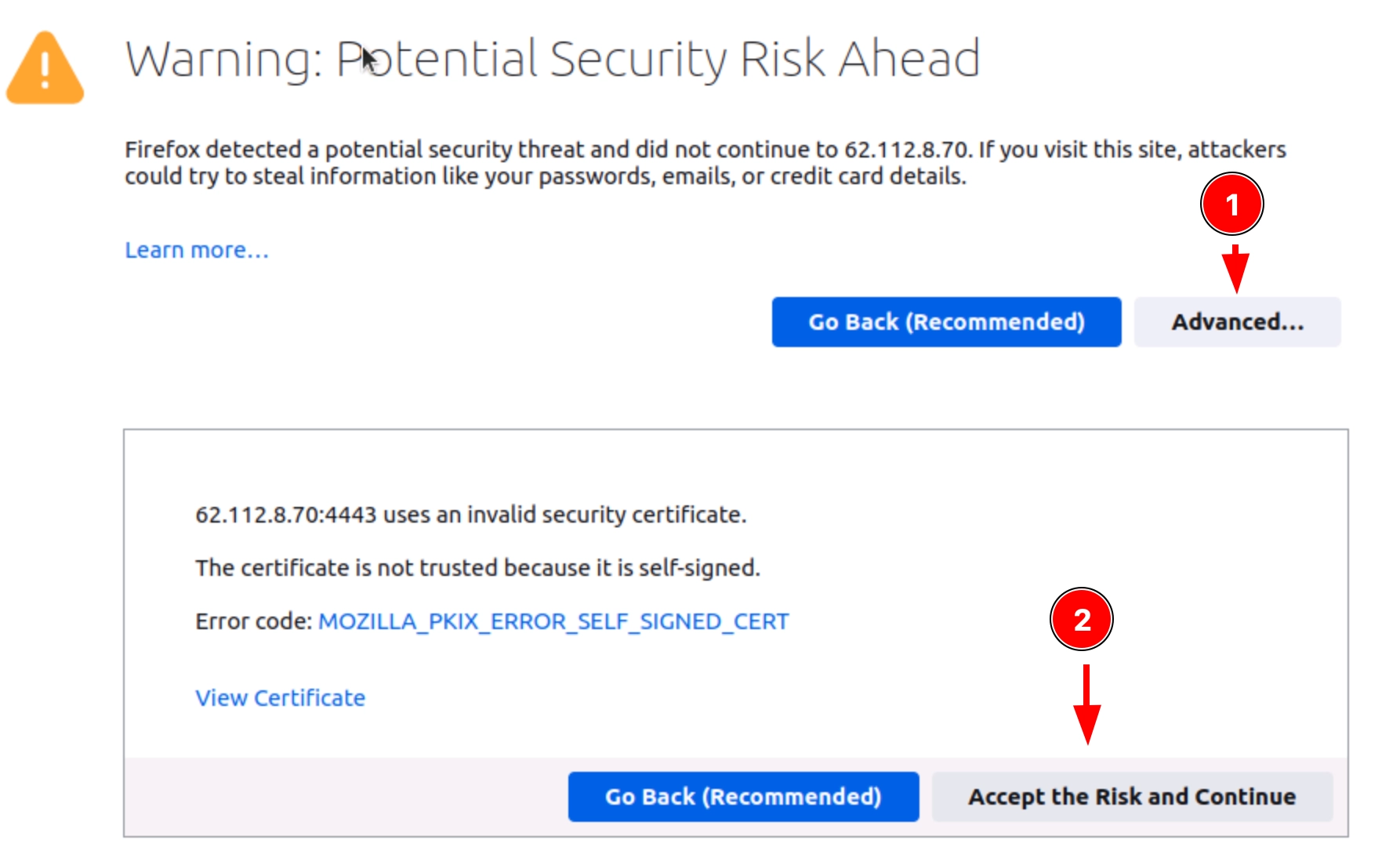
5. Enter your Backup service credentials and you will be taken to the start page, where will be shown the servers available for recovery (on the left), as well as the available backups (on the right), indicating the type of backup, the date and time they were created. Select the required server and its backup copy, click Next.
Important! Please note that when restoring a physical (bare metal) server, its hardware must be identical to the one on which the backup was created. Otherwise, there is a risk of errors and unstable operation of the server after recovery. When restoring a VPS backup, the virtual hard disk must not be smaller than the backup source.
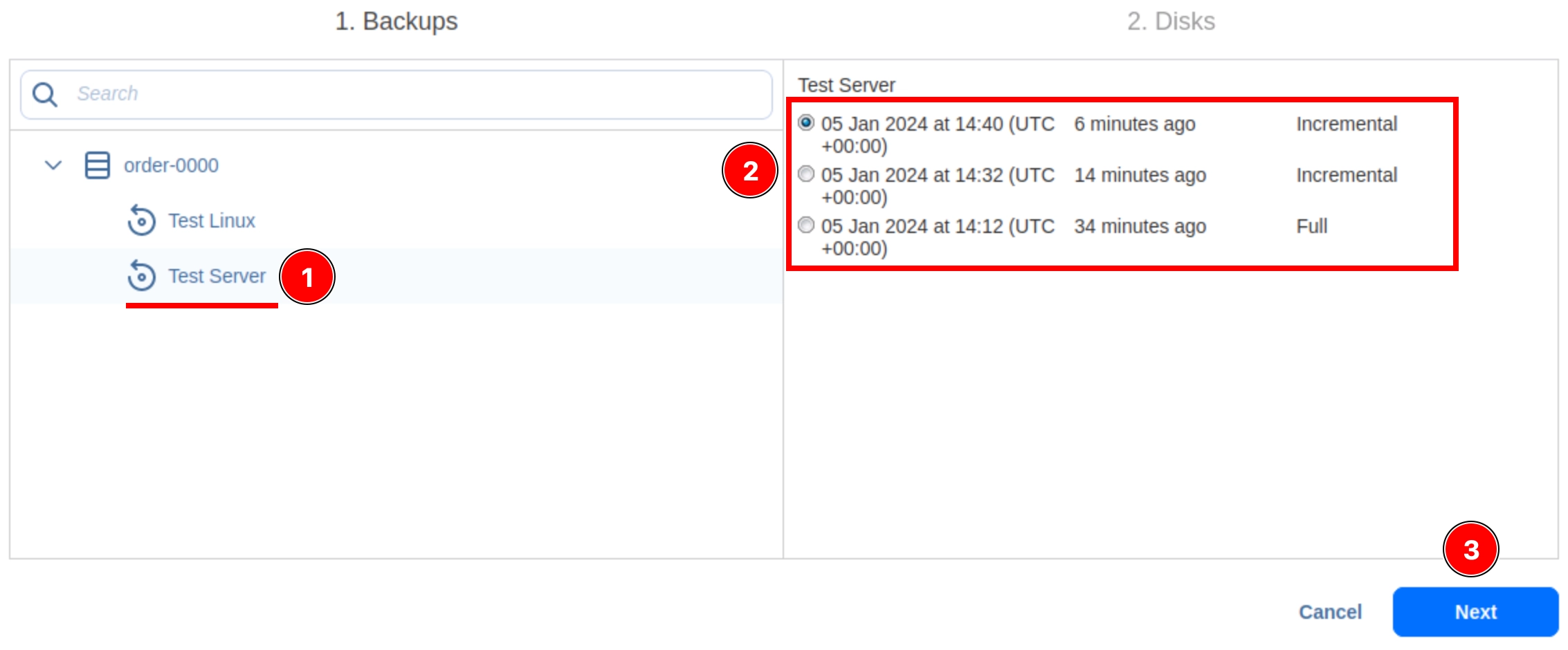
6. Select the source drives you want to restore and the target server drive to which you want to deploy the copy. Click the Recover button
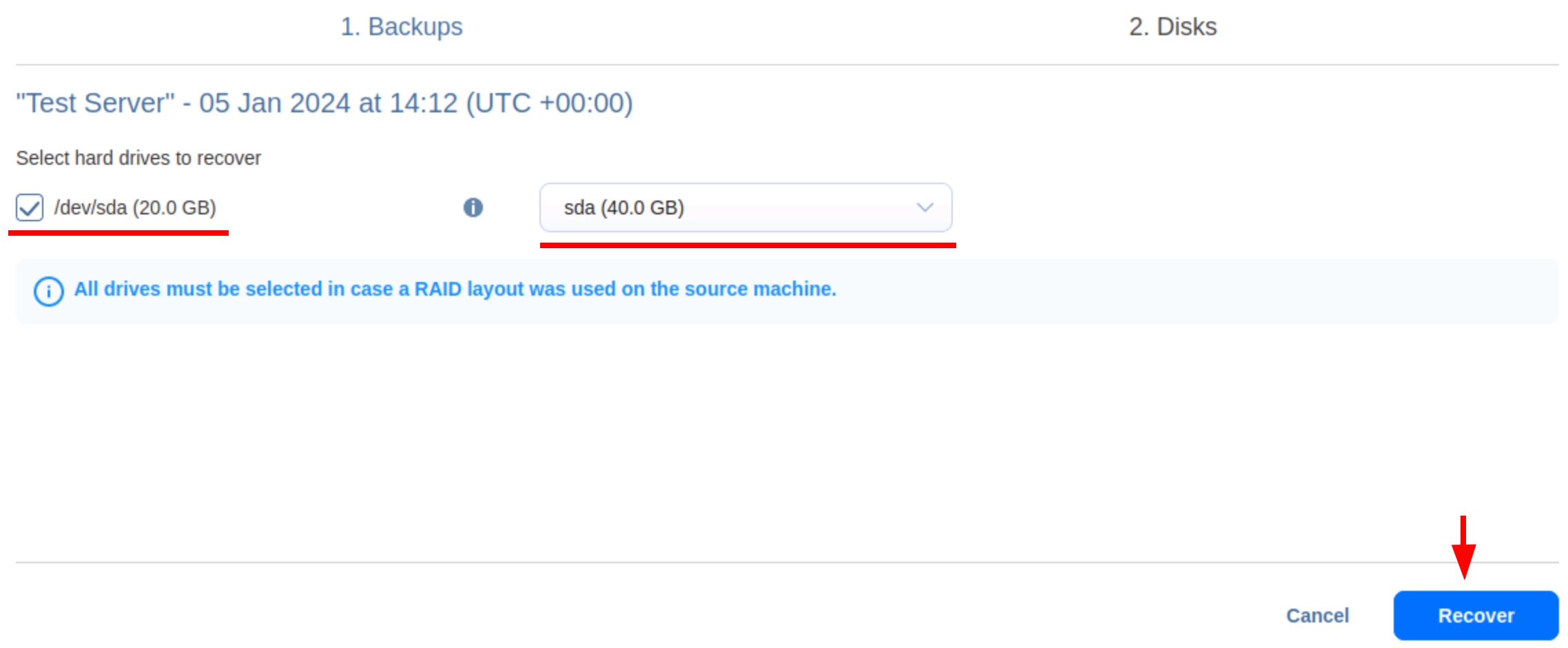
7. The recovery process will start. Progress will be available. If the recovery is successful, you will receive a banner with the message “Recovery was successful!”
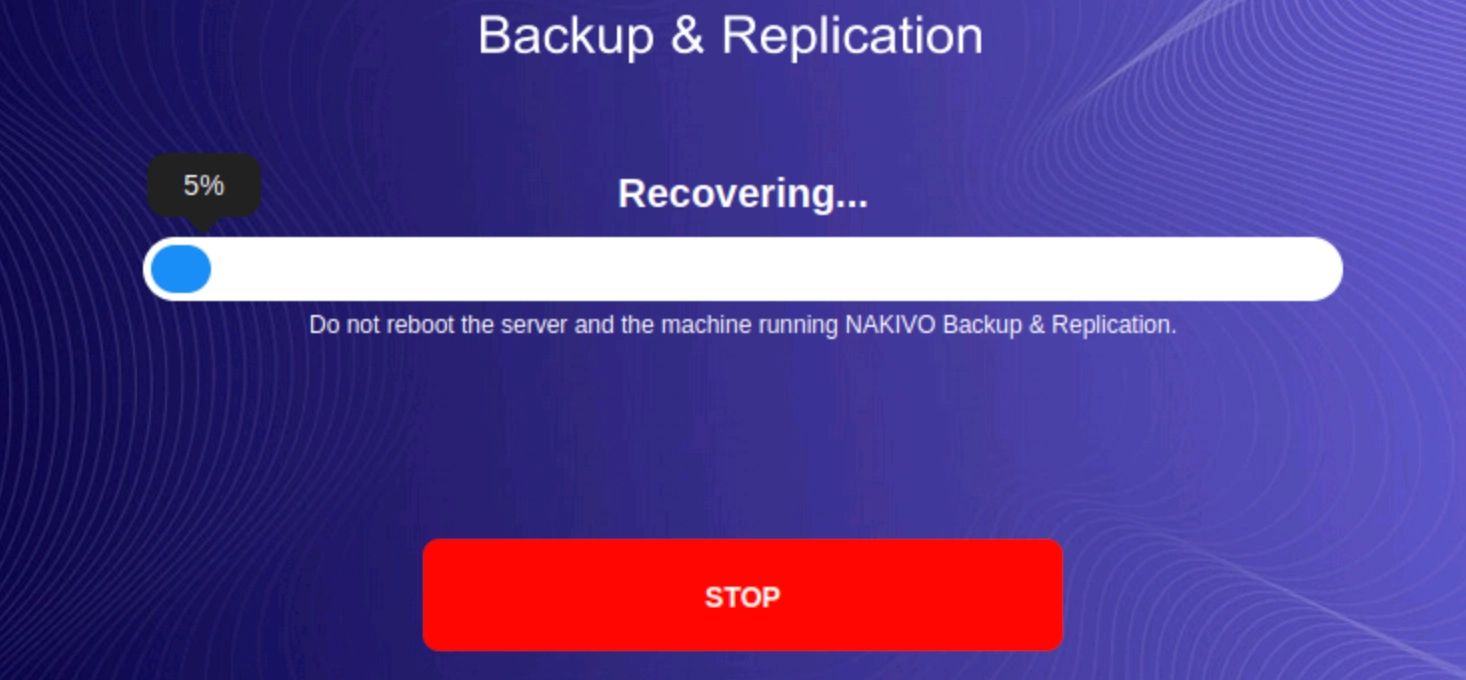
Recovering individual files
1. To restore individual files, go to Jobs - Name of your backup task - Recover
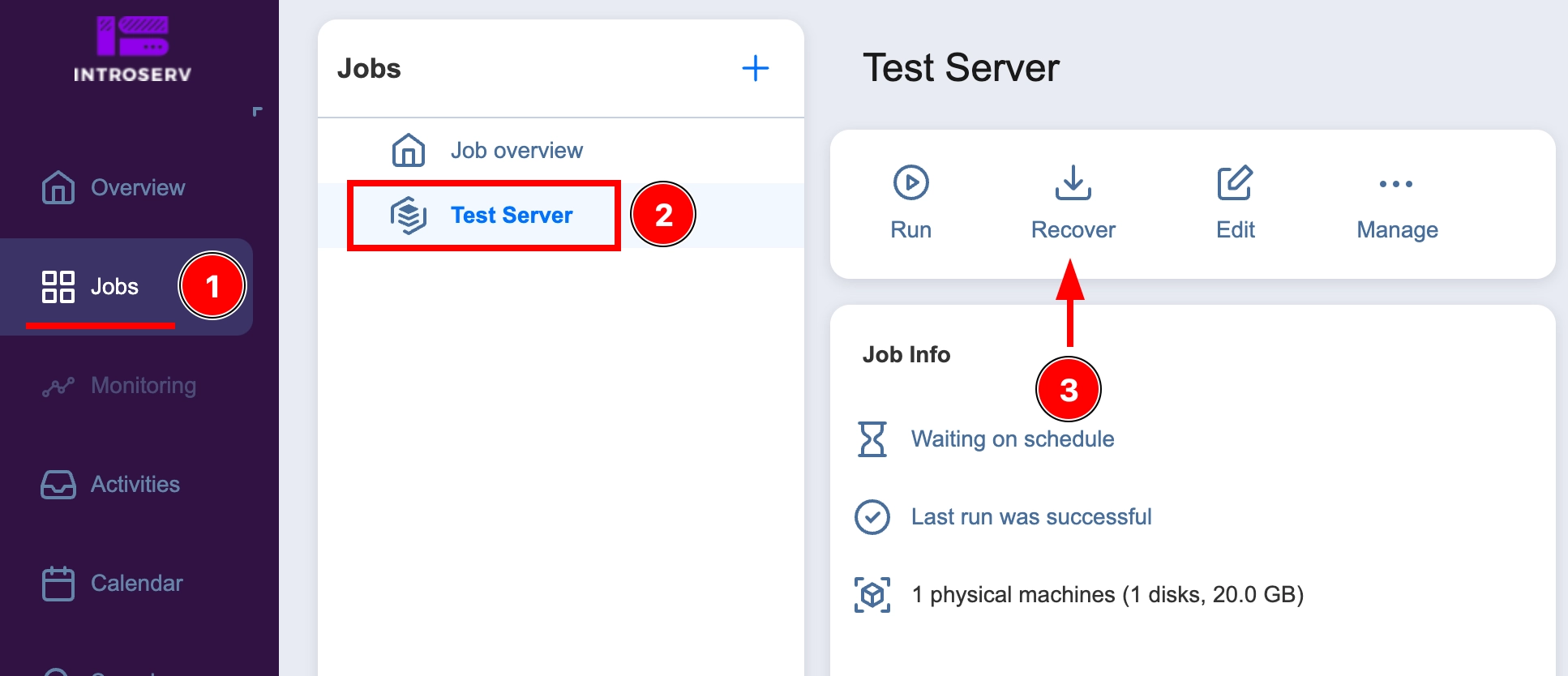
2. Select Individual files
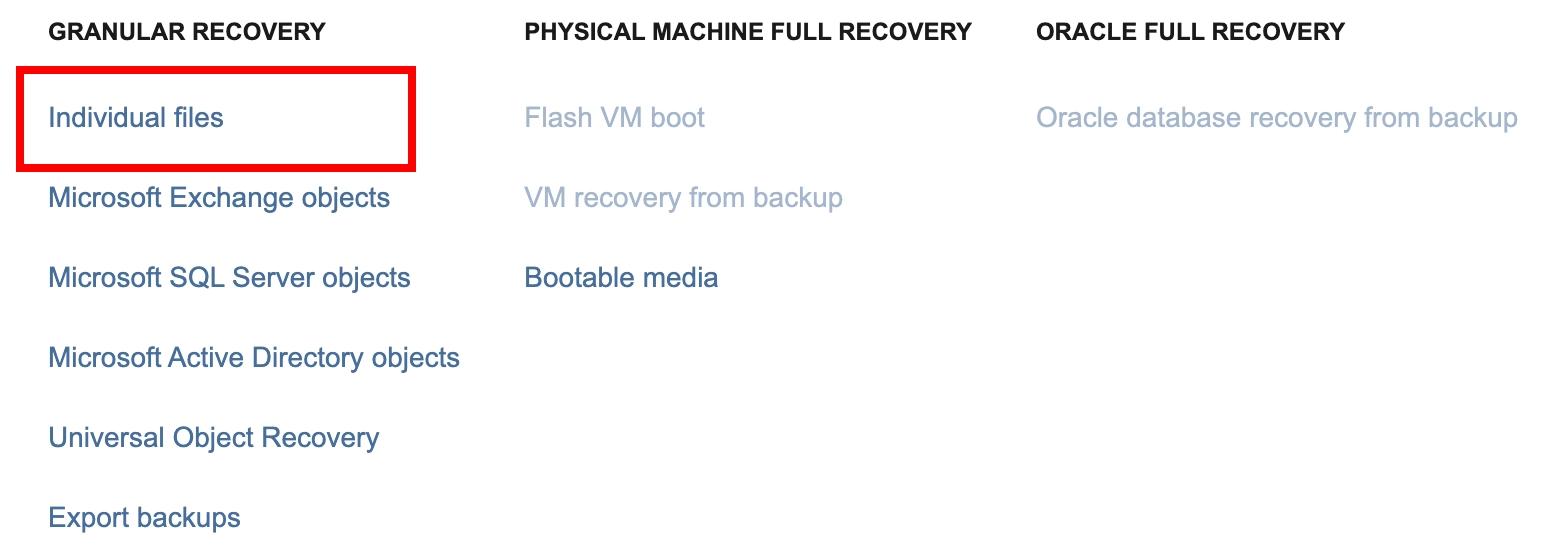
3. Select the required backup
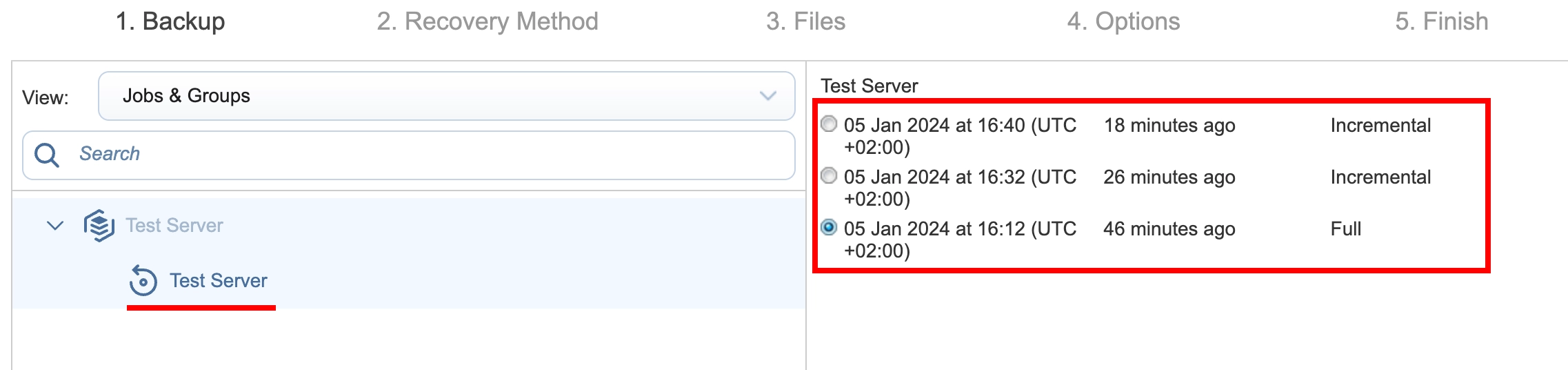
4. Choose a recovery method
Download to browser or send via email - will allow you to download selected files in the archive via browser
Recover to the following server - will allow you to restore the selected files to the selected server (you will need to provide your server login information). The target server can be the server that acted as the source for the backup or any other server
Recover to file share - this option will allow you to restore files to the file storage
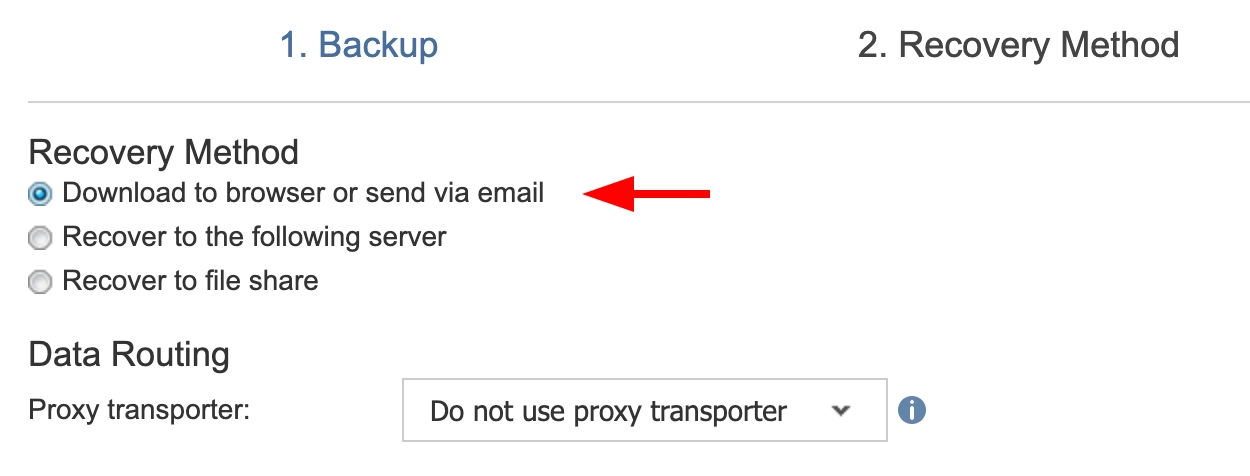
5. A file manager will open with the files contained in the backup. Select the desired file or folder and click Next
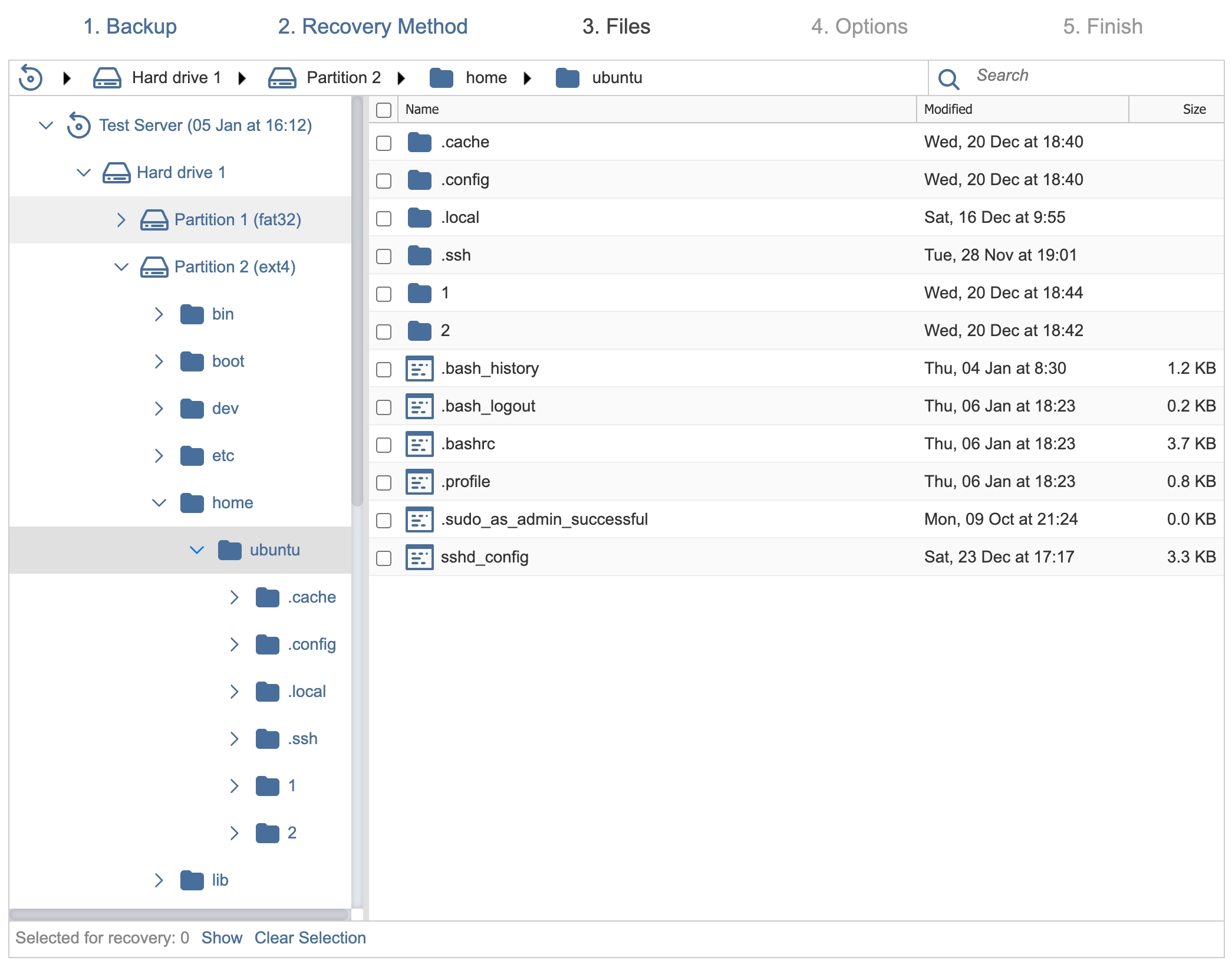
6. Select the recovery type (Download or Forward via email) and click Recover. An archive with the selected files will be downloaded.
