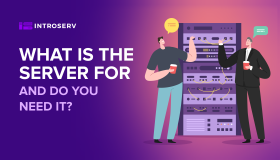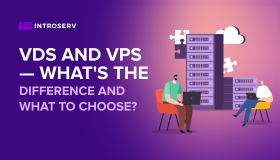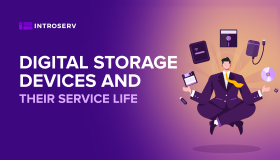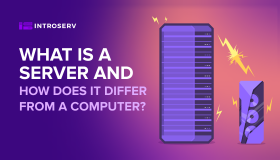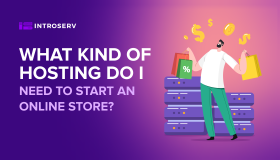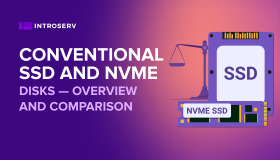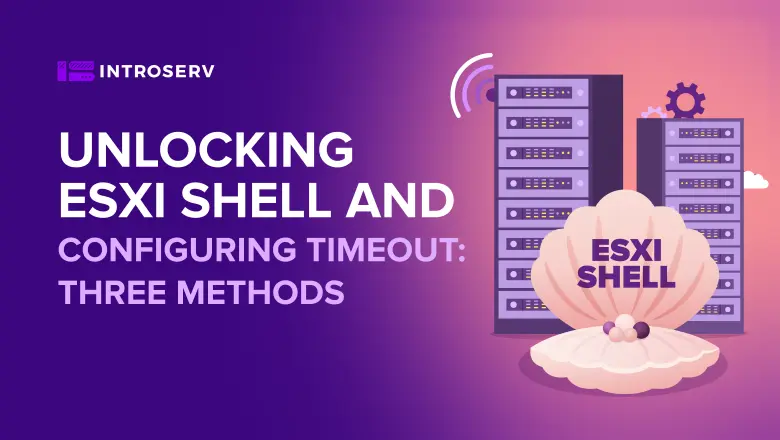
Tre modi per abilitare ESXi Shell e Timeout
Ci sono diversi modi per abilitare ESXi Shell, analizziamoli tutti in questo articolo. Inoltre, diamo un'occhiata all'opzione Timeout, che consente di impostare un timeout per ESXi Shell. Questa opzione consente di impostare un valore (in minuti) prima che ESXi Shell venga connesso. Se non si accede entro questo tempo, Shell si spegne. Di solito sono poche le persone che utilizzano questa opzione, ma a volte è utile perché il sistema lascia un po' di tempo prima di bloccare l'accesso. Quando si imposta l'opzione Timeout usando la configurazione avanzata, vedremo che dobbiamo prima impostare il tempo di attesa e poi solo andare ad attivare (avviare) ESXi Shell (o confermare il servizio di arresto e avvio).
La prima opzione consiste nell'attivare ESXi Shell utilizzando il client di vSphere
Il client Windows per i singoli host ESXi può ancora essere utilizzato per configurare alcune impostazioni (non tutte). Purtroppo, per connettersi al server vCenter, è necessario utilizzare il client web di vSphere( basato su Flash) o un client puro basato su HTML 5. È necessario connettersi all'host e andare alla sezione Configurazione Profilo di sicurezza Servizi, quindi fare clic suProprietà e selezionare ESXishell dall'elenco.
Ricordate! Quando è selezionato Avvia e arresta manualmente il servizio non si avvia al riavvio dell'host. Se si desidera che il servizio si avvii al riavvio dell'host, selezionare Avvia e arresta con l'host. Quindi, fare clic su Avvia per abilitare il servizio.

La seconda opzione è quella di utilizzare ESXi Host Client (basato su HTML 5)
Questa è una nuova opzione. Utilizzeremo il client Host, che è un client basato su HTML 5 per configurare l'accesso a ESXi Shell (non è necessario installare alcun software sul computer).
È necessario connettersi all'host attraverso
https://ip_of_esxi/ui
Quindi è necessario fare clic su Gestione, fare clic sulla scheda Servizi, selezionare TSM dall'elenco, fare clic su Azioni e selezionare AVVIA per abilitare ESXi Shell. Fatto. Vi starete chiedendo: cos'è il TSM? È la modalità di assistenza tecnica. Nella versione 3.5 c'era questa modalità speciale TSM che si poteva attivare con ALT + F1 e poi si doveva digitare "unsupported" e premere Invio. Ma è stato molto tempo fa.

La terza opzione è quella di utilizzare direttamente l'interfaccia utente della console (DCUI)
In questa opzione, è necessario avere accesso alla console dell'host. Dopo essersi autenticati alla console, è necessario premere F2 e andare al menu Personalizzazione del sistema, selezionare Opzioni di risoluzione dei problemi e premere Invio. Quindi premere di nuovo Invio perché il secondo menu avrà già la posizione corretta Enable ESXi Shell.
Questo è quanto. Esistono altre opzioni, come l'abilitazione del protocollo SSH, che consente di inviare comandi da sessioni SSH remote (ad esempio, utilizzando software come Putty).
.jpg)
Configurazione del timeout della shell ESXi
Il timeout di ESXi Shell può essere configurato solo quando il servizio è fermo. Il timeout predefinito per ESXi Shell è 0 (disattivato). È possibile configurare il timeout attraverso le opzioni avanzate. Esistono due modi per farlo.
Opzione 1 - tramite DCUI.
Per impostare il timeout di ESXi Shell dall'interfaccia utente diretta della console (DCUI), premere F2 per accedere al menu di configurazione del sistema, selezionare Opzioni modalità di risoluzione dei problemi Modifica timeout ESXi Shell e SSH e premere Invio. Quindi è necessario inserire il timeout in minuti e premere Invio.
Dopo di che, premere Esc fino a tornare al menu principale della DCUI.

Opzione 2 - attraverso il client dell'host (HTML5)
È necessario accedere all'host e selezionarlo, quindi selezionare la scheda Configurazione Software, fare clic su Impostazioni avanzate, quindi nel riquadro di sinistra selezionare UserVars e nel campo UserVars.ESXiShellTimeOut inserire il valore di timeout in secondi OK fatto.

Per il web client, è simile, tranne per il fatto che è possibile copiare e incollare il testo "UserVars.ESXiShellTimeOut" nella casella di ricerca per andare direttamente al valore desiderato. Il riavvio del servizio corregge il valore. Ogni volta che il servizio viene avviato, rimarrà aperto solo per il tempo configurato.
Content
- La prima opzione consiste nell'attivare ESXi Shell utilizzando il client di vSphere
- La seconda opzione è quella di utilizzare ESXi Host Client (basato su HTML 5)
- La terza opzione è quella di utilizzare direttamente l'interfaccia utente della console (DCUI)
- Configurazione del timeout della shell ESXi