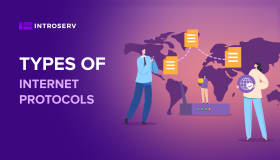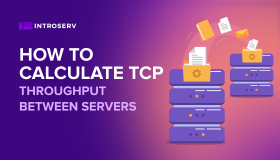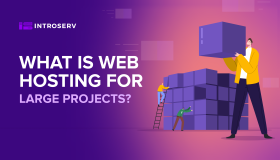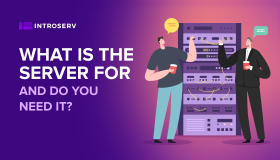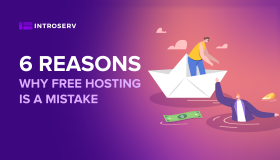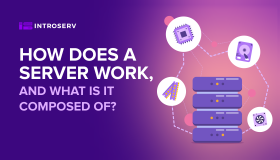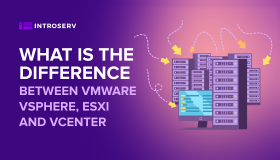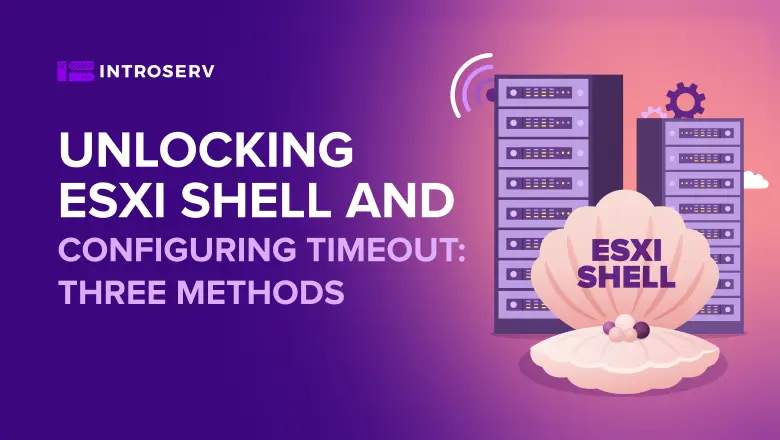
Tres formas de activar ESXi Shell y Timeout
Hay varias formas de activar ESXi Shell, vamos a verlas todas en este artículo. Además, vamos a echar un vistazo a la opción Timeout, que le permite establecer un tiempo de espera para ESXi Shell. Esta opción le permite establecer un valor (en minutos) antes de que ESXi Shell inicie sesión. Si no se inicia sesión dentro de este tiempo, Shell se apagará. Normalmente, poca gente utiliza esta opción, pero a veces es útil porque el sistema deja un tiempo antes de bloquear el acceso. Al configurar la opciónTimeout usando configuración avanzada, veremos que primero tenemos que establecer el tiempo de espera y luego sólo ir y activar (iniciar) el ESXi Shell (o confirmar el servicio de parada y arranque).
La primera opción es activar ESXi Shell mediante el cliente vSphere
El cliente de Windows para hosts ESXi individuales todavía se puede utilizar para configurar algunos ajustes (no todos). Desafortunadamente, para conectarse al servidor vCenter, tendrá que utilizar el vSphere cliente web (basado en Flash) o un cliente basado en HTML 5 puro. Tiene que conectarse al host e ir a Configuración Perfil de seguridad sección Servicios, a continuación, haga clic enPropiedades, y seleccione ESXishell de la lista.
Con RAID 5, si el usuario compra cinco unidades, podrá utilizar cuatro quintas partes de la capacidad, por lo que necesitará mucho menos espacio de almacenamiento adicional. Sin embargo, RAID 5, al igual que RAID 6, no puede recuperarse tan rápidamente como RAID 1. Mientras que RAID 1 puede proporcionar un tiempo de recuperación de datos (RTO) casi instantáneo, las situaciones de RAID 5 y RAID 6 requieren tiempo, y para capacidades mayores, una cantidad significativa de tiempo.

La segunda opción es utilizar ESXi Host Client (basado en HTML 5)
Esta es una nueva opción. Utilizaremos el Host client, que es un cliente basado en HTML 5 para configurar el acceso a ESXi Shell (no es necesario instalar ningún software en el equipo).
Es necesario conectarse al host a través de
https://ip_of_esxi/ui
A continuación, haga clic en Administrar, haga clic en la pestaña Servicios, seleccione TSM de la lista, haga clic en Acciones y seleccione STARTpara habilitar el ESXi Shell. Listo. Te estarás preguntando, ¿qué es TSM? Es el Modo de Soporte Técnico. En la versión 3.5 existía este modo especial TSM que podías activar con ALT + F1 y entonces tenías que escribir "unsupported" y pulsar Enter. Eso fue hace mucho tiempo.

La tercera opción es directamente a través de la interfaz de usuario de la consola (DCUI)
En esta opción, necesitarás tener acceso a la consola del host. Después de autenticarse en la consola, debe pulsar F2 e ir al menú Personalización del sistema, seleccionar Opciones de solución de problemas y pulsar Intro. A continuación, pulse Enter de nuevo, porque el segundo menú ya tendrá la posición correcta Habilitar ESXi Shell.
Eso es todo. Existen otras opciones, como habilitar el protocolo SSH, que permite enviar comandos desde sesiones SSH remotas (por ejemplo, usando software como Putty).
.jpg)
Configuración del tiempo de espera de ESXi Shell
El tiempo de espera de ESXi Shell sólo se puede configurar mientras el servicio está detenido. El tiempo de espera predeterminado para ESXi Shell es 0 (desactivado). Puede configurar el tiempo de espera a través de opciones avanzadas. Hay dos maneras de hacerlo.
Opción 1 - a través de DCUI.
Para configurar el tiempo de espera de ESXi Shell desde la interfaz de usuario de consola directa (DCUI), pulse F2 para acceder al menú de configuración del sistema, seleccione Opciones del modo de solución de problemas > Modificar los tiempos de espera de ESXi Shell y SSH y pulse Intro. A continuación, tiene que introducir el tiempo de espera en minutos y pulse Enter.
Después de eso, pulse Esc hasta que vuelva al menú principal DCUI.

Opción 2 - a través del cliente anfitrión (HTML5)
Tienes que iniciar sesión en tu host y seleccionarlo, a continuación, seleccione la pestaña Configuración > Software, haga clic en Configuración avanzada, a continuación, en el panel izquierdo seleccione UserVars y en el campo UserVars.ESXiShellTimeOut introduzca el valor de tiempo de espera en segundos > OK> hecho.

Para el cliente web, es similar, excepto que puedes copiar y pegar el texto "UserVars.ESXiShellTimeOut" en el cuadro de búsqueda para ir directamente al valor deseado. Al reiniciar el servicio se fija el valor. Cada vez que se inicie el servicio, éste permanecerá abierto sólo durante el tiempo configurado.