Content
Microphone forwarding to RDP server - Mac OS
Client side settings
1. Give permission to the Microsoft Remote Desktop application to access the camera and microphone: System Settings... -> Privacy & Security -> Microphone (Camera):
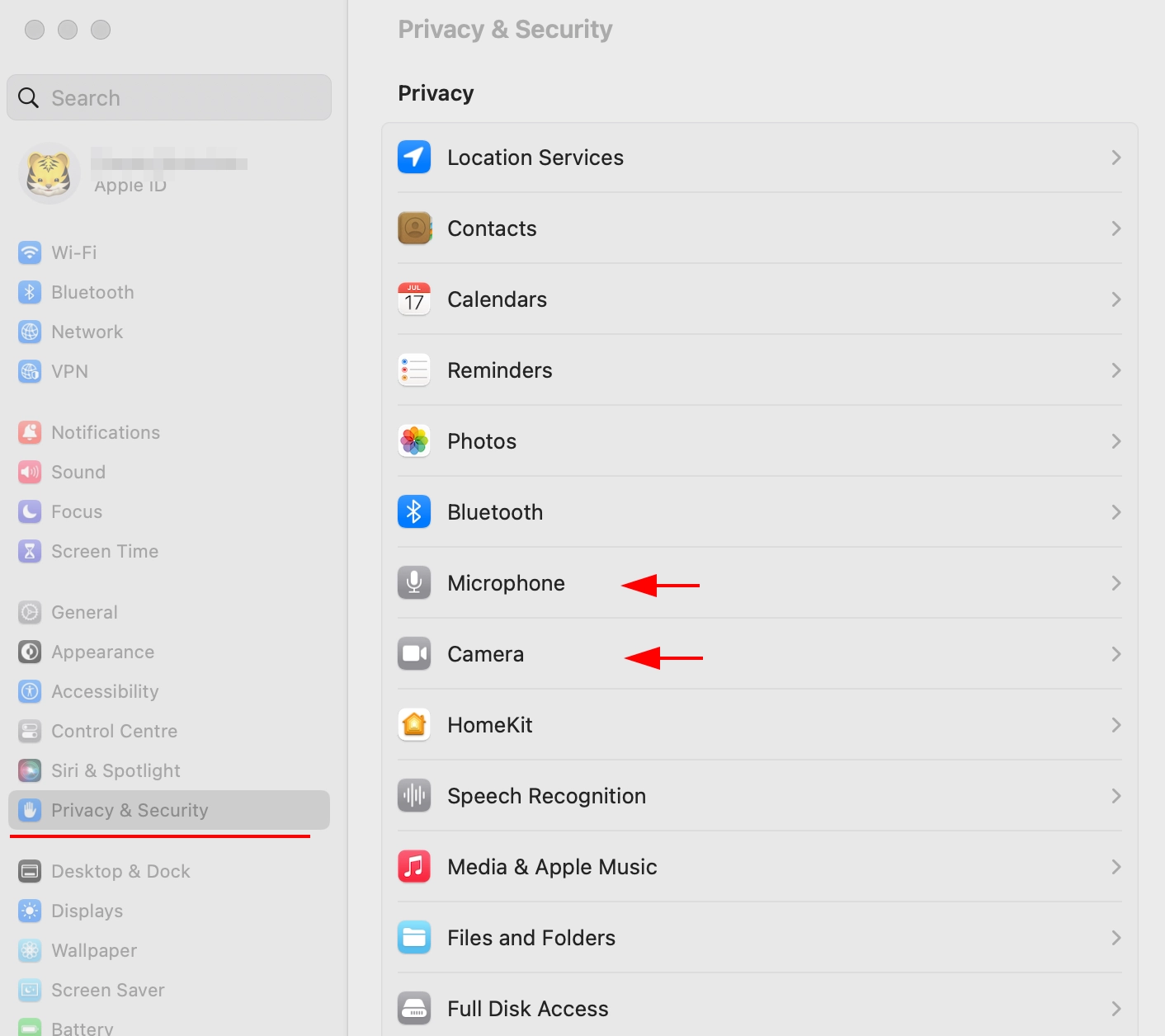
2. Enable access in the Microphone and Camera section, if disabled:
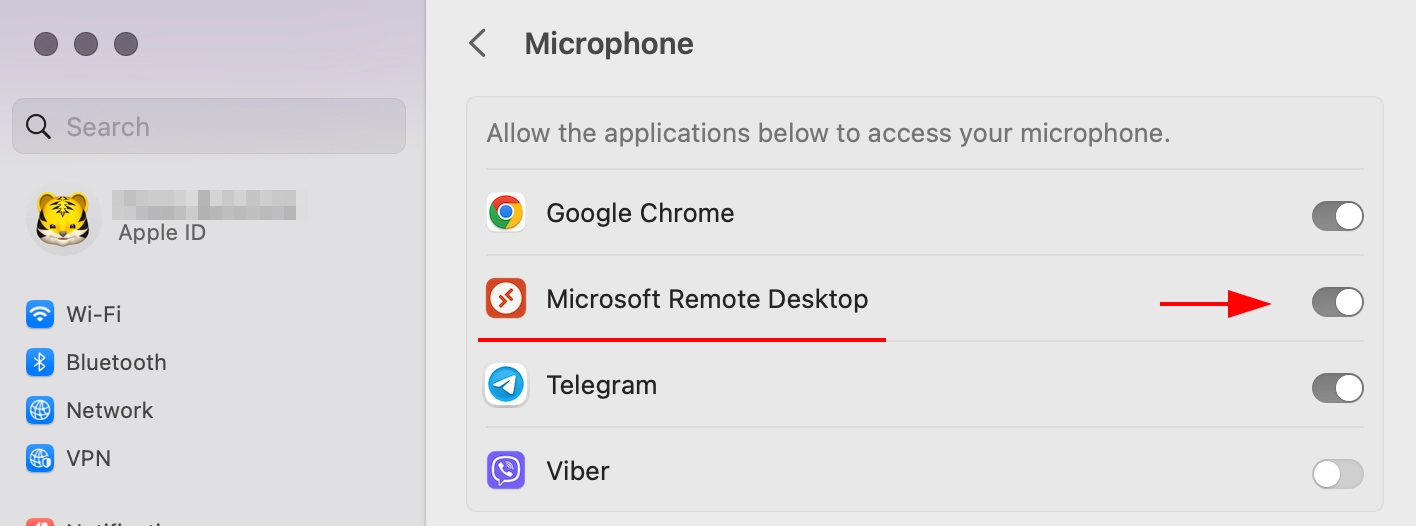
3. Enable access to the camera and microphone in the Microsoft Remote Desktop application:
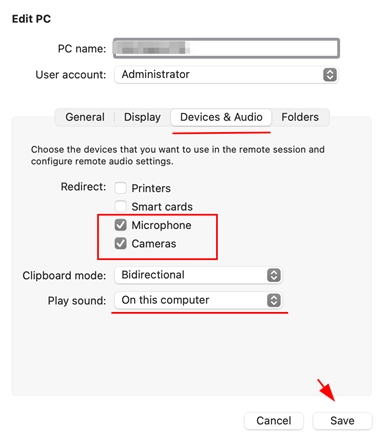
Server side settings
1. Open Server Manager - Add roles and features
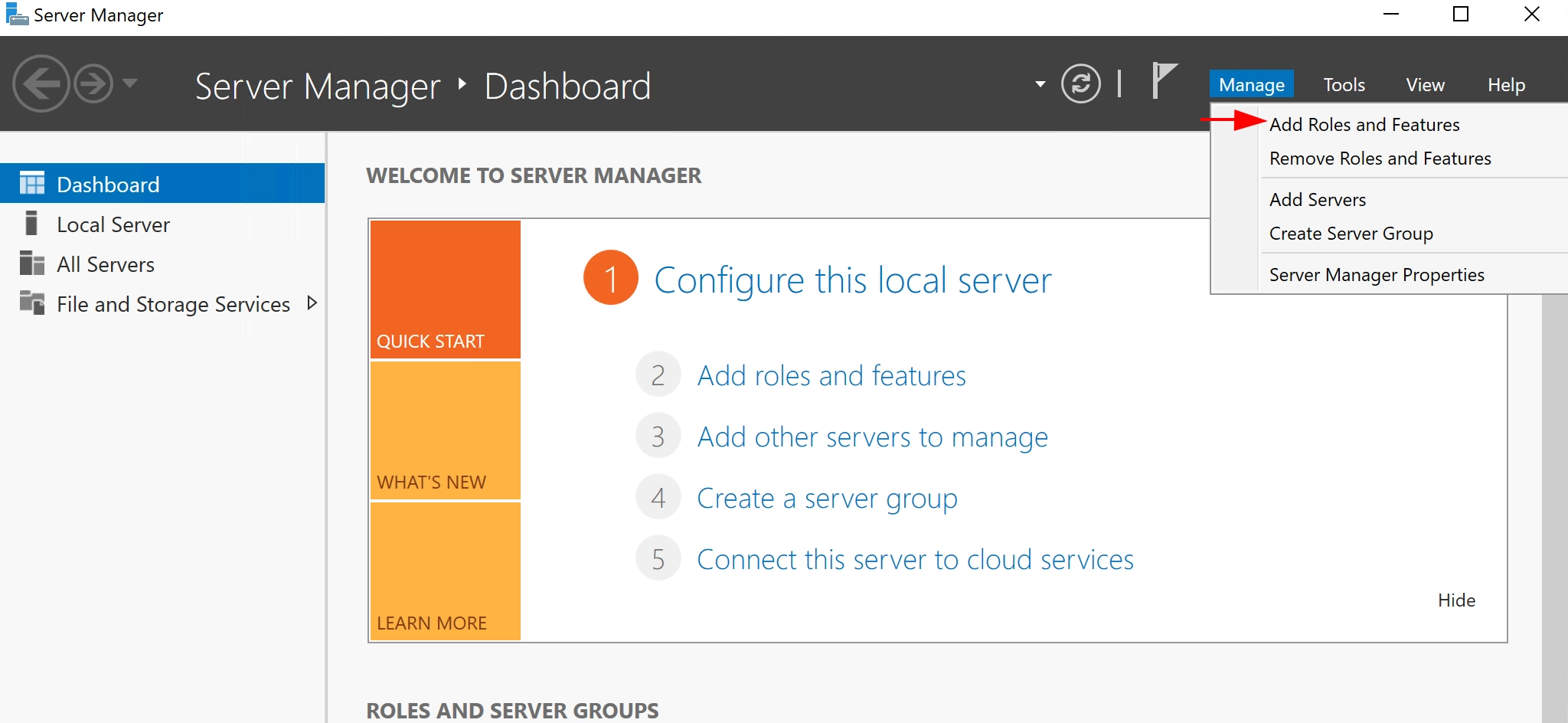
2. Select the item Role-based or feature-based installation
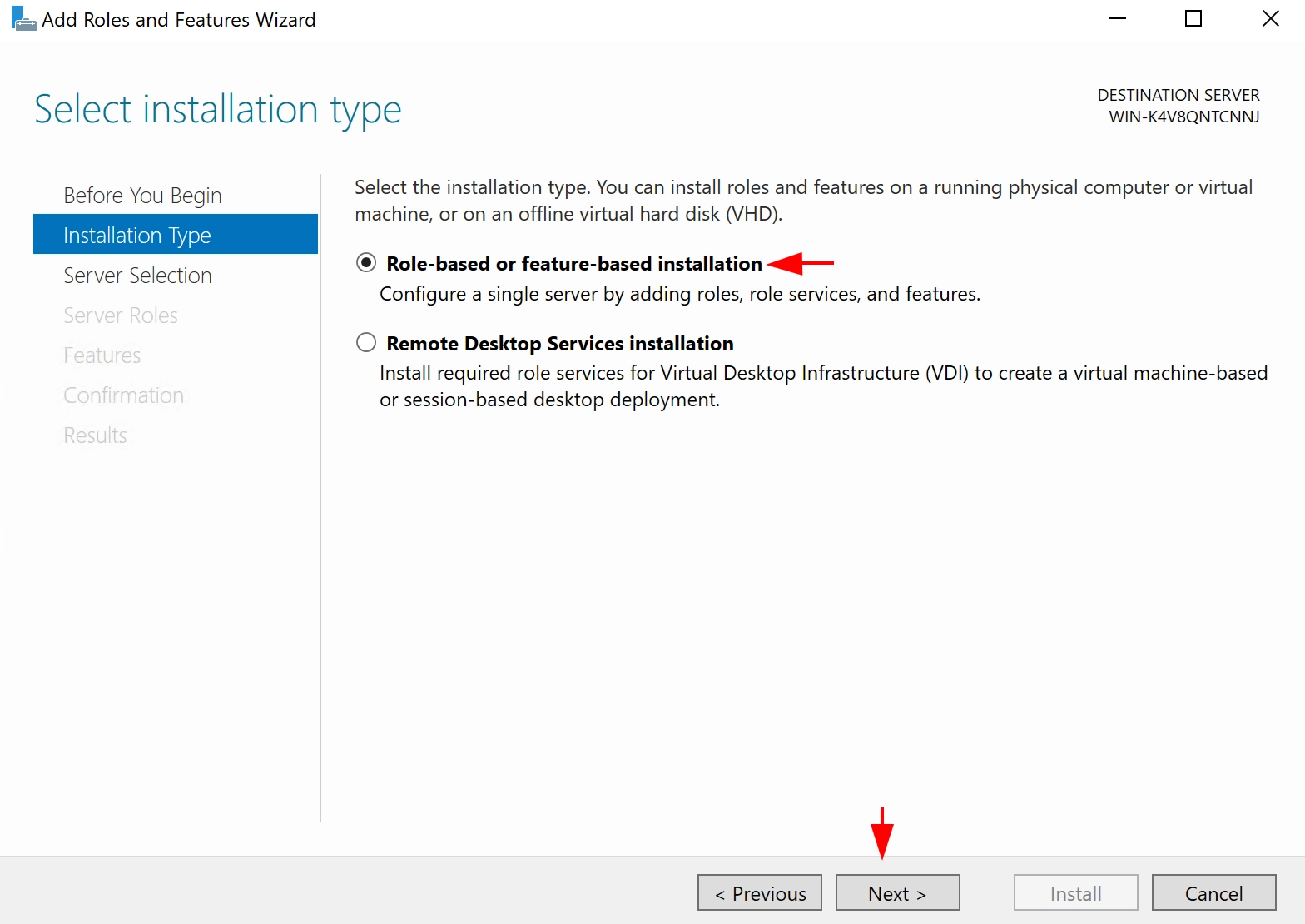
3. At this stage, you need to select a local server
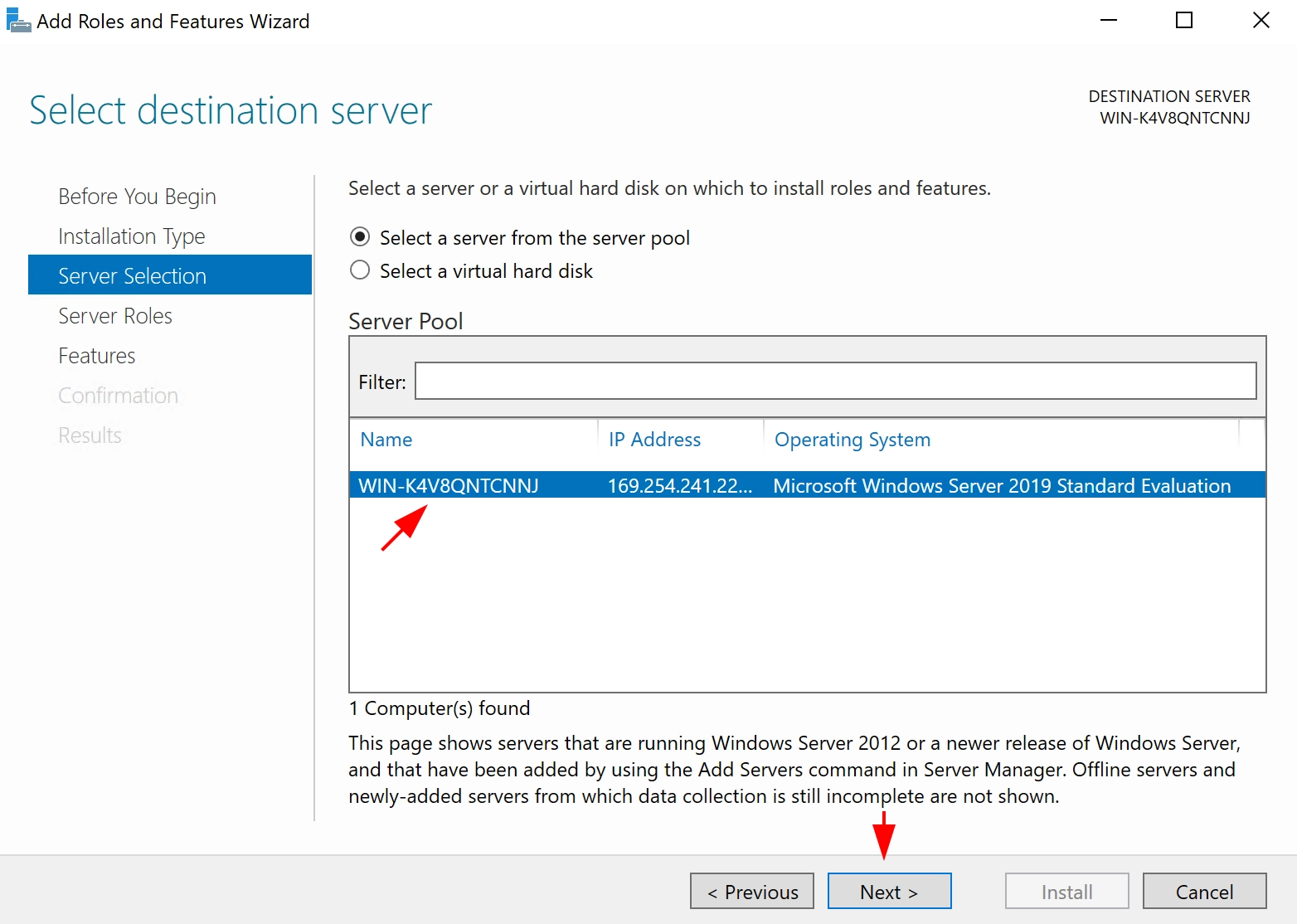
4. Select the role of Remote Desktop Services

5. Go to the Role Services tab and select the necessary ones according to the screenshot:

6. Go to the Confirmation section and click the Install button

7. Wait for the installation to complete and restart the server
8. After rebooting the server, you need to enable the Windows Audio service if it is disabled (in the search tab, type services.msc and run the utility, find the service and enable it if it is not enabled):
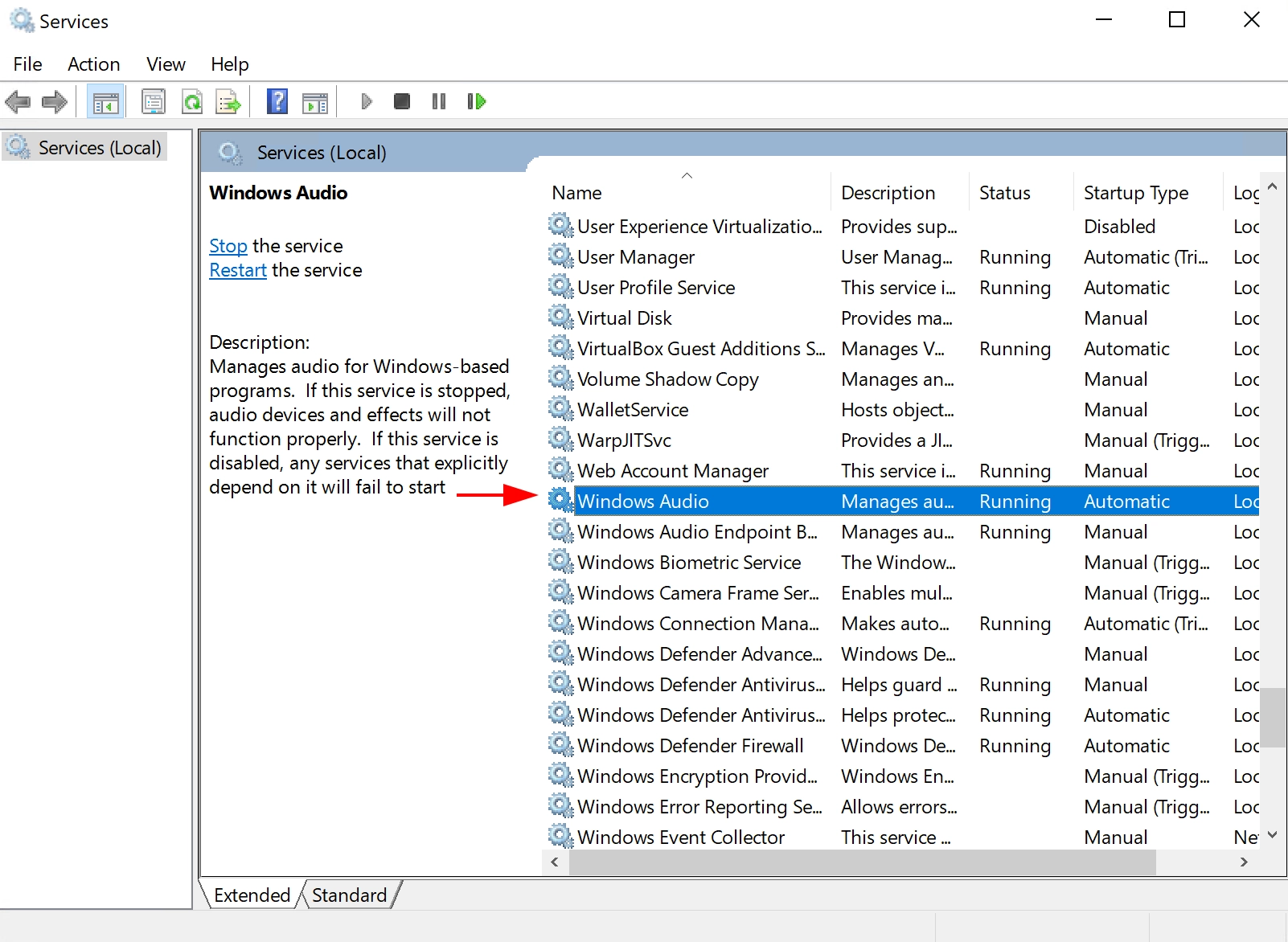
9. Check the availability of the microphone in the sound properties "Open sound options". An input device should appear:
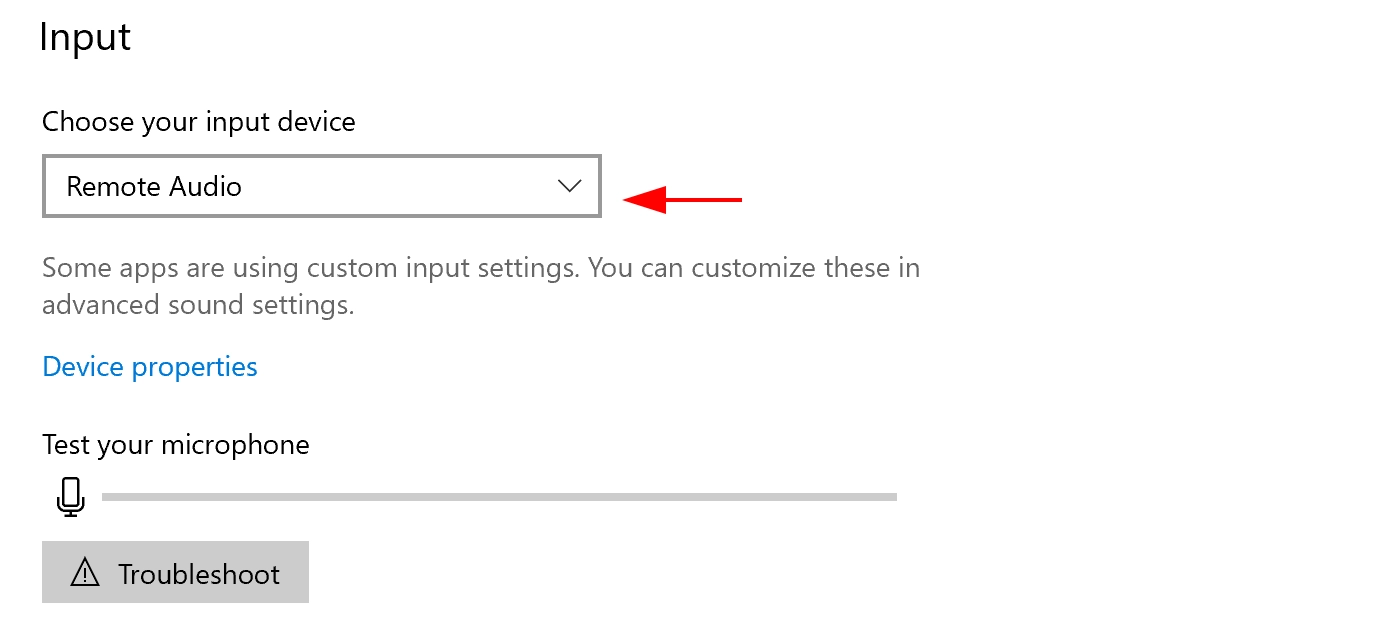
10. Also in the microphone properties, you may need to enable applications to access the microphone (in the search tab write Microphone and select Microphone privacy settings)
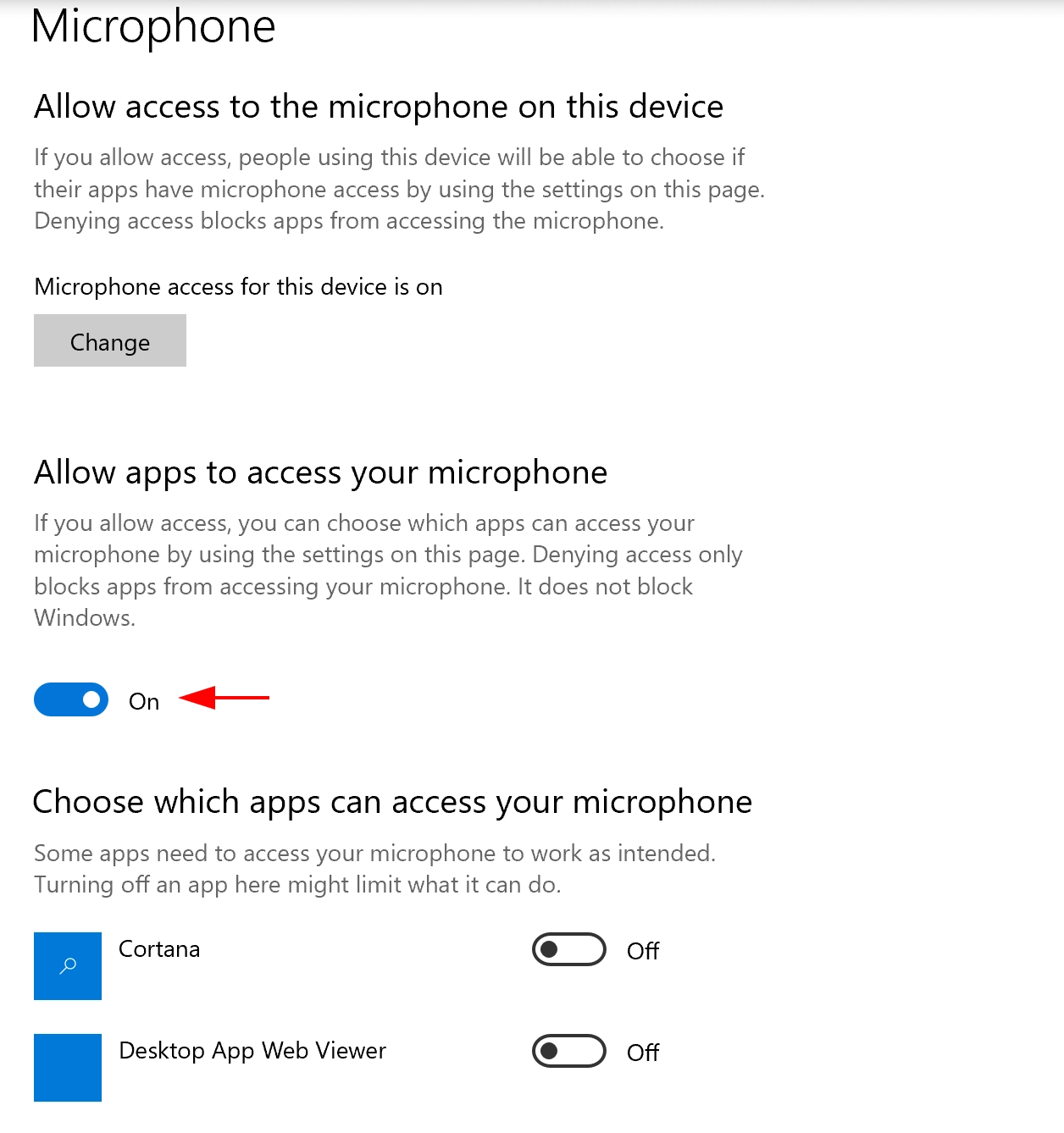
After completing all the settings, the microphone should be available as an input device on the server.
Group policies if the microphone still does not appear
If after these settings the microphone is still not available, then you should make changes to the group policies.
1. Run gpedit.msc
2. Allow forwarding audio devices along the way:
[Computer Configuration\Policies\Administrative Templates\Windows Components\Remote Desktop Services\Remote Desktop Session Host\Device and Resource Redirection]
Allow audio and video playback redirection Allow audio recording redirection
And in the registry: [HKEY_LOCAL_MACHINE\SYSTEM\CurrentControlSet\Control\Terminal Server\WinStations\RDP-Tcp]
"fDisableAudioCapture"=dword:00000000