Content
How to change a Windows password
Via the Ctrl+Alt+Del shortcut
1) Press Ctrl+Alt+Del key combination on your keyboard. In the menu that appears select: "Change password".
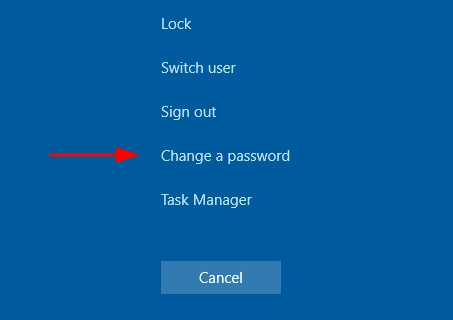
2) Enter the old password.
Enter a new password twice and confirm. Ready. The password has been changed.
By changing the user password in Windows settings
1) Go to Start->Settings->Accounts and select "Sign-in Options".
2) In the "Password" section, click the "Change" button.
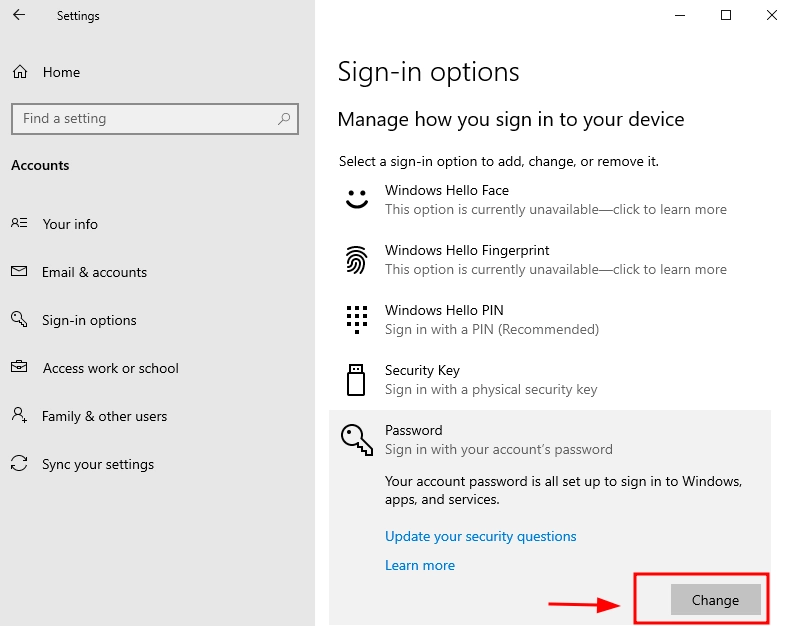
3) You will be prompted to enter your current User Password then press Next button.
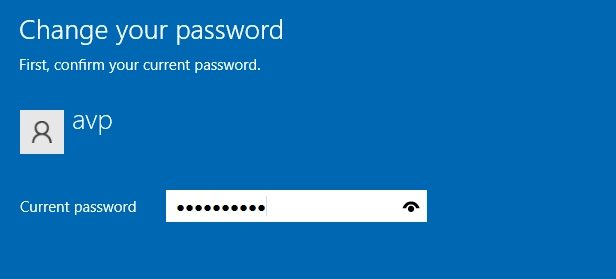
4) Enter a New Password and a hint, or alternatively, enter the old password plus enter twice the new one and Next button.
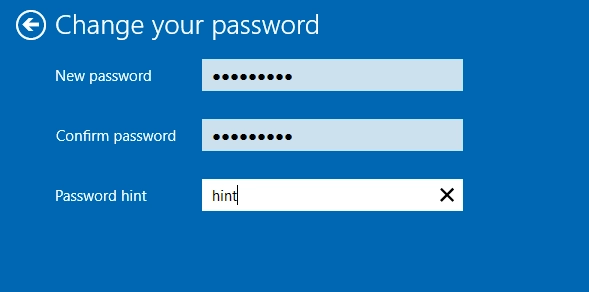
Usually, a hint helps to remember the password, but there are exceptions. If the hint is not displayed, it was likely disabled by the system administrator. This might have been done for security reasons to protect your account from unauthorized access.
5) Click "Next" and then, after applying your settings, click "Finish".
After these steps, you will need to use a New windows 10 password when logging in again.
By using the command line
1) Run command line as Administrator:
Start->Enter "cmd"->Find "Command Prompt"->Right-click->Run as Administrator.
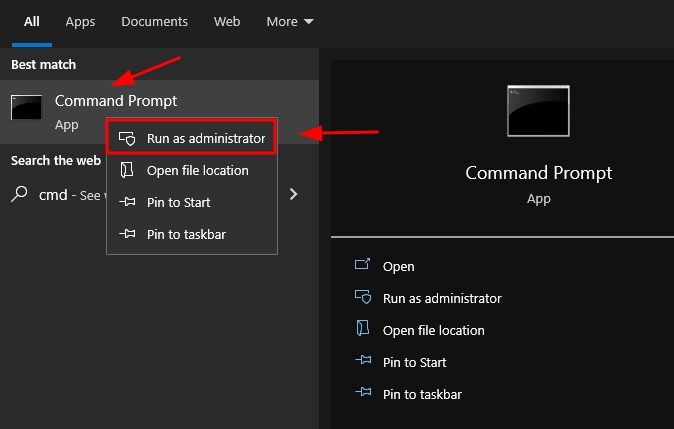
2) Enter command:
net users
This will result in a list of all Windows users
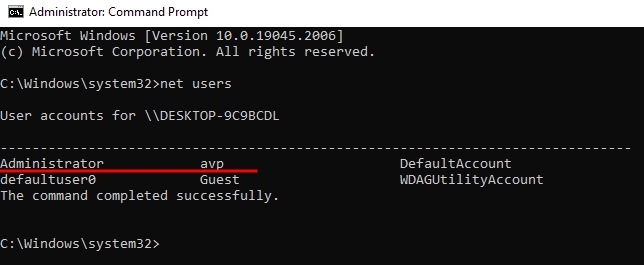
3) Enter command:
net users"user_name" "new_password"
(here, user_name is the desired name from step 2 and a new password is the password you want to set. If the username contains spaces, put it in quotes in the command line)
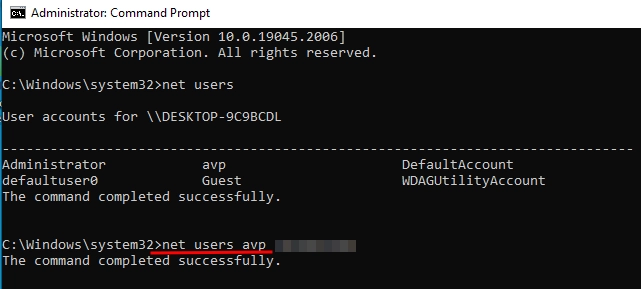
Done. Immediately following this, a newly-generated password will be set for the selected user. It is possible to delete the password of an account by entering two inverted commas (without a space in the middle) instead of the password. After these changes the account will be able to be accessed without entering a password in the future.
Through User Settings in "Computer Management"
1) Start "Computer Management" by entering the following commands:
Go to Start->Computer Management and click on it
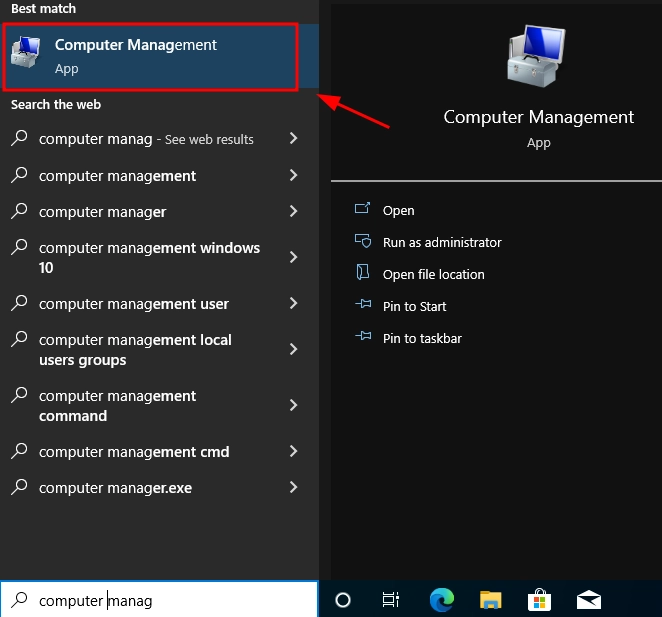
2) Go to (left) Computer Management->Hardware->Local Users and Groups → Users.
Right-click on the desired user and select "Set Password".

3) Enter a new password and confirm it.