Content
WireGuard Windows kurulumu
Açıklanan komutları uygulamadan önce, en son WireGuard sürümünü kullandığınızdan ve cihazınızda yönetici yetkilerine sahip olduğunuzdan emin olun.
Kurulum
1) Windows için güncel sürümü indirin: https://www.wireguard.com/install/ ve yükleyin
2) C:\Program Files\WireGuard\wireguard.exe dosyasını çalıştırın ve boş bir tünel ekleyin (sunucu tarafını yapılandıracağız):
Tünel ekle → Boş tünel ekle ...

Ayarları kaydediyoruz:
İsim - ağ bağlantısının adı
Açık anahtar - WireGuard sunucusunun açık anahtarı (istemci tarafını yapılandırmak için gereklidir)
[Interface] PrivateKey = # private key of WireGuard server ListenPort = # port that WireGuard will listen to Address = # desired IP address of WireGuard server

WG sunucusunun ana ağ arayüzünü kullanmasına izin vermek için ayarları etkinleştirin

3) Başka bir boş tünel ekleyin (istemci tarafını yapılandıracağız): Tünel ekle → Boş tünel ekle
Ayarları kaydediyoruz:
Ad - ağ bağlantısının adı
Açık anahtar - WireGuard istemcisinin açık anahtarı (sunucu tarafını yapılandırmak için gereklidir)
[Interface] PrivateKey = # WireGuard client private key Address = # desired IP address of WireGuard client [Peer] PublicKey = # public key of the WireGuard server (from step 2) AllowedIPs = # specify the IP addresses for which you want to use the created WG tunnel (specifying the subnet 0.0.0.0/0 will allow you to route all traffic to the WG tunnel) Endpoint = # Server IP address (real, not WireGuard) and port that WireGuard server listens on (configured in step 2)

4) Şimdi istemcimizi WireGuard sunucu kısmına eklememiz gerekiyor, bunu yapmak için 2. adıma geri dönün ve yapılandırmasını ekleyin:
... [Peer] PublicKey = #WireGuard client public key (from step 3) AllowedIPs = #IP user address

5) WireGuard ile çalışacak şekilde Windows güvenlik duvarını ayarlayalım. Bunun için:
Yeni bir gelen trafik kuralı oluşturun:
- "Windows Defender Firewall with Advanced Security" (Gelişmiş Güvenlikli Windows Defender Güvenlik Duvarı) uygulamasını açın.
- Sol panelde "Inbound Rules" (Gelen Kurallar) seçeneğini tıklayın.
- "New Rule..." (Yeni Kural) seçeneğine tıklayın.
Protokolü (UDP) ve portları (örneğin, 51820) belirtin:
- Açılan "New Inbound Rule Wizard" (Yeni Gelen Kural Sihirbazı) penceresinde "Port" (Port) seçeneğini seçin ve "Next" (İleri) tıklayın.
- "Protocol and Ports" (Protokol ve Portlar) bölümünde protokol türünü seçin:
- "UDP" seçin.
- Belirli yerel portları belirtin (Specific local ports):
- Örneğin, WireGuard'ın varsayılan portu 51820'dir.
- Birden fazla port kullanılıyorsa, bunları virgülle ayırarak belirtin (örneğin: 51820, 51821).
- "Next" (İleri) tıklayın.
Bağlantılara izin verin:
- "Action" (Eylem) bölümünde "Allow the connection" (Bağlantıya izin ver) seçeneğini seçin.
- "Next" (İleri) tıklayın.
Kuralı kaydedin:
- Kuralın uygulanacağı profilleri belirleyin:
- Domain (Domain);
- Private (Özel);
- Public (Herkese açık).
- "Next" (İleri) tıklayın.
- Yeni kurala anlamlı bir ad verin, örneğin: "WireGuard UDP 51820".
- "Finish" (Bitir) tıklayın.
Artık güvenlik duvarınız, belirttiğiniz WireGuard portlarından gelen trafiği geçirecek şekilde ayarlandı.
6) Şimdi yapılandırma dosyalarını dışa aktarmak yeterlidir Tüm tünelleri zip'e aktar→ Dışa aktarma için konum belirle→ Kaydet

Ardından, kaydedilen arşivi açın, tüm tünellerimizin yapılandırmaları olacaktır.
İstemciye yapılandırma dosyasını verin.
7) Sunucuda, sunucu yapılandırmasını seçin ve programı çalıştırın

8) İstemci üzerinde WireGuard'a yapılandırma dosyası ekleyin. Tünel Ekle→İstemci yapılandırma dosyasını seçin->Aç

İstemci yapılandırmasını seçin ve çalıştırın

Bu, ilk istemcinin yapılandırmasını tamamlar, benzer şekilde diğer istemcileri de verilerini sunucu yapılandırmasına ekleyerek yapılandırır (adım 4)
Sunucu yeniden başlatıldıktan sonra WireGuard'ı otomatik başlatın.
1) Başlangıç dosyasını Windows zamanlayıcı otomatik çalıştırmasına ekleyin: Başlat→taskschd.msc
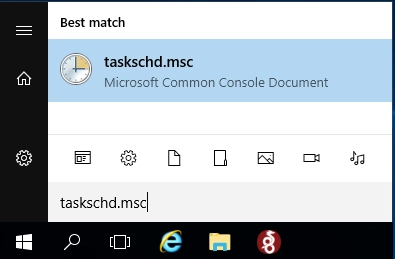
"Basit görev oluştur" üzerine tıklayın → Görev için bir Ad girin (örn. tel koruma) → İleri

"Bilgisayar başlangıcında"→ İleri'yi seçin

"Programı başlat "ı seçin → İleri

"Program veya Komut Dosyası" alanında, WireGuard'ı çalıştırmak için dosyamızı seçin (varsayılan olarak "C:\Program Files\WireGuard\wireguard.exe")
Argüman ekleyin:
/installtunnelservice "C:\Program Files\WireGuard\wg_server.conf"
nerede:
C:\Program Files\WireGuard\wg_server.conf - расположение конфигурационного файла *.conf

"Bu görev için Özellikler penceresini 'Bitti' düğmesine tıkladıktan sonra aç"→ Bitti seçeneğini işaretleyin

Açılan pencerede "En yüksek haklarla çalıştır "ı işaretleyin →Tamam

Tamamdır. Yeniden başlatın, kontrol edin