Content
Windows parolası nasıl değiştirilir
Ctrl+Alt+Del kısayolu ile
1) Klavyenizde Ctrl+Alt+Del tuş kombinasyonuna basın. Açılan menüden "Şifre değiştir "i seçin: "Şifre değiştir".
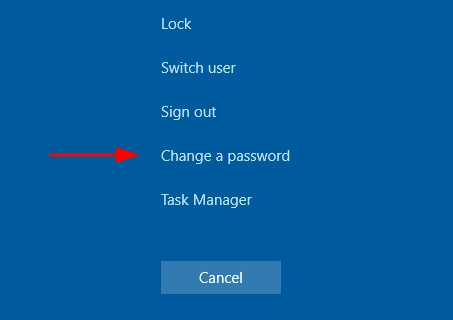
2) Eski parolayı girin.
Yeni parolayı iki kez girin ve onaylayın. Hazır. Parola değiştirildi.
Windows ayarlarında kullanıcı parolasını değiştirerek
1) Başlat->Ayarlar->Hesaplar'a gidin ve "Oturum Açma Seçenekleri "ni seçin.
2) "Şifre" bölümünde "Değiştir" düğmesine tıklayın.
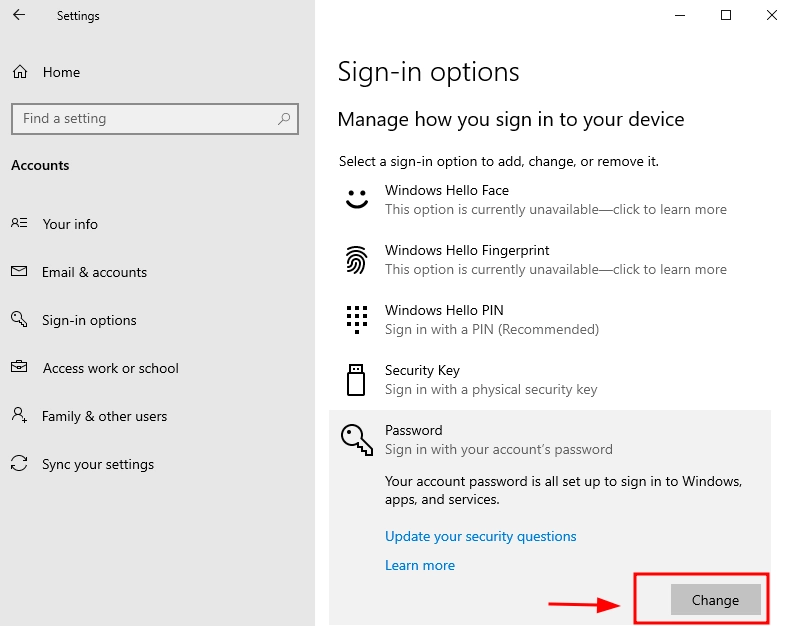
3) Mevcut Kullanıcı Parolanızı girmeniz ve ardından İleri düğmesine basmanız istenecektir.
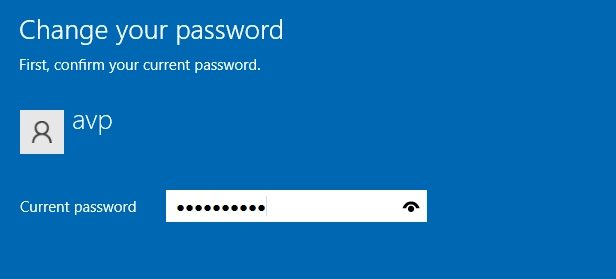
4) Yeni bir Parola ve bir ipucu girin ya da alternatif olarak eski parolayı girin ve yeni parolayı iki kez girip İleri düğmesine tıklayın.
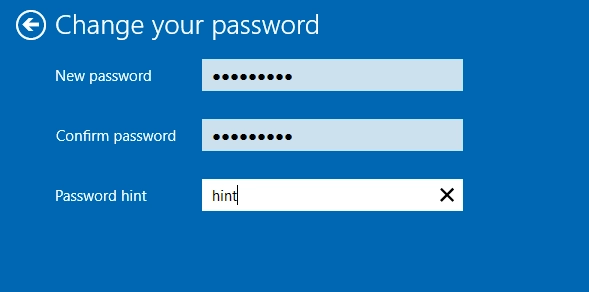
Genellikle ipucu, parolayı hatırlamaya yardımcı olur, ancak istisnalar vardır. Eğer ipucu görüntülenmiyorsa, büyük olasılıkla sistem yöneticisi tarafından devre dışı bırakılmıştır. Bu, hesabınızı yetkisiz erişime karşı korumak için güvenlik amacıyla yapılmış olabilir
5) "İleri" düğmesine tıklayın ve ayarlarınızı uyguladıktan sonra "Son" düğmesine tıklayın.
Bu adımlardan sonra, tekrar oturum açarken Yeni bir Windows 10 parolası kullanmanız gerekecektir.
Komut satırını kullanarak
1) Komut satırını Yönetici olarak çalıştırın:
Başlat->"cmd "ye girin ->"Komut İstemi "ni bulun ->Sağ tıklayın->Yönetici Olarak Çalıştır.
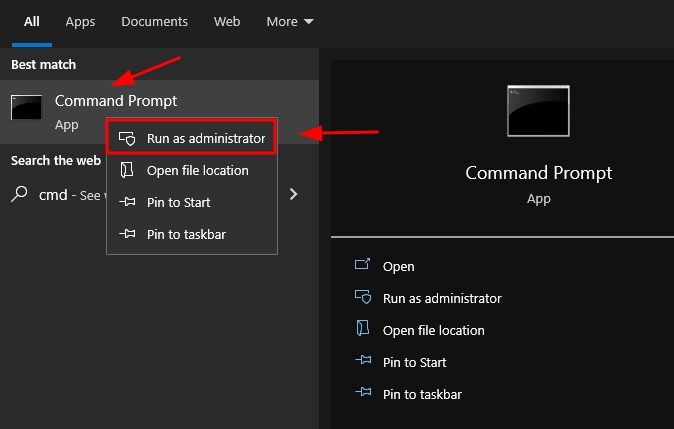
2) Komutu girin:
net users
Bu, tüm Windows kullanıcılarının bir listesiyle sonuçlanacaktır
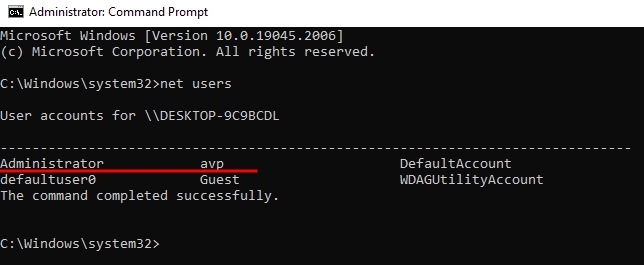
3) Komutu girin:
net users"user_name" "new_password"
(burada, kullanıcı_adı 2. adımda istenen addır ve yeni parola ayarlamak istediğiniz paroladır. Kullanıcı adı boşluk içeriyorsa, komut satırında tırnak içine alın)
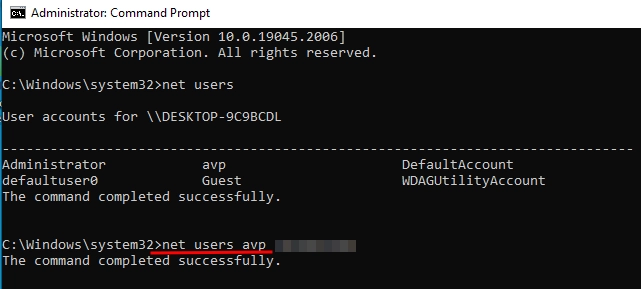
Tamamlandı. Bunun hemen ardından, seçilen kullanıcı için yeni oluşturulmuş bir şifre belirlenecektir. Şifre yerine iki ters virgül (ortasında boşluk olmadan) girerek bir hesabın şifresini silmek mümkündür. Bu değişikliklerden sonra hesaba gelecekte şifre girmeden erişilebilecektir.
"Bilgisayar Yönetimi "ndeki Kullanıcı Ayarları aracılığıyla
1) Aşağıdaki komutları girerek "Bilgisayar Yönetimi "ni başlatın:
Başlat->Bilgisayar Yönetimi'ne gidin ve üzerine tıklayın
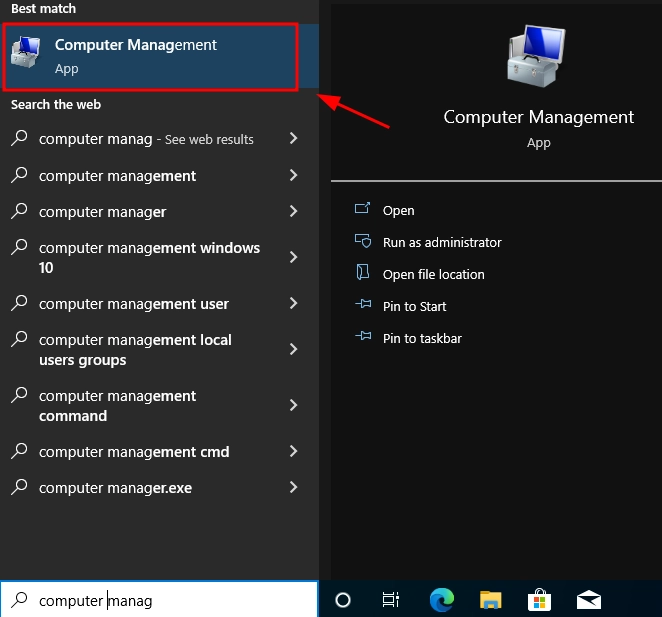
2) (Solda) Bilgisayar Yönetimi->Donanım->Yerel Kullanıcılar ve Gruplar → Kullanıcılar'a gidin.
İstediğiniz kullanıcıya sağ tıklayın ve "Parola Ayarla "yı seçin.

3) Yeni bir parola girin ve onaylayın.