Kurulumdan sonra Proxmox'u yapılandırma
Proxmox'u kurduktan sonra yapmanız gereken birkaç önemli şey var.
Sistemi en son sürüme güncelleyin
ProxmoxVE varsayılan olarak güncellemeleri ücretli Kurumsal depodan alır ve bu depodaki güncellemeler ücretli aboneliği olan müşteriler tarafından kullanılabilir. Abonelik olmadan en son güncellemeleri almak için, ücretli depoyu devre dışı bırakmanız ve abonelik dışı depoyu etkinleştirmeniz gerekir. Bu yapılmazsa, apt paket kaynaklarını güncellerken bir hata bildirecektir.
1. Web arayüzünde oturum açın (https://server.ip.address:8006) veya SSH ile sunucuya bağlanın.
Örnek olarak web arayüzünü kullanalım. Konsola gidin:

2. apt yapılandırma dosyasını düzenleyin:
nano /etc/apt/sources.list.d/pve-enterprise.list
Bu dosyada sadece bir satır vardır. Ücretli bir depodan güncelleme alma seçeneğini devre dışı bırakmak için önüne bir"#" sembolü yazın:
#deb https://enterprise.proxmox.com stretch pve-enterprise
3. Düzenleyiciden çıkmak için Ctrl + X tuşlarına basın ve sistemin dosyayı kaydetme sorusuna"Y" yanıtını verin.
4. Abonelik gerektirmeyen depoyu bağlayın. Bunu yapmak için dosyayı düzenlemek üzere açın:
nano /etc/apt/sources.list
5. Bu dosyaya satırlar ekleyin:
ProxmoxVE 7 için
deb http://download.proxmox.com/debian/pve bullseye pve-no-subscription
ProxmoxVE 8 için
deb http://download.proxmox.com/debian/pve bookworm pve-no-subscription deb http://security.debian.org/debian-security bookworm-security main contrib
6. Düzenleyiciden çıkmak için Ctrl + X tuşlarına basın ve sistemin dosyayı kaydetme sorusuna "Y" yanıtını verin.
7. Paket listelerini güncellemek ve sistemi yükseltmek için komutu çalıştırın:
apt update && apt upgrade -y
8. Güncelleme tamamlandıktan sonra sunucuyu yeniden başlatın
Ek bir sürücü bağlama
Proxmox'ta boştaki bir sürücüyü bağlamak için birkaç seçenek vardır. En hızlı yollardan biri, sürücüyü VM ve konteyner sabit disk görüntülerini depolayabileceğiniz bir LVM olarak bağlamaktır.
1. Kullanılmayan sürücüleri kontrol edin:
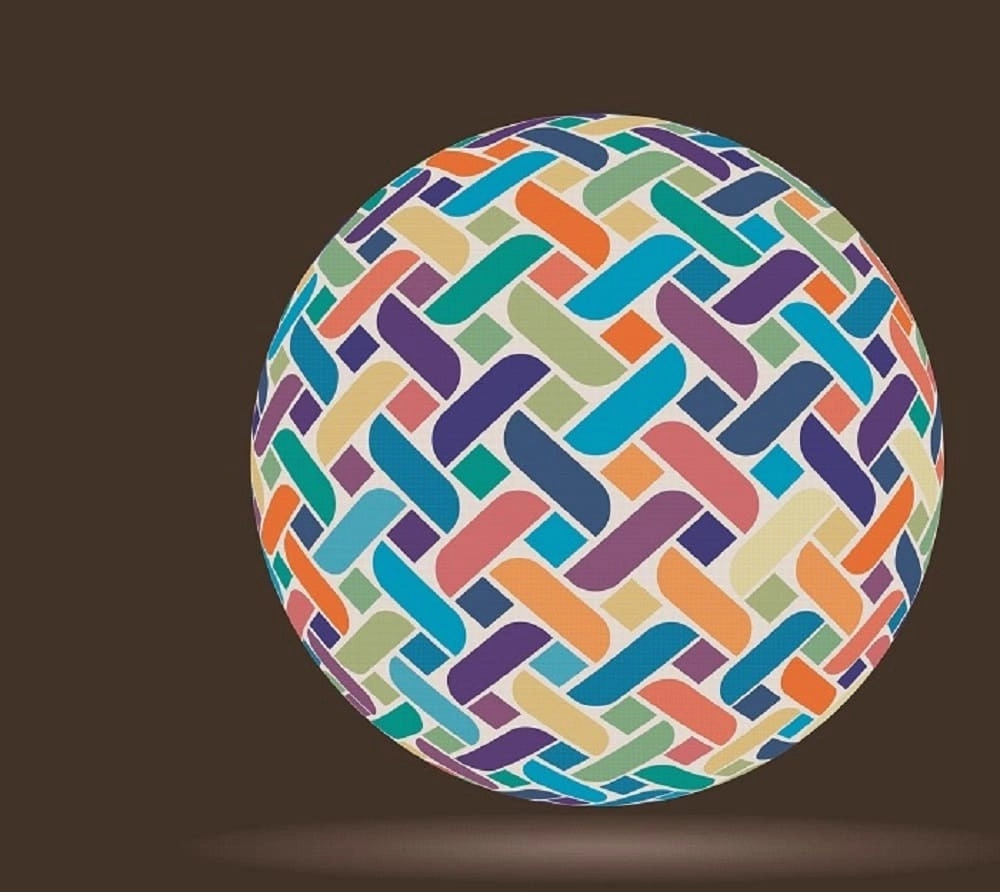
Kullanılmayan bir /dev/sdb sürücüsü görülebilir. Başlatılabilir ve LVM olarak kullanılabilir.
2. Diskler/LVM bölümüne gidin, Oluştur'a tıklayın: LVM Birim Grubu'na tıklayın, diski seçin ve depolama alanını adlandırın

LVM bölümü oluşturuldu ve VM disk imajlarını barındırmak için kullanılabilir
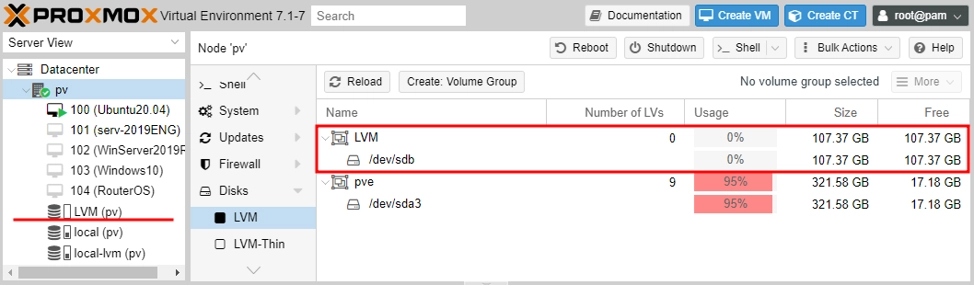
Güvenliğe dikkat edin
1.Web arayüzü veya SSH aracılığıyla sunucu konsolunu açın.
2. Paket kaynaklarını güncelleyin:
apt update
3. Fail2Ban'ı yükleyin:
apt install fail2ban
4. Düzenlemek için yardımcı program yapılandırmasını açın:
nano /etc/fail2ban/jail.conf
5. Her bir hizmet için bantime(saldırganın engelleneceği saniye sayısı) ve maxretry(oturum açma / parola girme deneme sayısı) değişkenlerini değiştirin.
6. Düzenleyiciden çıkmak için Ctrl + X klavye kısayolunu kullanın ve sistemin dosyayı kaydetme sorusuna"Y" yanıtını verin.
7. Hizmeti yeniden başlatın::
systemctl restart fail2ban
Yardımcı programın durumunu kontrol edebilirsiniz, örneğin, SSH
şifrelerini kaba kuvvetle zorlama girişimlerinin yapıldığı engellenen IP adreslerinden engelleme istatistiklerini kaldırmak için. Bu görevleri basit bir komutla yapabilirsiniz:
fail2ban-client -v status sshd
Yardımcı programın yanıtı aşağıdaki gibi görünecektir:
root@hypervisor:~# fail2ban-client -v status sshd INFO Loading configs for fail2ban under /etc/fail2ban INFO Loading files: ['/etc/fail2ban/fail2ban.conf'] INFO Loading files: ['/etc/fail2ban/fail2ban.conf'] INFO Using socket file /var/run/fail2ban/fail2ban.sock Status for the jail: sshd |- Filter | |- Currently failed: 3 | |- Total failed: 4249 | `- File list: /var/log/auth.log `- Actions |- Currently banned: 0 |- Total banned: 410 `- Banned IP list:
Error is fail2ban running?" hatasıyla karşılaşırsanız, şu adımları kontrol edin:
- Hizmet çalışıyor:
sudo systemctl start fail2ban. - Yapılandırma doğru:
sudo fail2ban-client -d. - Loglar okunabilir:
sudo chmod 644 /var/log/auth.log
Benzer şekilde, uygun bir kural oluşturarak Web arayüzünü bu tür saldırılara karşı kapatabilirsiniz. Fail2Ban için böyle bir kural örneği resmi kılavuzda bulunabilir. https://pve.proxmox.com/wiki/Fail2ban