Content
- Ubuntu 22.04.
- Debian 11
- CentOS 7.
- 1. Configurar una VLAN sin etiquetas
- 2. Asignar una dirección IP a nuestra interfaz.
- 3. Reinicia el servicio de red
- 4. Comprueba si la dirección se ha añadido a la interfaz y haz ping al otro servidor
- 5. Configurar una VLAN etiquetada
- 6. Reinicie el servicio de red en ambos servidores
- 7. Compruebe si se ha añadido una etiqueta a la interfaz y haga ping al otro servidor
Conexión de servidores a una VLAN
Configurar VLANs (Virtual Local Area Network) en servidores Linux permite crear redes virtuales para controlar y aislar el tráfico en la red.
Ubuntu 22.04.
La configuración de VLANs en dos servidores Ubuntu 22.04 puede realizarse utilizando la herramienta netplan, que proporciona una forma cómoda de configurar interfaces de red en Ubuntu.
1. Configurar una VLAN no etiquetada
Vamos a configurar una VLAN sin usar identificadores (VLAN ID), pero en este caso se llamará una VLAN "no etiquetada". VLAN sin etiqueta significa que el tráfico de esta VLAN se transportará sin etiqueta VLAN a través de la interfaz física.
Vamos a averiguar la interfaz para configurar la VLAN utilizando el comandohowlink .
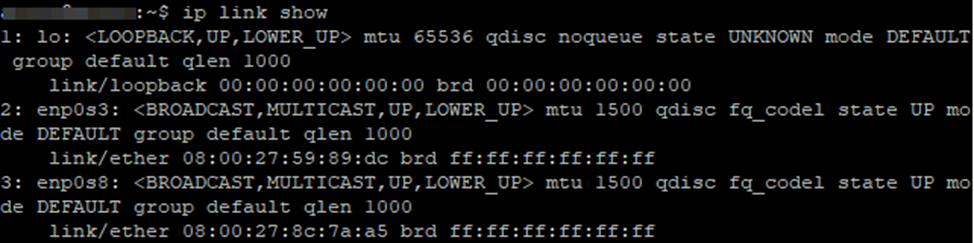
En este caso tenemos enp0s8 en ambos servidores.
2. Asignación de direcciones IP a las VLANs
Busquemos nuestra configuración de netplan; el archivo YAML puede tener diferentes nombres.

Abrimos la configuración y hacemos cambios para asignar una dirección IP a nuestra interfaz.
sudo nano /etc/netplan/*.yaml
Los cambios deben hacerse en ambos servidores.
enp0s8: dhcp4: no addresses: [192.168.1.2/24, ] gateway4: 192.168.1.1
Ten cuidado con la sintaxis.
Después, aplica la configuración:
sudo netplan apply
Comprueba también si la dirección ha sido asignada en la interfaz:
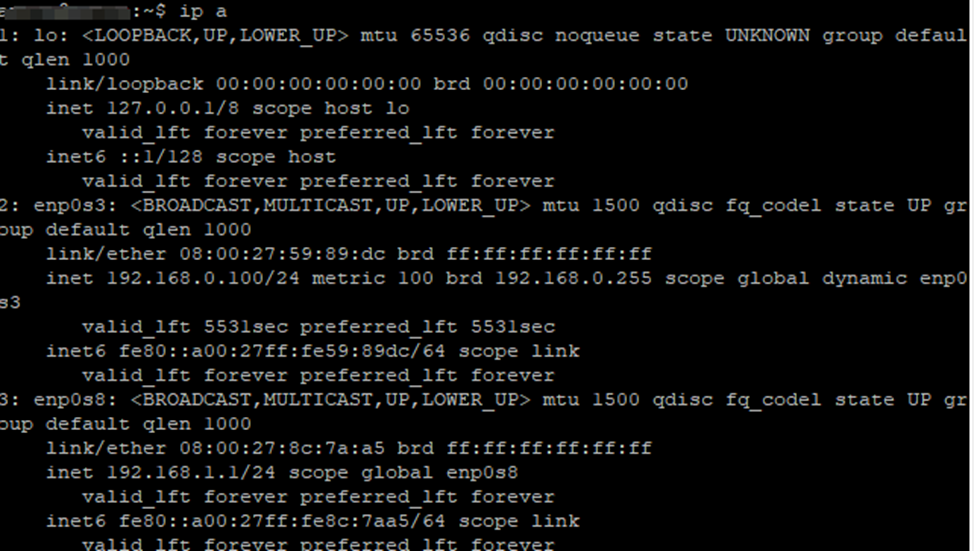
3. Direcciones ping en la red local
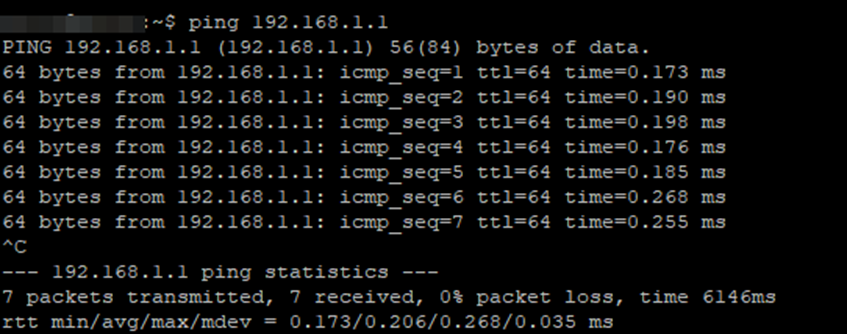
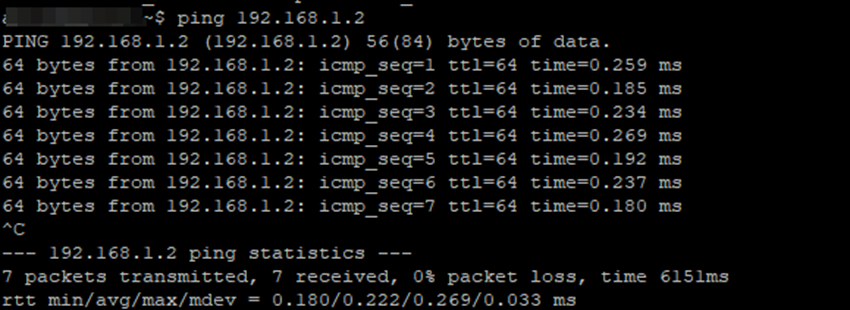
Ahora los servidores están conectados entre sí mediante VLAN.
4. Instalar el paquete VLAN
En primer lugar, asegúrate de que el paquete vlan está instalado en ambos servidores. Puedes instalarlo utilizando el comando:
sudo apt update sudo apt install vlan
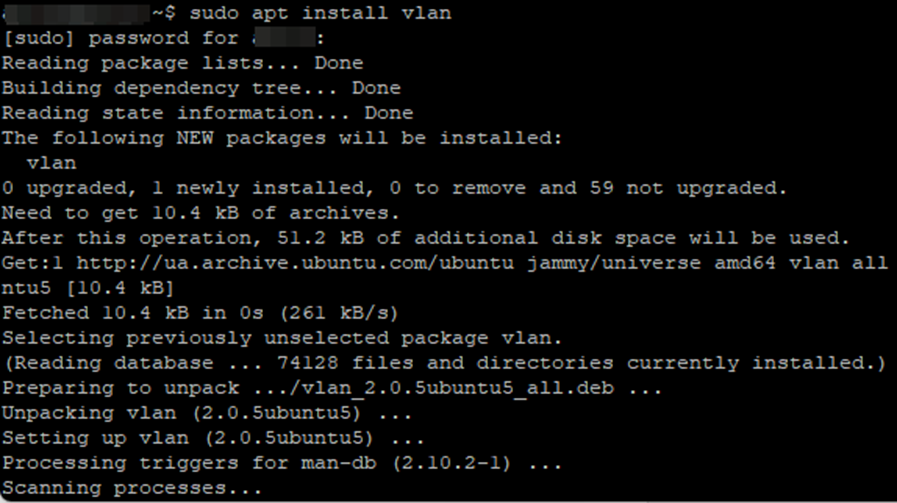
5. Añade también 2 etiquetas a nuestra interfaz
Todos los paquetes de red serán etiquetados antes de ser enviados a través de esta interfaz. Por ejemplo, vamos a añadir dos VLAN IDs 10 y 20 a la configuración de netplan; todos los paquetes de red serán etiquetados antes de ser enviados a través de esta interfaz.
Abra netplan y añada los parámetros vlan:

vlans: vlan10: id: 10 link: enp0s8 addresses: [192.168.1.2/24] vlan20: link: enp0s8 id: 20 addresses: [192.168.1.2/24]
Tenga cuidado con la sintaxis, ya que YAML es implacable.
Haga lo mismo para el segundo servidor:
vlans: vlan10: id: 10 link: enp0s8 addresses: [192.168.1.1/24] vlan20: link: enp0s8 id: 20 addresses: [192.168.1.1/24]
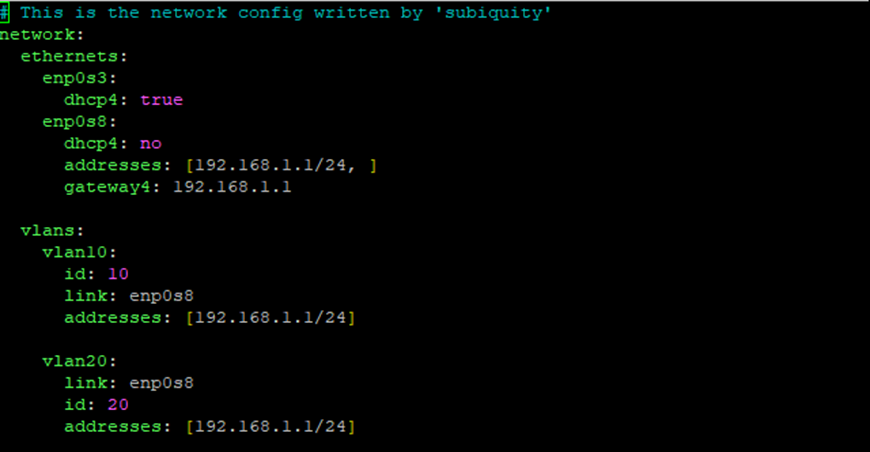
Una vez hecho esto. aplique la configuración:
sudo netplan apply
6. Verifique que todo está configurado correctamente
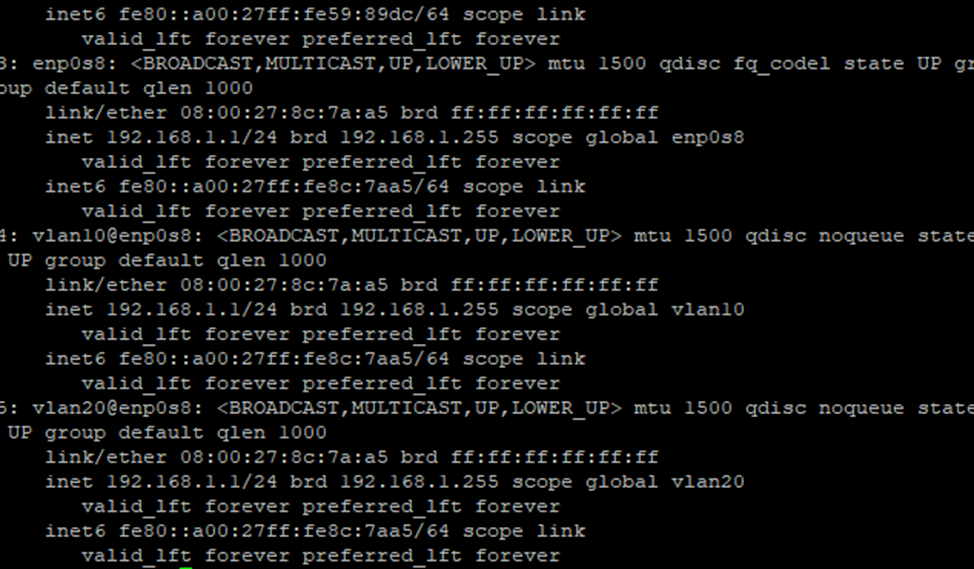
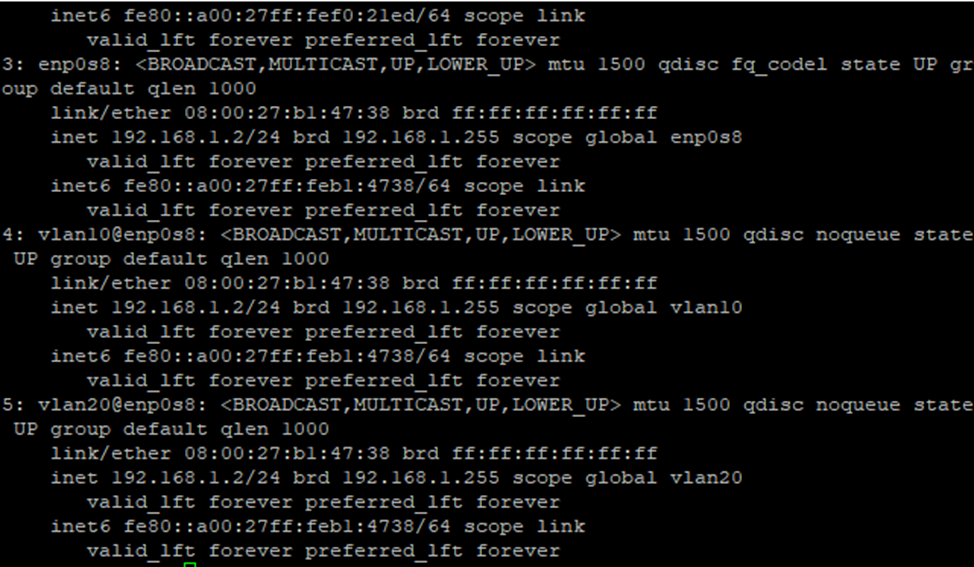
Después de aplicar la configuración, compruebe que la VLAN funciona correctamente ejecutando el comando ip a para ver la configuración de red actual en el servidor.
Debian 11
La configuración de VLANs en dos servidores Debian puede hacerse usando el fichero /etc/network/interfaces, que proporciona una forma conveniente de configurar interfaces de red en Debian.
1. 1. Configurar una VLAN no etiquetada
Vamos a configurar una VLAN sin usar identificadores VLAN, pero en este caso se llamará VLAN "sin etiqueta". VLAN sin etiqueta significa que el tráfico de esta VLAN se reenviará sin etiqueta VLAN a través de la interfaz física.
Primero averiguamos la interfaz para configurar la VLAN usando el comando ip link show .
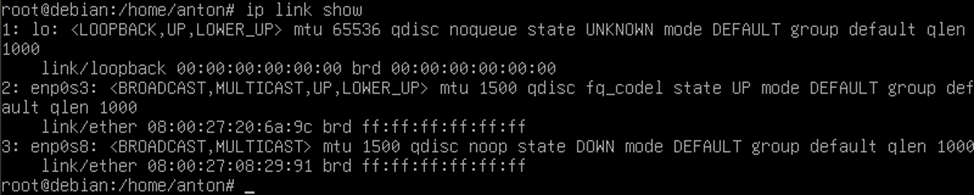
En este caso tenemos la interfaz enp0s8 en ambos servidores.
2. Asignamos una dirección IP a nuestra interfaz

ip addr add 192.168.1.1/24 dev enp0s8 ip addr add 192.168.1.2/24 dev enp0s8
También añadiremos esto al fichero /etc/network/interfaces

auto enp0s8 Iface enp0s8 inet static address 192.168.1.1 netmask 255.255.255.0
De forma similar para el segundo servidor:
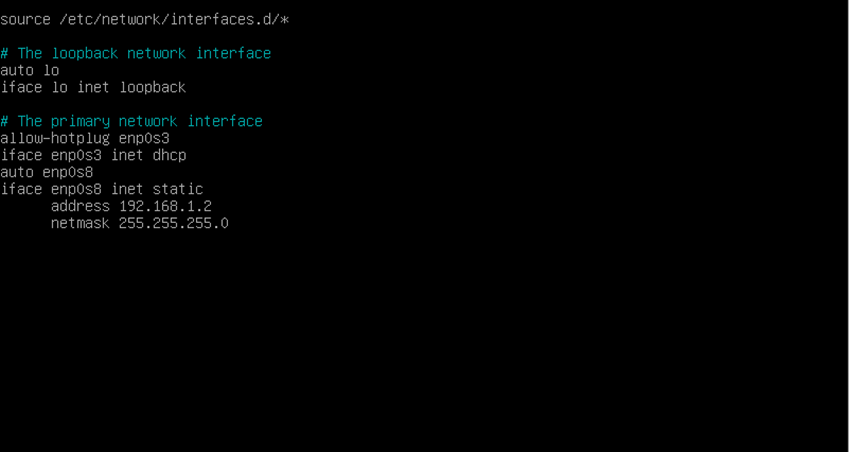
Reiniciamos el servidor:
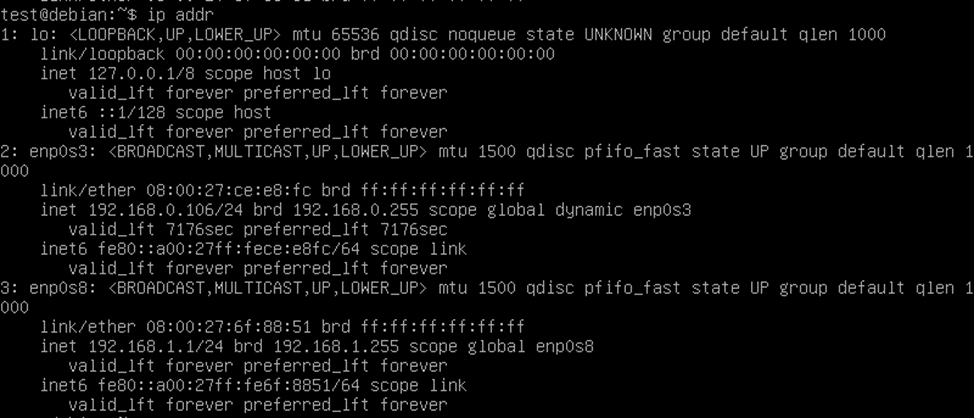
Como puedes ver, la dirección está registrada
Comando para comprobar:
ip addr
Tras el reinicio comprobamos si los servidores están haciendo ping entre ellos:
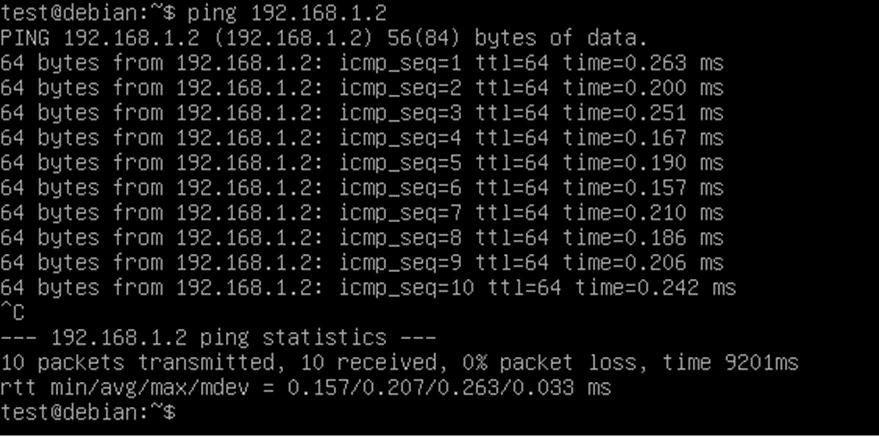
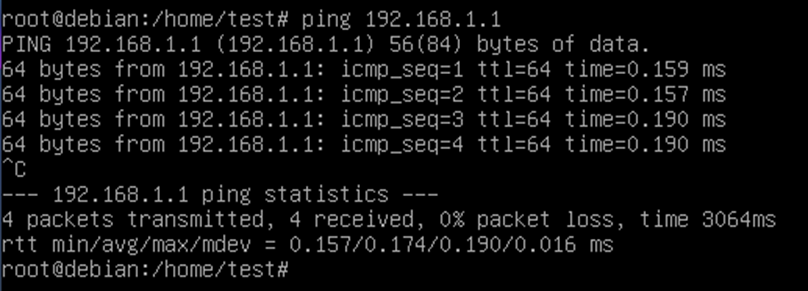
3. configurar una VLAN etiquetada
Todos los paquetes de red serán etiquetados antes de ser enviados por esta interfaz. Por ejemplo, vamos a añadir la VLAN ID 10 a nuestra configuración; todos los paquetes de red serán etiquetados antes de ser enviados a través de esta interfaz.
Aquí enp0s8.10 es la interfaz virtual para la VLAN ID 10, y está configurada para utilizar la interfaz física enp0s8.

De forma similar para el segundo servidor:

Ip addr 192.168.1.1/24 dev enp0s8.10 Ip addr 192.168.1.2/24 dev enp0s8.10
También escribiremos esto en el /etc/network/interfaces config para que nuestra configuración persista después de reiniciar.
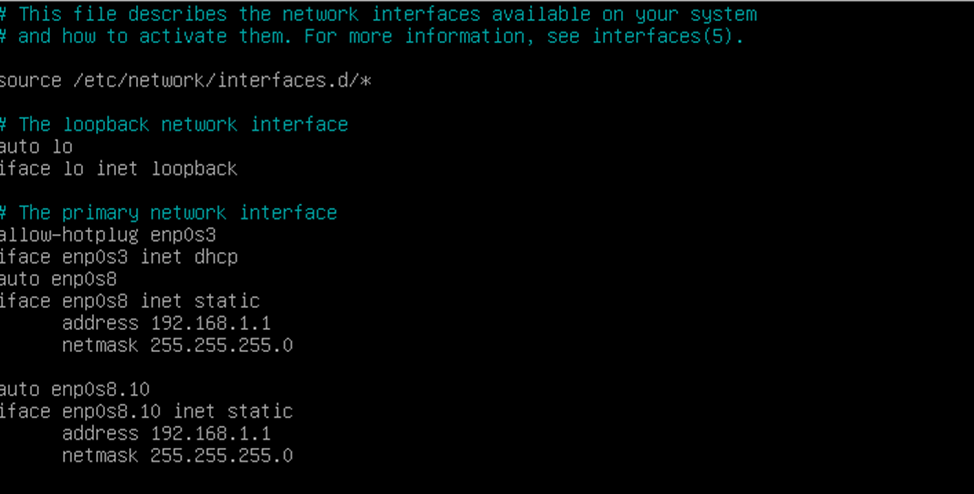
De forma similar para el segundo servidor:

auto enp0s8.10 Iface enp0s8.10 inet static address 192.168.1.1 netmask 255.255.255.0
4. Comprobar la configuración de la vlan
Introduce el comando:
ip addr
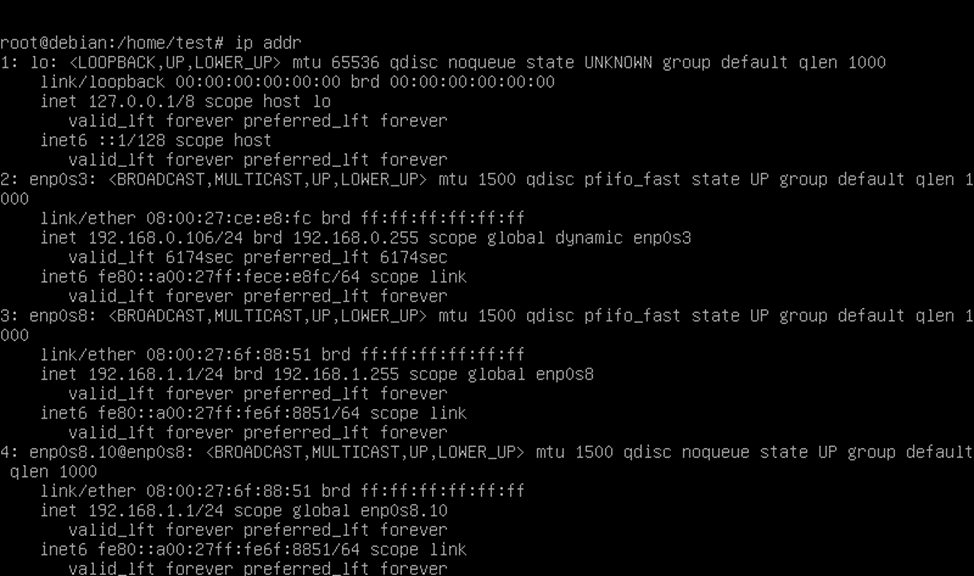
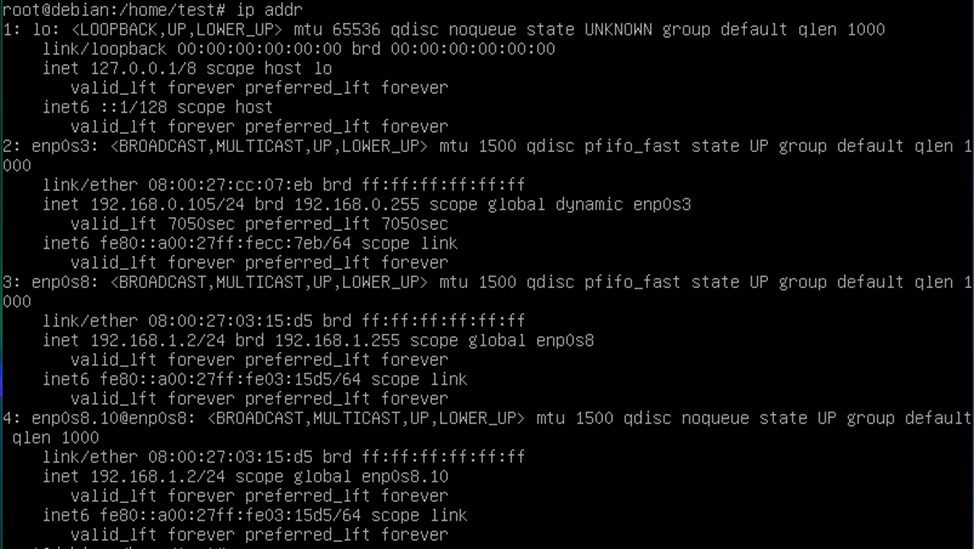
CentOS 7.
La configuración de la VLAN en dos servidores CentOS puede realizarse utilizando archivos de configuración de interfaz de red.
1. Configurar una VLAN sin etiquetas
Vamos a configurar una VLAN sin utilizar identificadores (VLAN IDs), pero en este caso se llamará VLAN "no etiquetada". Una VLAN no etiquetada significa que el tráfico de esta VLAN se reenviará sin etiqueta VLAN a través de la interfaz física.
Puede averiguar la interfaz para configurar la VLAN utilizando el comando
ip addr
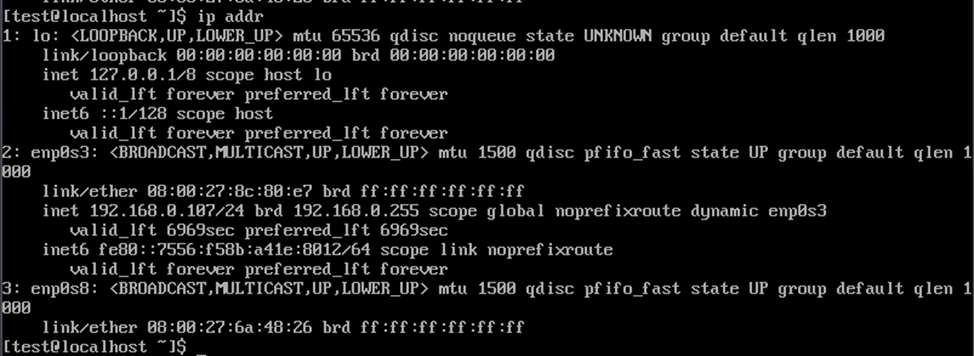
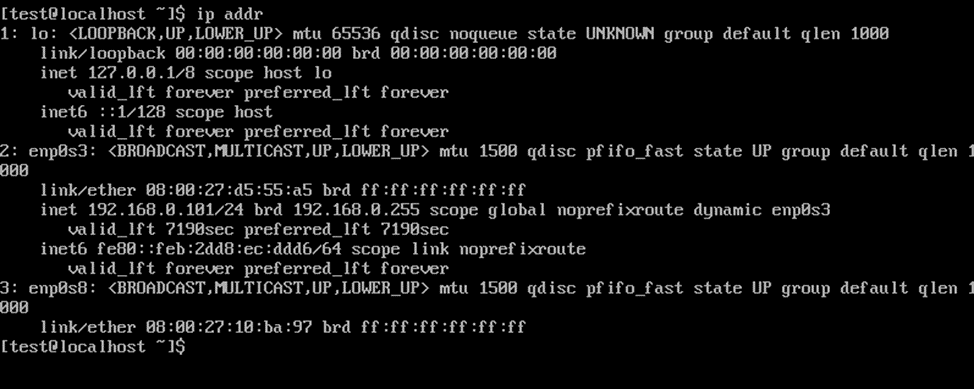
En este caso en ambos servidores, es enp0s8.
2. Asignar una dirección IP a nuestra interfaz.
Abra el archivo de configuración de interfaces de red para editarlo:
sudo nano /etc/sysconfig/network-scripts/ifcfg-enp0s8
En este caso, se llama de la misma manera que la interfaz.

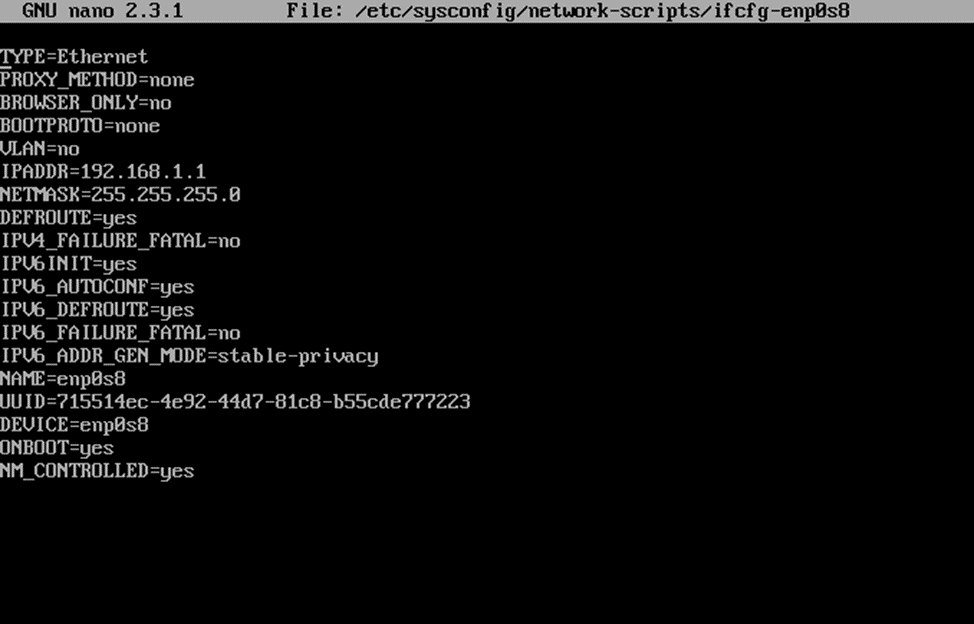
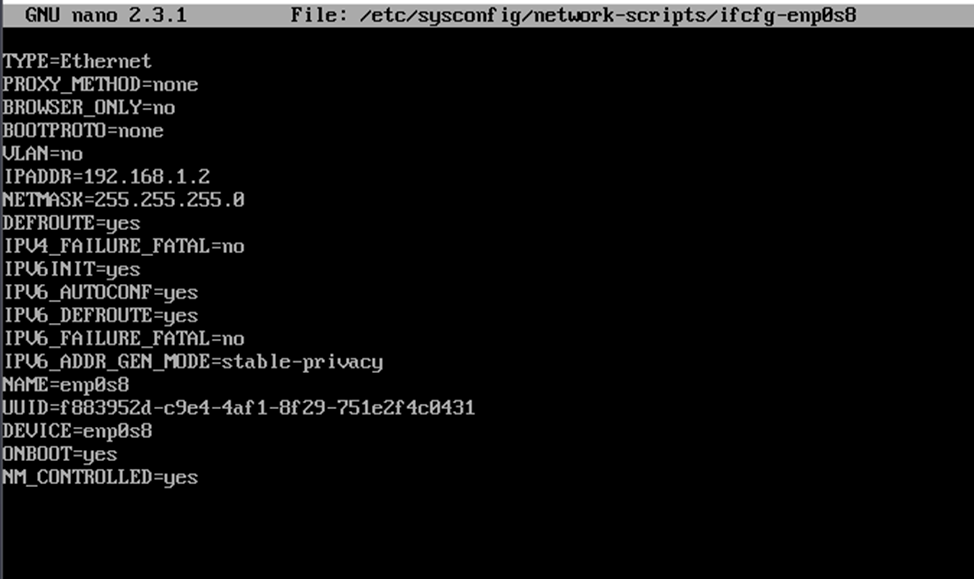
ONBOOT=yes NM_CONTROLLED=yes BOOTPROTO=none VLAN=no IPADDR=192.168.1.1 NETMASK=255.255.255.0
3. Reinicia el servicio de red
sudo systemctl restart network

4. Comprueba si la dirección se ha añadido a la interfaz y haz ping al otro servidor
ip addr
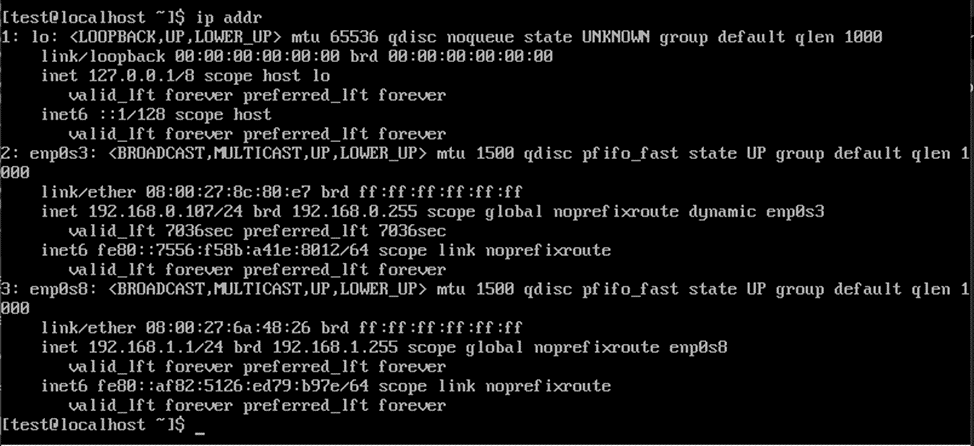
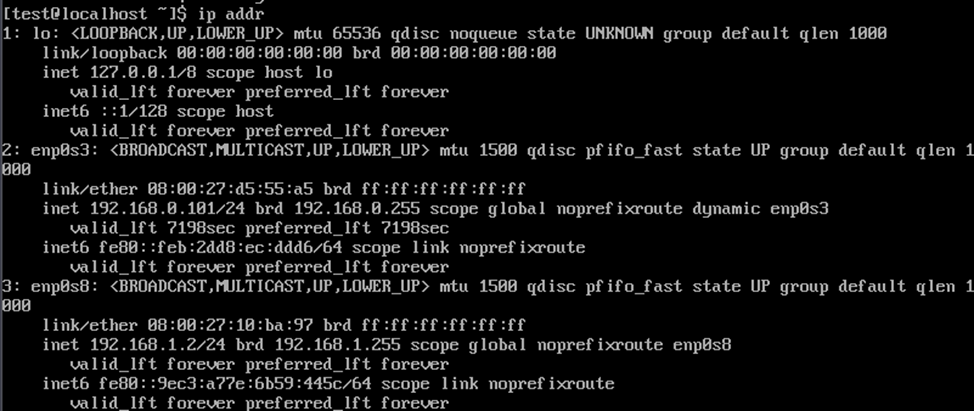
Hagamos ping a los servidores.
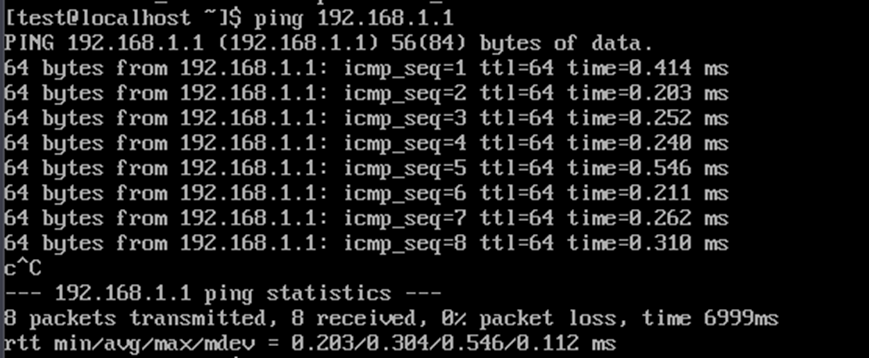
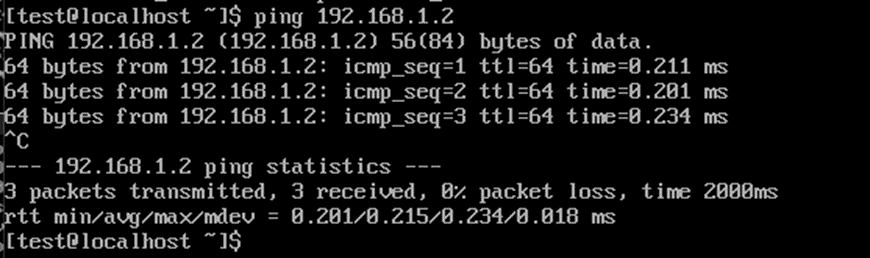
Los servidores están disponibles el uno para el otro.
5. Configurar una VLAN etiquetada
Abre el archivo de configuración de la interfaz de red para editarlo utilizando la interfaz física ( enp0s8 en este caso):
sudo nano /etc/sysconfig/network-scripts/ifcfg-enp0s8

Añade las siguientes líneas al fichero:
VLAN=yes VLAN_ID=10 Также добавим идентификатор VLAN в строку DEVICE=enp0s8
DEVICE=enp0s8.10
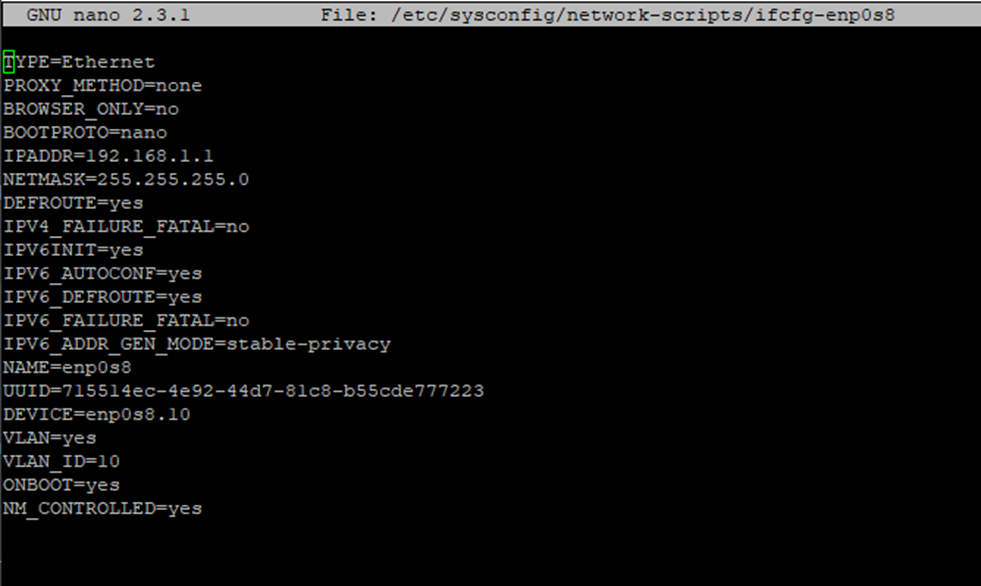
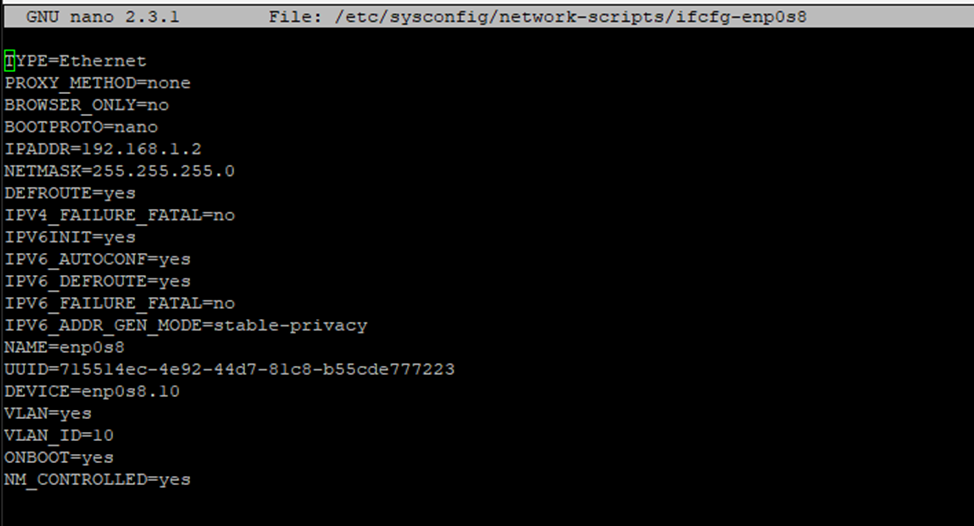
6. Reinicie el servicio de red en ambos servidores
sudo systemctl restart network

7. Compruebe si se ha añadido una etiqueta a la interfaz y haga ping al otro servidor
ip addr
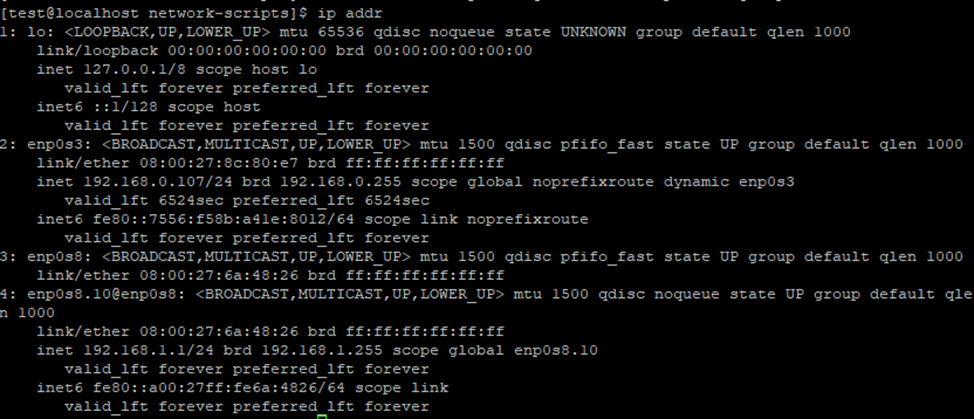
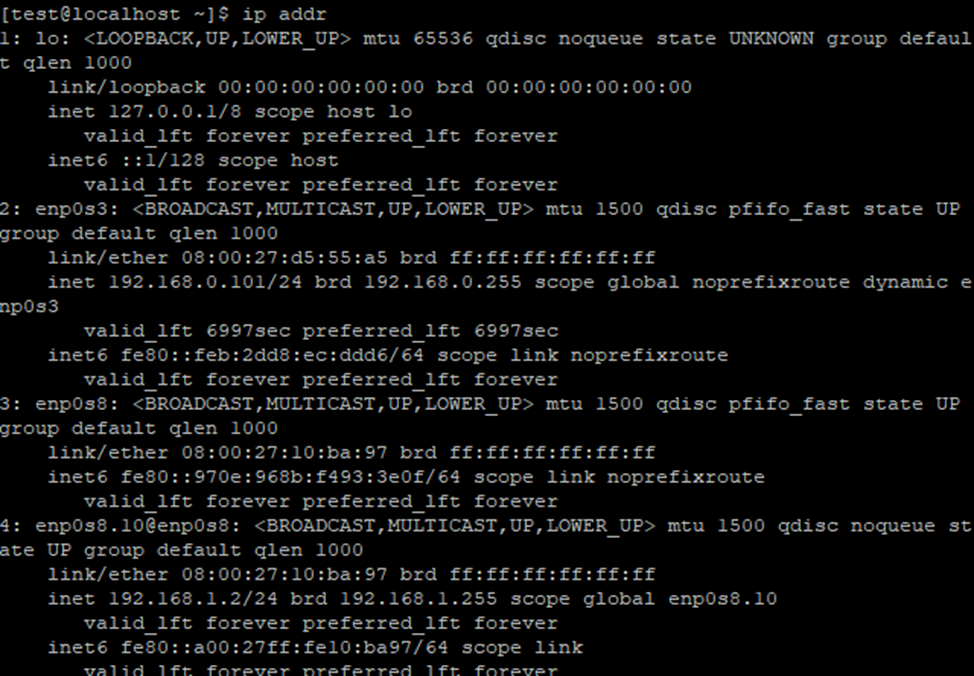
Ambos servidores tienen conexión entre sí.
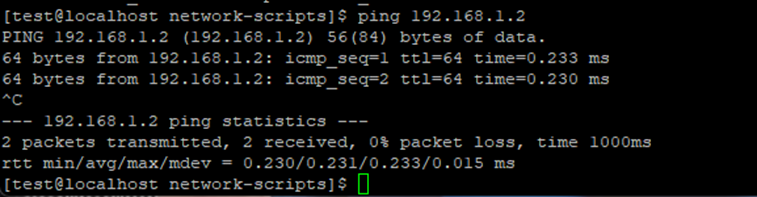
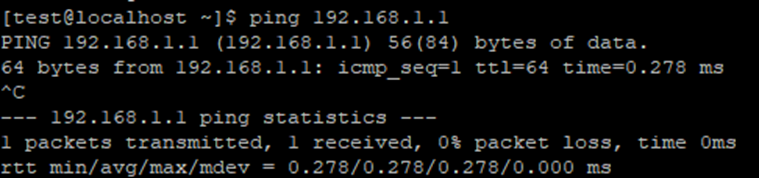
La VLAN etiquetada está configurada.