Content
Konfiguracja Proxmox po instalacji
Po zainstalowaniu Proxmox należy wykonać kilka ważnych czynności.
Zaktualizuj system do najnowszej wersji
ProxmoxVE domyślnie otrzymuje aktualizacje z płatnego repozytorium Enterprise, z którego aktualizacje są dostępne dla klientów z płatną subskrypcją. Aby uzyskać najnowsze aktualizacje bez subskrypcji, należy wyłączyć płatne repozytorium i włączyć repozytorium bez subskrypcji. Jeśli nie zostanie to zrobione, apt zgłosi błąd podczas aktualizacji źródeł pakietów.
1. Zaloguj się do interfejsu webowego (https://server.ip.address:8006) lub połącz się z serwerem przez SSH.
Użyjmy interfejsu webowego jako przykładu. Przejdź do konsoli:

2. Edytuj plik konfiguracyjny apt:
nano /etc/apt/sources.list.d/pve-enterprise.list
W tym pliku jest tylko jedna linia. Wpisz przed nią symbol"#", aby wyłączyć opcję otrzymywania aktualizacji z płatnego repozytorium:
#deb https://enterprise.proxmox.com stretch pve-enterprise
3. Naciśnij Ctrl + X, aby wyjść z edytora, odpowiadając"Y" na pytanie systemu o zapisanie pliku.
4. Podłącz repozytorium bez subskrypcji. Aby to zrobić, otwórz plik do edycji:
nano /etc/apt/sources.list
5. Dodaj linie do tego pliku:
Dla ProxmoxVE 7
deb http://download.proxmox.com/debian/pve bullseye pve-no-subscription
Dla ProxmoxVE 8
deb http://download.proxmox.com/debian/pve bookworm pve-no-subscription deb http://security.debian.org/debian-security bookworm-security main contrib
6. Naciśnij Ctrl + X, aby wyjść z edytora, odpowiadając "Y" na pytanie systemu o zapisanie pliku.
7. Uruchom polecenie, aby zaktualizować listy pakietów i uaktualnić system:
apt update && apt upgrade -y
8. Uruchom ponownie serwer po zakończeniu aktualizacji
Podłączanie dodatkowego dysku
Istnieje kilka opcji podłączenia bezczynnego dysku w Proxmox. Jednym z najszybszych sposobów jest podłączenie dysku jako LVM, na którym można przechowywać obrazy dysków twardych maszyn wirtualnych i kontenerów.
1. Sprawdź nieużywane dyski:
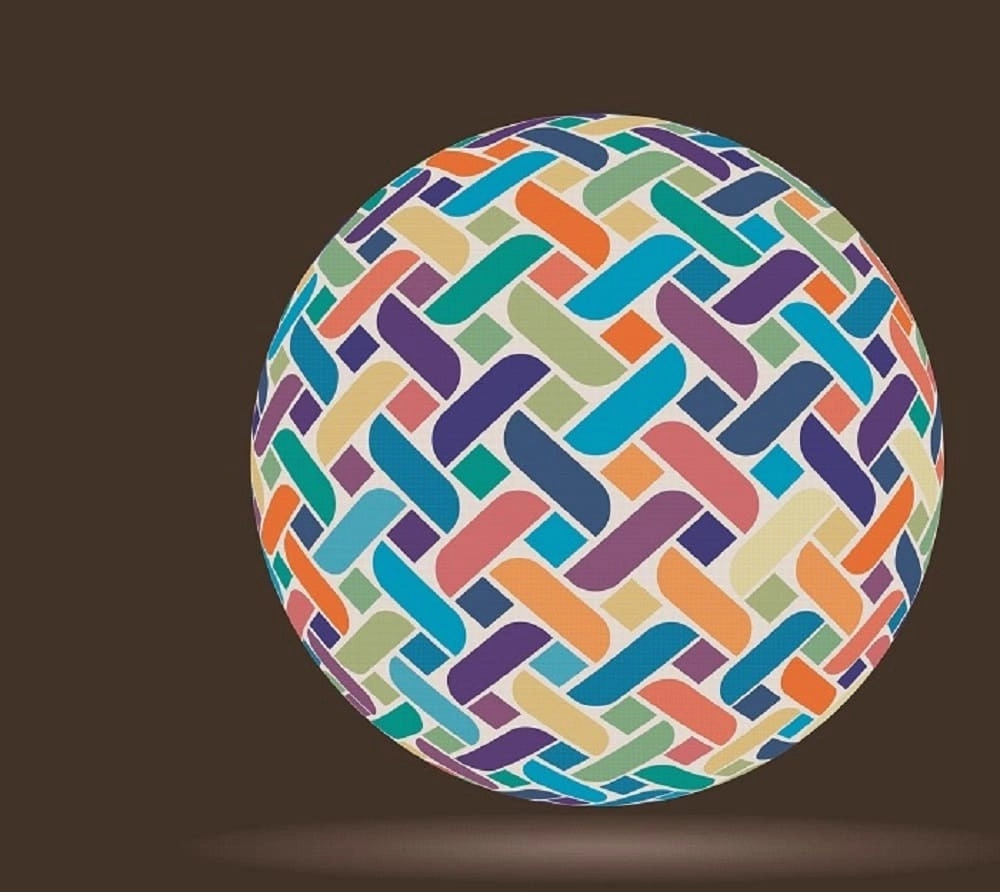
Widoczny jest jeden nieużywany dysk /dev/sdb. Można go zainicjować i używać jako LVM.
2. Przejdź do sekcji Dyski/LVM, kliknij Utwórz: LVM Volume Group, wybierz dysk i nadaj mu nazwę.

Partycja LVM została utworzona i może być używana do hostowania obrazów dysków maszyn wirtualnych.
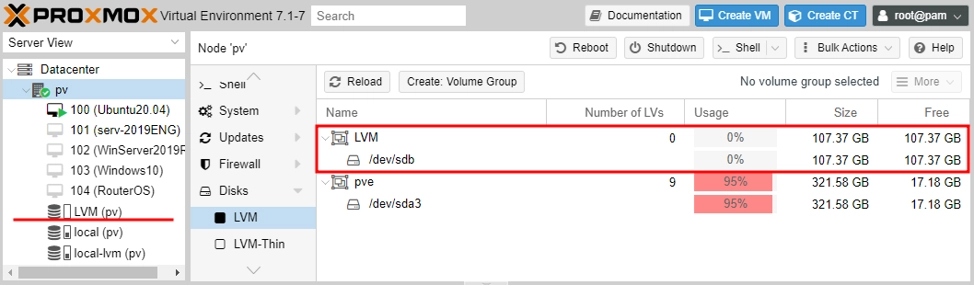
Zadbaj o bezpieczeństwo
1. Otwórz konsolę serwera za pomocą interfejsu WWW lub SSH.
2. Zaktualizuj źródła pakietów:
apt update
3. Zainstaluj Fail2Ban:
apt install fail2ban
4. Otwórz konfigurację narzędzia do edycji:
nano /etc/fail2ban/jail.conf
5. Zmień zmienne bantime(liczba sekund, przez które atakujący będzie blokowany) i maxretry(liczba prób wprowadzenia loginu / hasła) dla każdej usługi z osobna.
6. Użyj skrótu klawiaturowego Ctrl + X, aby wyjść z edytora, odpowiadając"Y" na pytanie systemu o zapisanie pliku.
7. Uruchom ponownie usługę::
systemctl restart fail2ban
Można sprawdzić stan narzędzia, na przykład w celu usunięcia statystyk blokowania z zablokowanych adresów IP, z których podjęto próby brutalnego wymuszenia haseł SSH
. Zadania te można wykonać za pomocą jednego prostego polecenia:
fail2ban-client -v status sshd
Odpowiedź narzędzia będzie wyglądać mniej więcej tak:
root@hypervisor:~# fail2ban-client -v status sshd INFO Loading configs for fail2ban under /etc/fail2ban INFO Loading files: ['/etc/fail2ban/fail2ban.conf'] INFO Loading files: ['/etc/fail2ban/fail2ban.conf'] INFO Using socket file /var/run/fail2ban/fail2ban.sock Status for the jail: sshd |- Filter | |- Currently failed: 3 | |- Total failed: 4249 | `- File list: /var/log/auth.log `- Actions |- Currently banned: 0 |- Total banned: 410 `- Banned IP list:
Jeśli napotkasz błąd "Error is fail2ban running?", upewnij się, że:
- Usługa jest uruchomiona:
sudo systemctl start fail2ban. - Konfiguracja jest poprawna:
sudo fail2ban-client -d. - Logi są dostępne do odczytu:
sudo chmod 644 /var/log/auth.log
W podobny sposób można zamknąć interfejs WWW przed takimi atakami, tworząc odpowiednią regułę. Przykład takiej reguły dla Fail2Ban można znaleźć w oficjalnym przewodniku. https://pve.proxmox.com/wiki/Fail2ban