Content
Inoltro del microfono al server RDP - Mac OS
Impostazioni lato client
1. Autorizzare l'applicazione Microsoft Remote Desktop ad accedere alla fotocamera e al microfono: Impostazioni di sistema... -> Privacy e sicurezza -> Microfono (fotocamera):
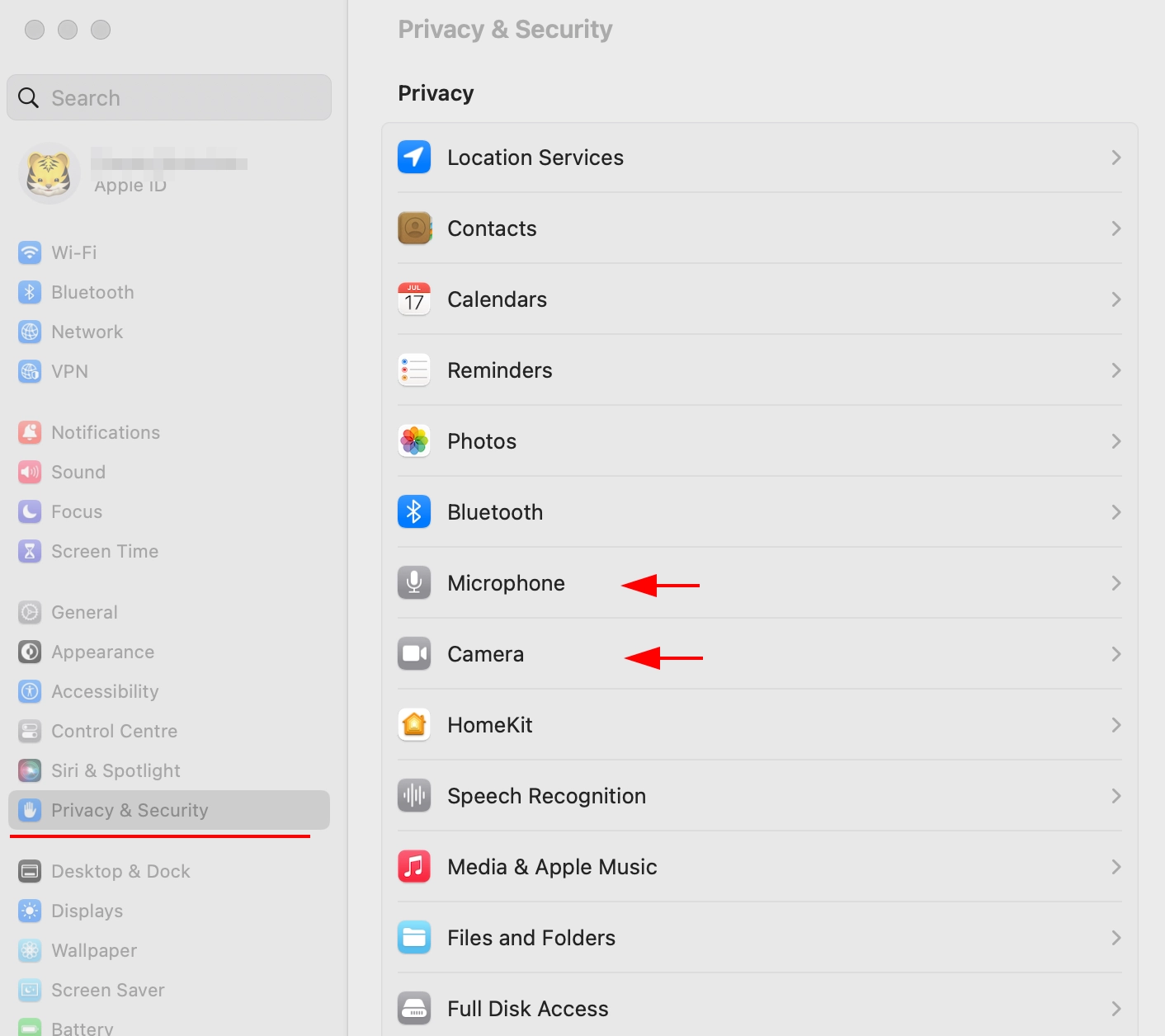
2. Abilitare l'accesso nella sezione Microfono e fotocamera, se disabilitato:
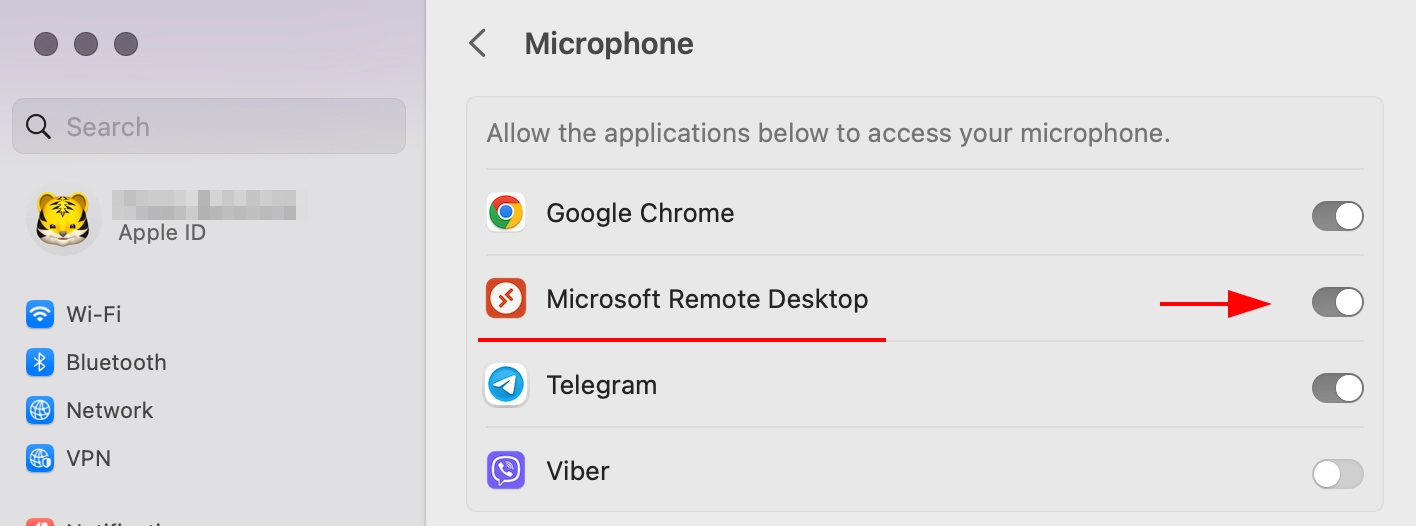
3. Abilitare l'accesso alla telecamera e al microfono nell'applicazione Microsoft Remote Desktop:
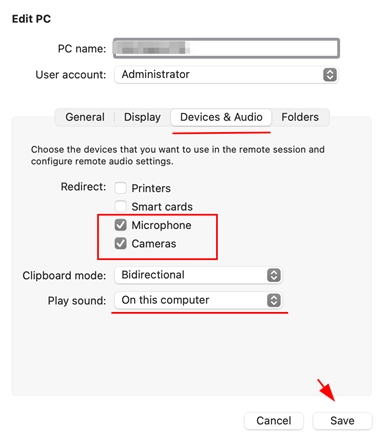
Impostazioni lato server
1. Aprire Server Manager - Aggiungi ruoli e funzionalità
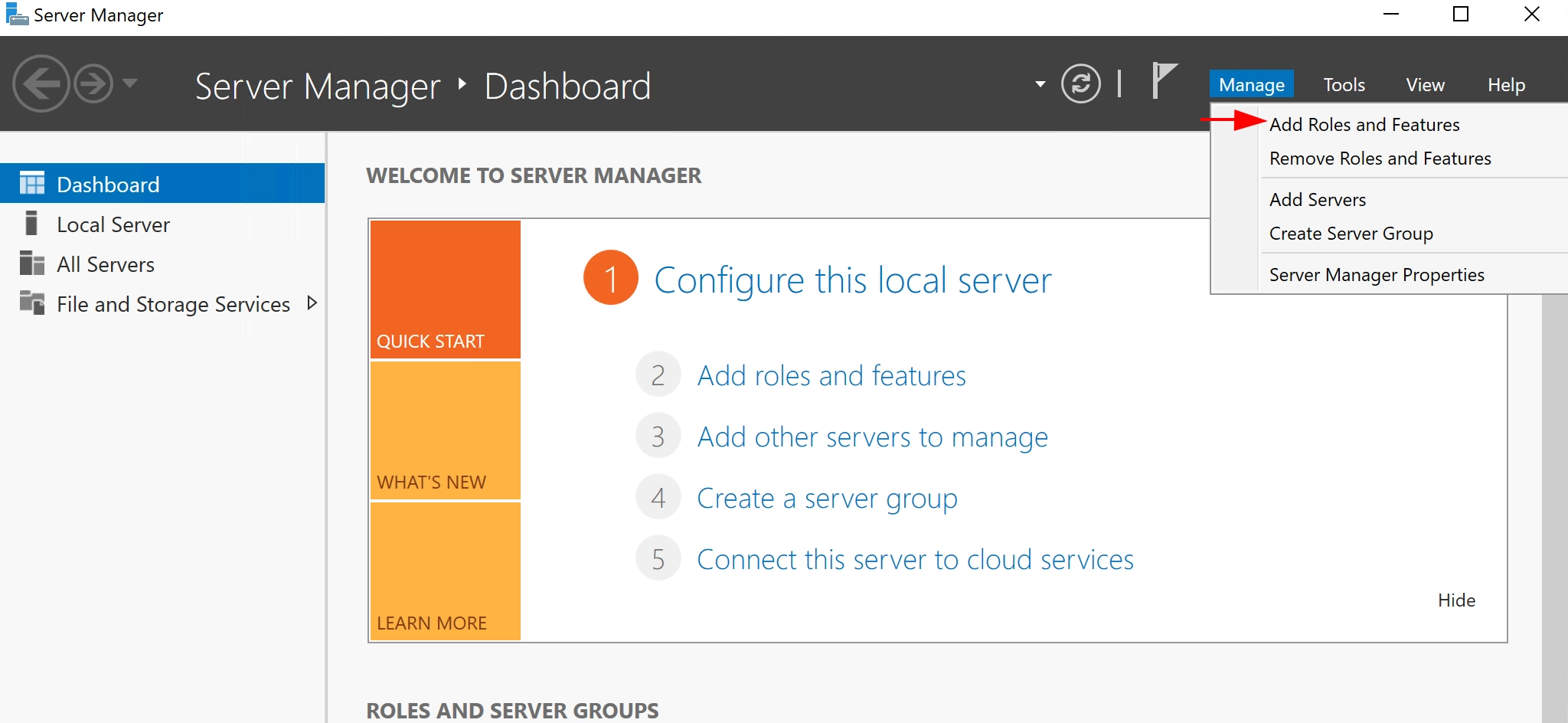
2. Selezionate la voce Installazione basata su ruoli o funzioni
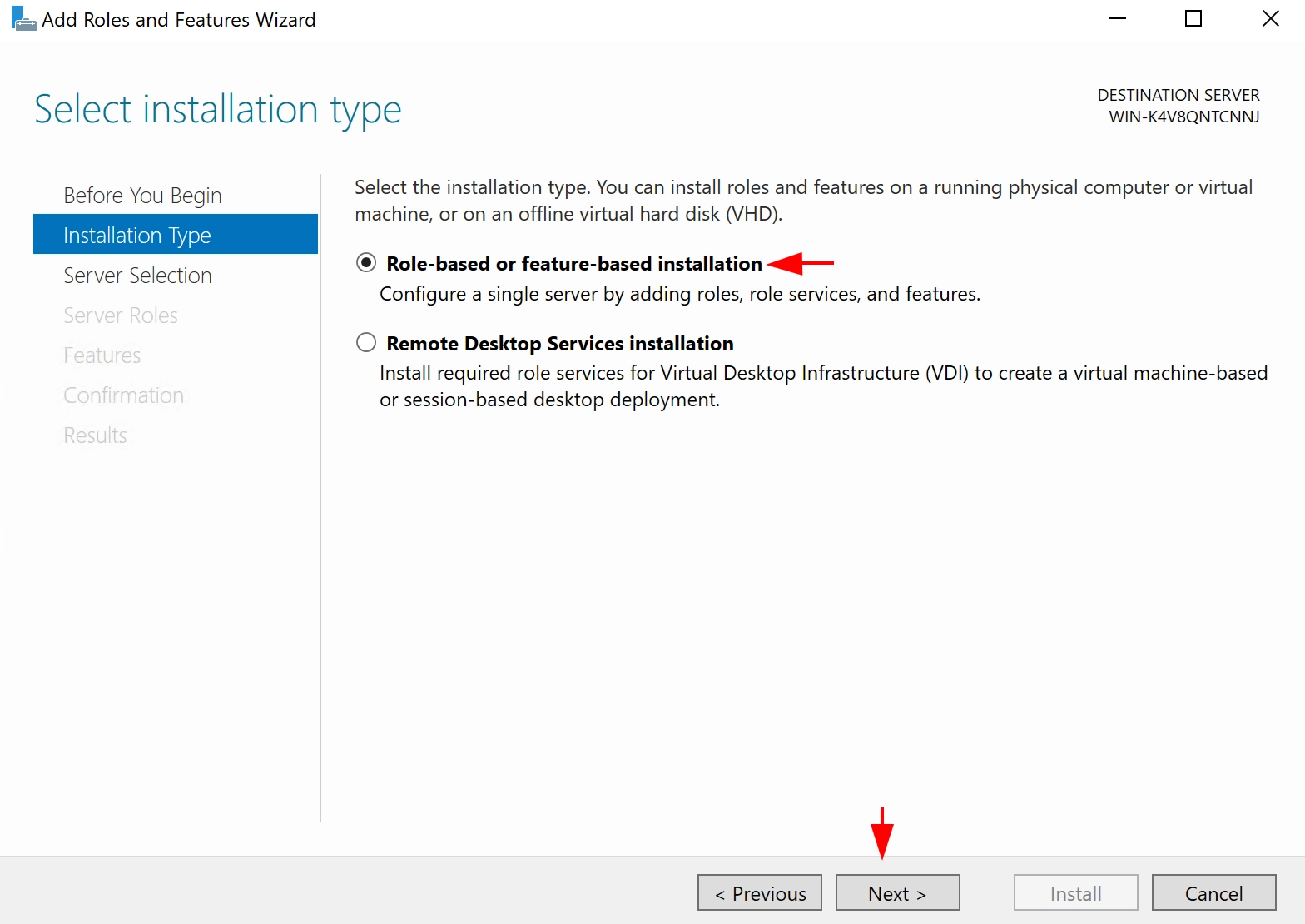
3. In questa fase, è necessario selezionare un server locale.
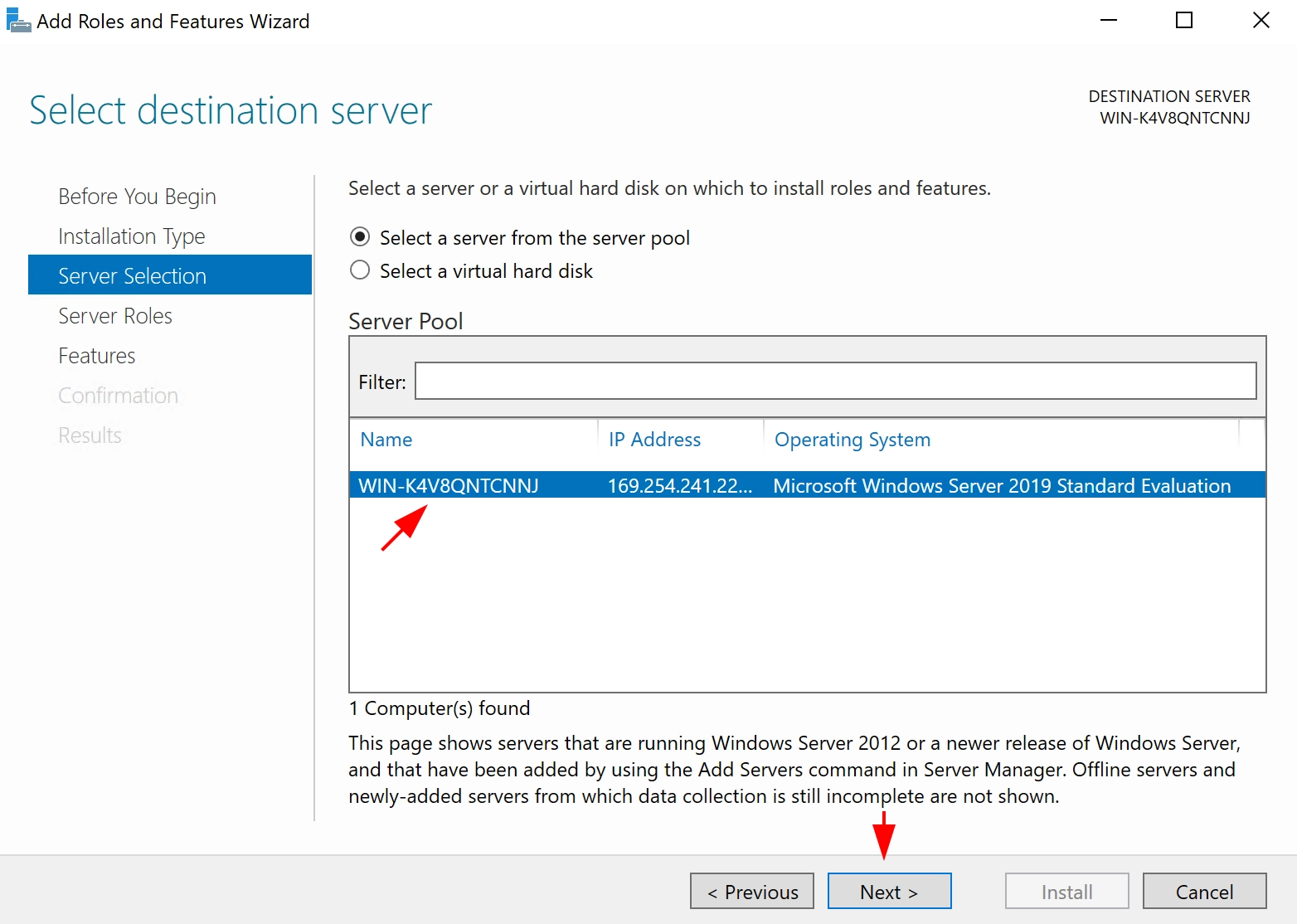
4. Selezionare il ruolo di Remote Desktop Services

5. Accedere alla scheda Servizi di ruolo e selezionare quelli necessari, come indicato nella schermata:

6. Passare alla sezione Conferma e fare clic sul pulsante Installa .

7. Attendere il completamento dell'installazione e riavviare il server.
8. Dopo il riavvio del server, è necessario abilitare il servizio Windows Audio se è disabilitato (nella scheda di ricerca, digitate services.msc ed eseguite l'utility, individuate il servizio e abilitatelo se non è abilitato):
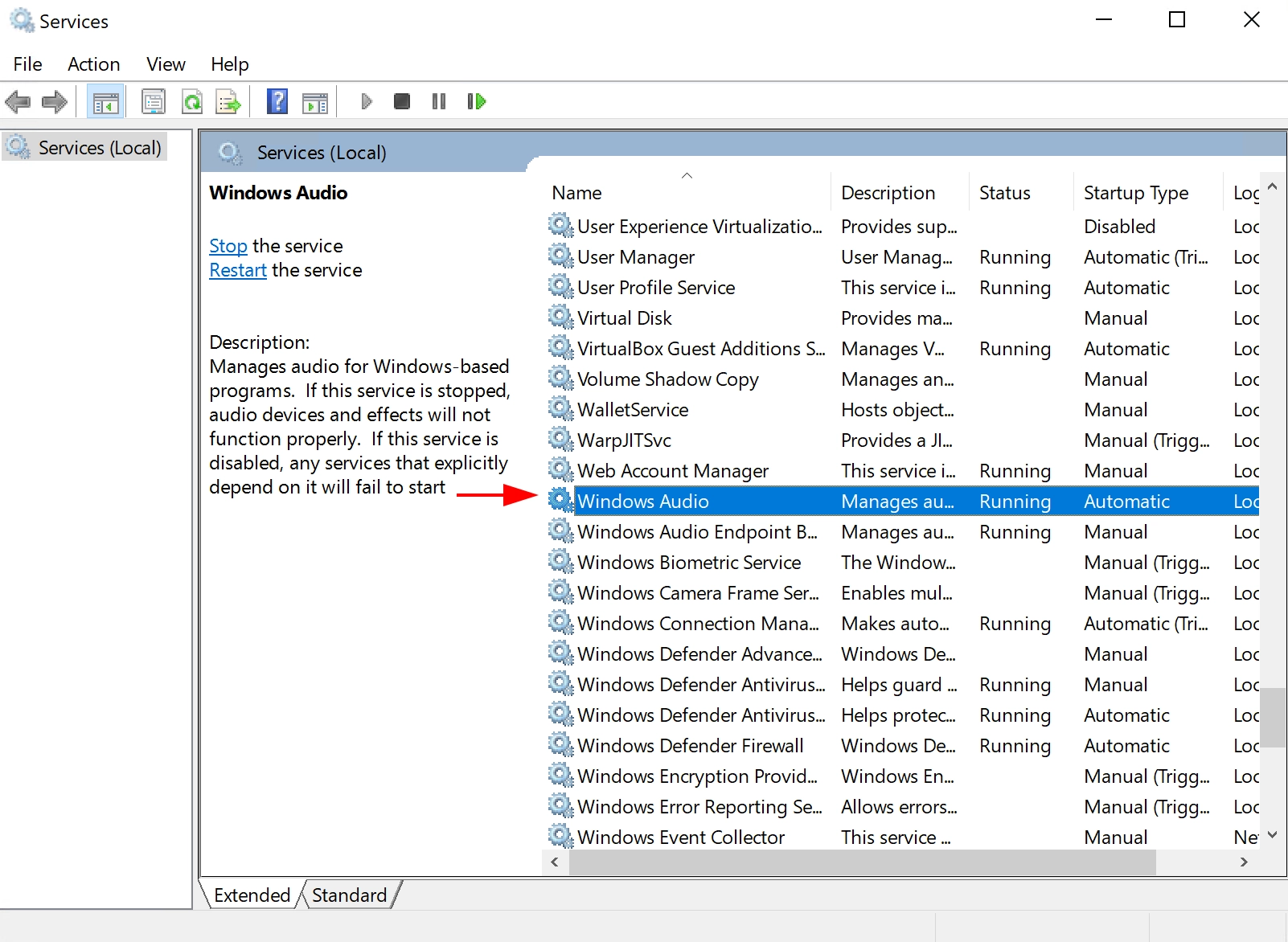
9. Verificare la disponibilità del microfono nelle proprietà audio "Apri opzioni audio". Dovrebbe apparire un dispositivo di input:
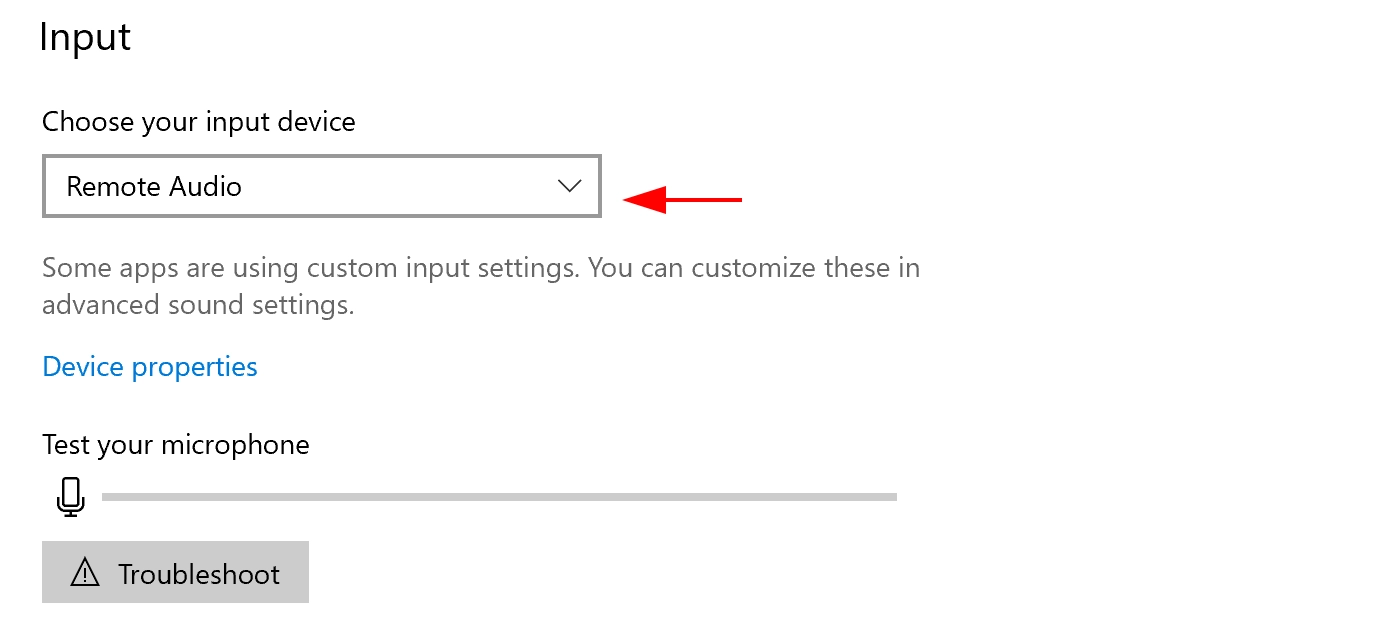
10. Sempre nelle proprietà del microfono, potrebbe essere necessario abilitare le applicazioni ad accedere al microfono (nella scheda di ricerca scrivere Microfono e selezionare Impostazioni sulla privacy del microfono).
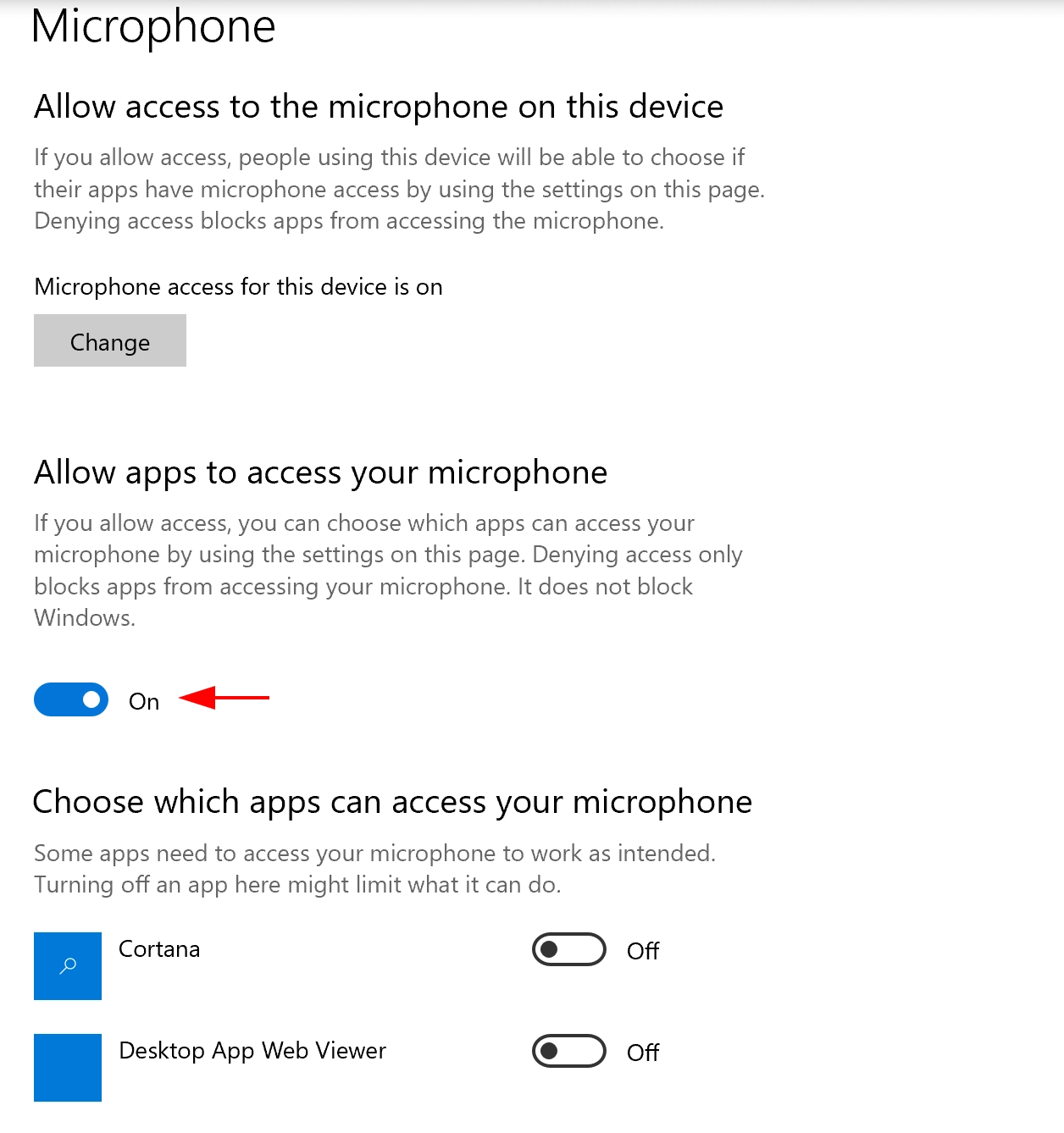
Dopo aver completato tutte le impostazioni, il microfono dovrebbe essere disponibile come dispositivo di input sul server.
Criteri di gruppo se il microfono non appare ancora
Se dopo queste impostazioni il microfono non è ancora disponibile, è necessario modificare i criteri di gruppo.
1. Eseguite gpedit.msc
2. Consentire l'inoltro dei dispositivi audio lungo il percorso:
[Configurazione computer\Politiche\Modelli amministrativi\Windows Components\Remote Desktop Services\Remote Desktop Session Host\Direzione dispositivi e risorse].
Allow audio and video playback redirection Allow audio recording redirection
E nel registro di sistema: [HKEY_LOCAL_MACHINE\SYSTEM\CurrentControlSet\Control\Terminal Server\WinStations\RDP-Tcp]
"fDisableAudioCapture"=dword:00000000