Content
Configuración de Proxmox tras la instalación
Hay algunas cosas importantes que hacer después de instalar Proxmox.
Actualizar el sistema a la última versión
ProxmoxVE recibe por defecto las actualizaciones del repositorio de pago Enterprise, cuyas actualizaciones están disponibles para los clientes con una suscripción de pago. Para obtener las últimas actualizaciones sin suscripción, es necesario desactivar el repositorio de pago y activar el repositorio sin suscripción. Si no se hace esto, apt informará de un error al actualizar las fuentes de los paquetes.
1. Inicie sesión en la interfaz web (https://server.ip.address:8006) o conéctese al servidor mediante SSH.
Usemos la interfaz web como ejemplo. Vaya a la consola:

2. Edite el archivo de configuración apt:
nano /etc/apt/sources.list.d/pve-enterprise.list
Sólo hay una línea en este archivo. Escribe un símbolo"#" delante para desactivar la opción de recibir actualizaciones de un repositorio de pago:
#deb https://enterprise.proxmox.com stretch pve-enterprise
3. Pulsa Ctrl + X para salir del editor, respondiendo"Y" a la pregunta del sistema sobre guardar el archivo.
4. Conecte el repositorio sin suscripción. Para ello, abra el archivo para editarlo:
nano /etc/apt/sources.list
5. Añada líneas a este archivo:
Para ProxmoxVE 7
deb http://download.proxmox.com/debian/pve bullseye pve-no-subscription
Para ProxmoxVE 8
deb http://download.proxmox.com/debian/pve bookworm pve-no-subscription deb http://security.debian.org/debian-security bookworm-security main contrib
6. Pulsa Ctrl + X para salir del editor, respondiendo "Y" a la pregunta del sistema sobre guardar el fichero.
7. Ejecute el comando para actualizar las listas de paquetes y actualizar el sistema:
apt update && apt upgrade -y
8. Reinicie el servidor una vez finalizada la actualización
Conexión de una unidad adicional
Hay varias opciones para conectar una unidad inactiva en Proxmox. Una de las formas más rápidas es conectar la unidad como LVM, donde puede almacenar imágenes de disco duro de VM y contenedores.
1. Compruebe si hay unidades no utilizadas:
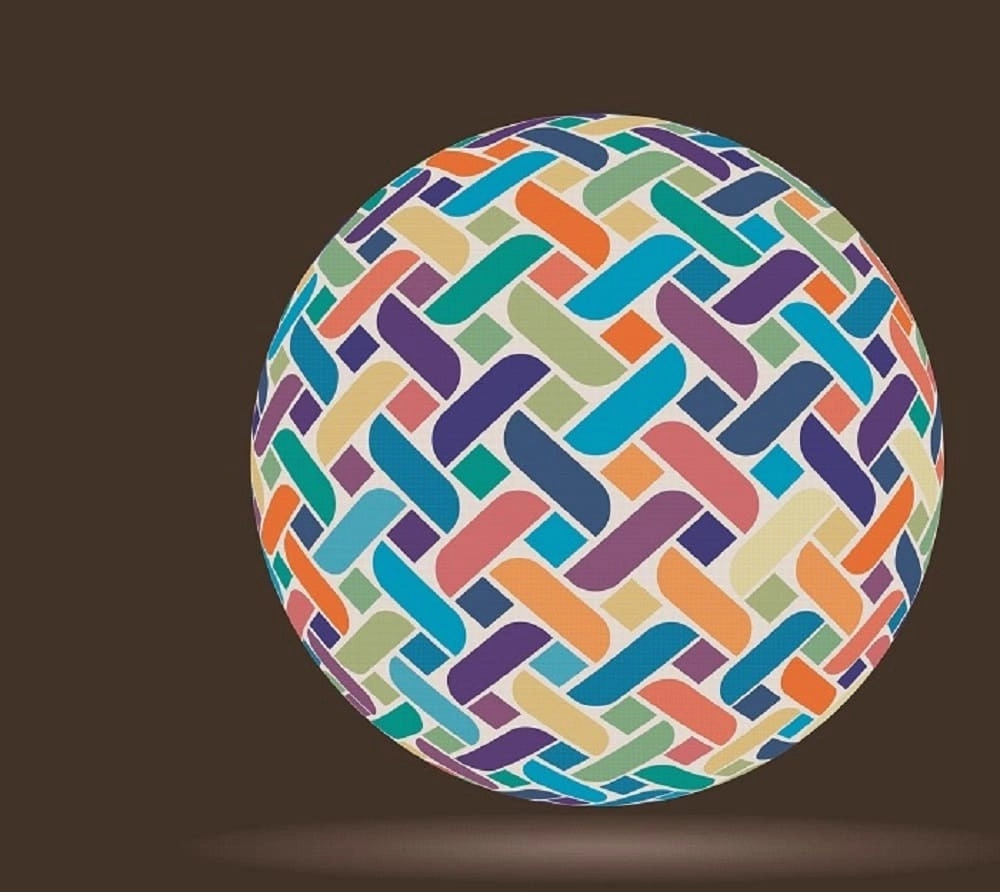
Una unidad no utilizada /dev/sdb es visible. Se puede inicializar y utilizar como un LVM.
2. 2. Vaya a la sección Discos/LVM, haga clic en Crear: LVM Volume Group, seleccione el disco y nombre el almacenamiento

Se crea la partición LVM y se puede utilizar para alojar imágenes de disco VM
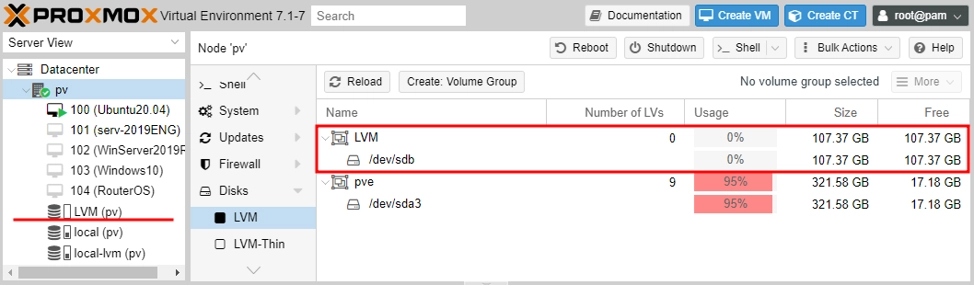
Cuidar la seguridad
1.Abra la consola del servidor a través de la interfaz web o SSH.
2. 2. Actualice las fuentes de los paquetes:
apt update
3. Instale Fail2Ban:
apt install fail2ban
4. Abra la configuración de la utilidad para editarla:
nano /etc/fail2ban/jail.conf
5. Cambie las variables bantime(el número de segundos durante los que se bloqueará al atacante) y maxretry(el número de intentos para introducir el nombre de usuario / contraseña) para cada servicio individual.
6. Utilice el atajo de teclado Ctrl + X para salir del editor, respondiendo"Y" a la pregunta del sistema sobre guardar el archivo.
7. Reinicie el servicio::
systemctl restart fail2ban
Por ejemplo, para eliminar las estadísticas de bloqueo de las direcciones IP bloqueadas, desde las que se han realizado intentos de fuerza bruta de contraseñas SSH
. Puede realizar estas tareas con un simple comando:
fail2ban-client -v status sshd
La respuesta de la utilidad será algo parecido a esto:
root@hypervisor:~# fail2ban-client -v status sshd INFO Loading configs for fail2ban under /etc/fail2ban INFO Loading files: ['/etc/fail2ban/fail2ban.conf'] INFO Loading files: ['/etc/fail2ban/fail2ban.conf'] INFO Using socket file /var/run/fail2ban/fail2ban.sock Status for the jail: sshd |- Filter | |- Currently failed: 3 | |- Total failed: 4249 | `- File list: /var/log/auth.log `- Actions |- Currently banned: 0 |- Total banned: 410 `- Banned IP list:
Si encuentra el error "Error is fail2ban running?", asegúrese de que:
- El servicio esté en ejecución:
sudo systemctl start fail2ban. - La configuración sea correcta:
sudo fail2ban-client -d. - Los registros sean accesibles:
sudo chmod 644 /var/log/auth.log
De forma similar, puede cerrar la interfaz Web de tales ataques creando una regla apropiada. Un ejemplo de tal regla para Fail2Ban se puede encontrar en la guía oficial. https://pve.proxmox.com/wiki/Fail2ban