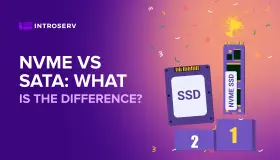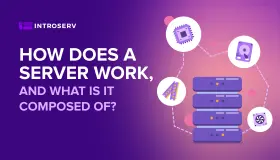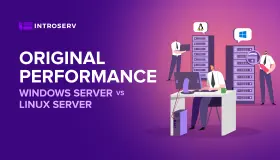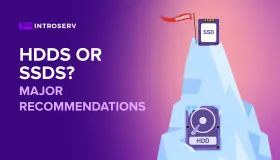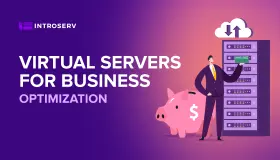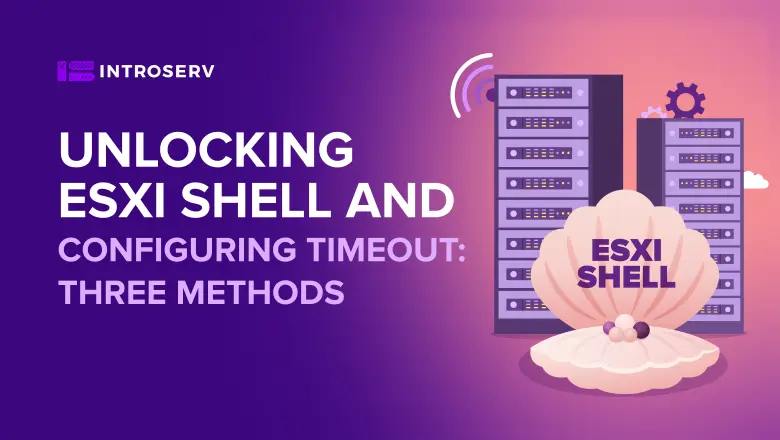
Drei Möglichkeiten zur Aktivierung von ESXi Shell und Timeout
Es gibt mehrere Möglichkeiten, die ESXi Shell zu aktivieren, die wir in diesem Artikel näher betrachten. Außerdem werfen wir einen Blick auf die Option Timeout, mit der Sie eine Zeitüberschreitung für die ESXi Shell festlegen können. Mit dieser Option können Sie einen Wert (in Minuten) festlegen, bevor die ESXi Shell angemeldet wird. Wenn Sie sich nicht innerhalb dieser Zeit anmelden, wird die Shell heruntergefahren. Normalerweise wird diese Option nur selten verwendet, aber manchmal ist sie nützlich, weil das System eine gewisse Zeit verstreichen lässt, bevor es den Zugriff sperrt. Bei der Einstellung der OptionTimeout über die erweiterte Konfiguration sehen wir, dass wir zunächst die Wartezeit einstellen müssen und dann erst die ESXi Shell aktivieren (starten) (oder den Stopp- und Startdienst bestätigen).
Die erste Option ist die Aktivierung der ESXi Shell über den vSphere-Client
Der Windows-Client für einzelne ESXi-Hosts kann weiterhin zur Konfiguration einiger (nicht aller) Einstellungen verwendet werden. Um sich mit dem vCenter-Server zu verbinden, müssen Sie leider den vSphere-Webclient (Flash-basiert) oder einen reinen HTML 5-basierten Client verwenden. Sie müssen sich mit dem Host verbinden und zum Abschnitt Konfiguration > Sicherheitsprofil > Dienste gehen, dann aufEigenschaften klicken und ESXishell aus der Liste auswählen.
Denken Sie daran: Wenn die Option Manuell starten und stoppen ausgewählt ist, wird der Dienst nicht gestartet, wenn der Host neu gestartet wird. Wenn Sie möchten, dass der Dienst beim Neustart des Hosts gestartet wird, wählen SieStart und Stopp mit Host. Klicken Sie anschließend auf Start, um den Dienst zu aktivieren.
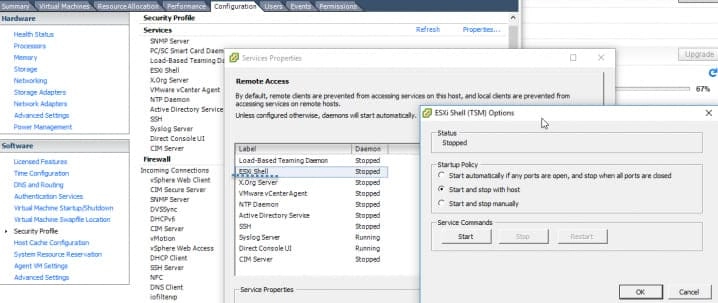
Die zweite Option ist die Verwendung von ESXi Host Client (basierend auf HTML 5)
Dies ist eine neue Option. Wir verwenden den Host-Client, einen auf HTML 5 basierenden Client, um den Zugriff auf die ESXi Shell zu konfigurieren (es muss keine Software auf dem Computer installiert werden).
Sie müssen sich mit dem Host verbinden über
https://ip_of_esxi/ui
Dann müssen Sie auf Manage klicken, auf die Registerkarte Services, wählen Sie TSM aus der Liste, klicken Sie auf Actions und wählen Sie START, um die ESXi Shell zu aktivieren. Fertig. Sie fragen sich vielleicht, was TSM ist? Es handelt sich um den Tech Support Mode. In Version 3.5 gab es diesen speziellen TSM-Modus, den man mit ALT + F1 aktivieren konnte und dann "unsupported" eintippen und Enter drücken musste. Doch das ist schon lange her.
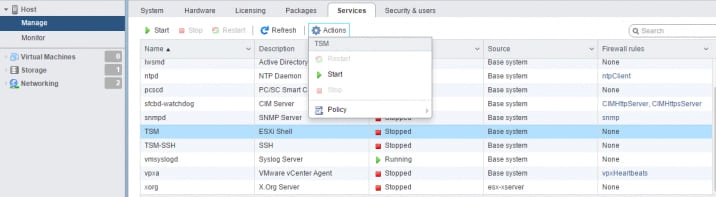
Die dritte Möglichkeit ist direkt über die Konsolen-Benutzeroberfläche (DCUI).
Bei dieser Option müssen Sie Zugriff auf die Host-Konsole haben. Nachdem Sie sich an der Konsole authentifiziert haben, müssen Sie F2 drücken und das Menü Systemanpassung aufrufen, Optionen zur Fehlerbehebung auswählen und die Eingabetaste drücken. Drücken Sie dann erneut die Eingabetaste, da im zweiten Menü bereits die korrekte Position Enable ESXi Shell angezeigt wird.
Das war's schon. Es gibt noch weitere Optionen, z. B. die Aktivierung des SSH-Protokolls, mit dem Sie Befehle von entfernten SSH-Sitzungen aus senden können (z. B. mit Software wie Putty).
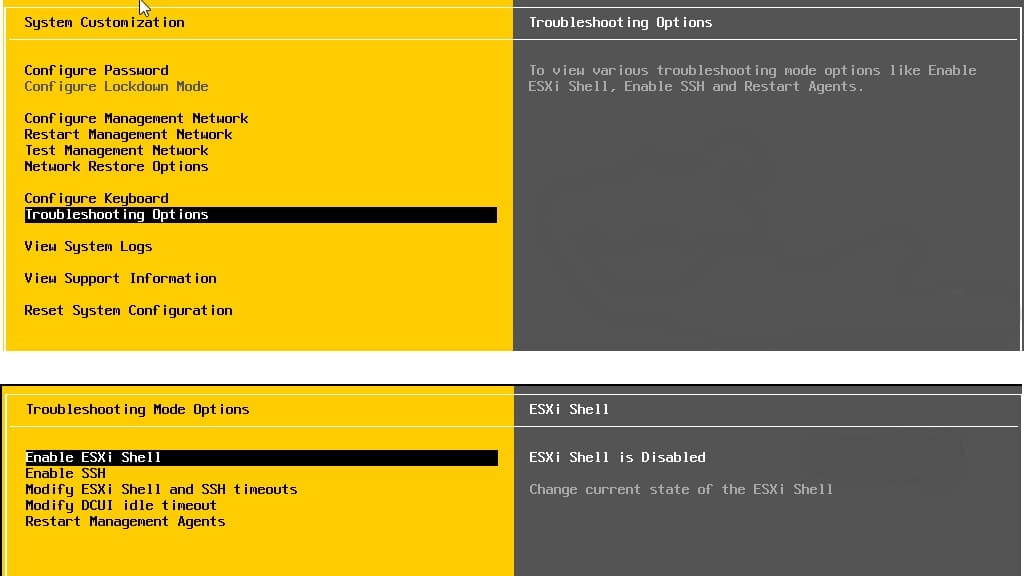
Konfiguration der ESXi-Shell-Zeitüberschreitung
Das Zeitlimit für die ESXi-Shell kann nur konfiguriert werden, wenn der Dienst angehalten ist. Die Standardzeitüberschreitung für ESXi Shell ist 0 (deaktiviert). Sie können die Zeitüberschreitung über die erweiterten Optionen konfigurieren. Hierfür gibt es zwei Möglichkeiten.
Option 1 - über DCUI.
Um die Zeitüberschreitung für die ESXi Shell über die Direct Console User Interface (DCUI) einzustellen, drücken Sie F2, um das Systemkonfigurationsmenü aufzurufen, wählen Sie Optionen für den Fehlerbehebungsmodus > Zeitüberschreitung für ESXi Shell und SSH ändern und drücken Sie die Eingabetaste. Geben Sie dann die Zeitüberschreitung in Minuten ein und drücken Sie die Eingabetaste.
Drücken Sie anschließend Esc, bis Sie zum DCUI-Hauptmenü zurückkehren.
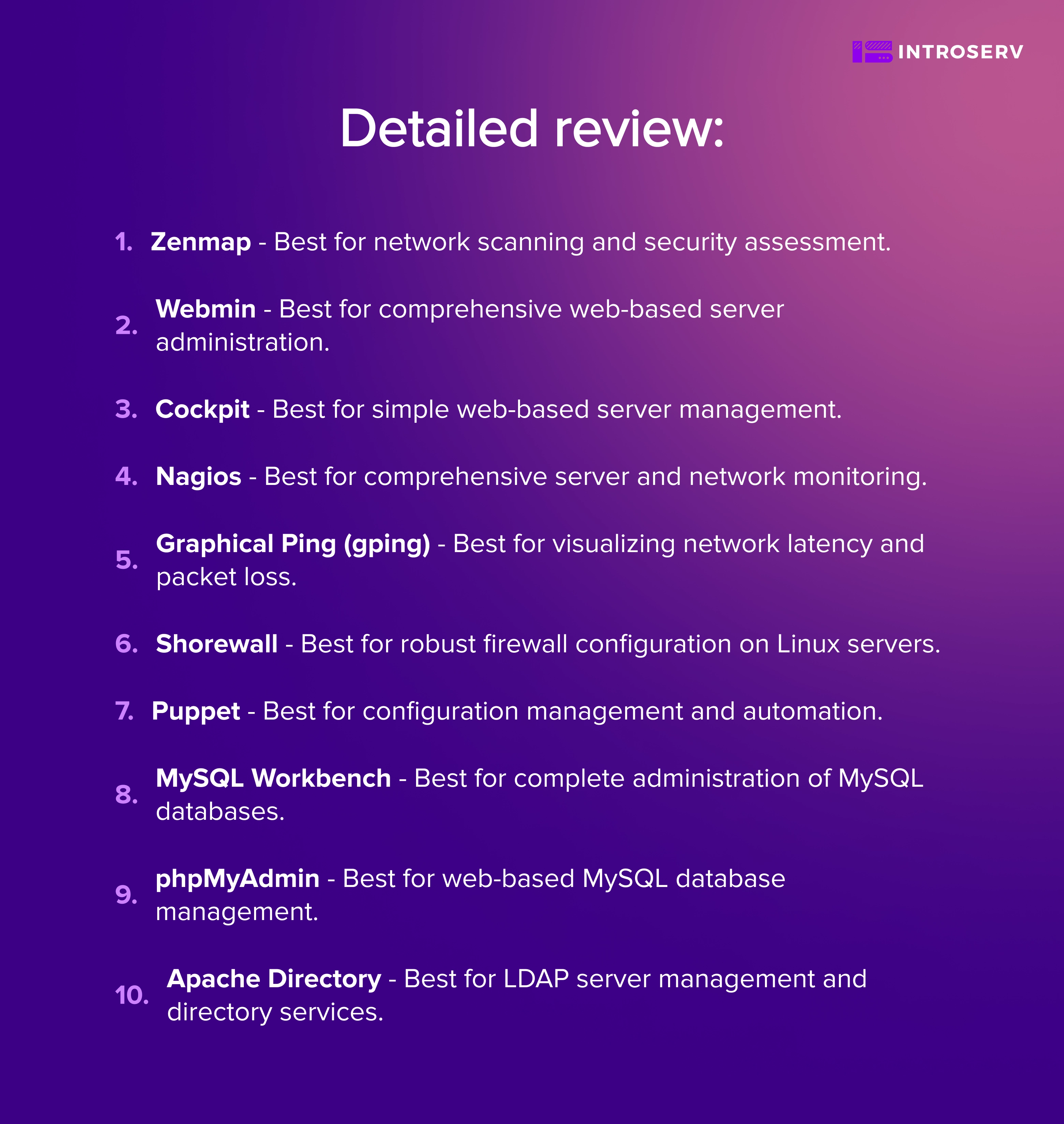
Option 2 - über den Host-Client (HTML5)
Melden Sie sich bei Ihrem Host an und wählen Sie ihn aus. Wählen Sie dann die Registerkarte Konfiguration > Software, klicken Sie auf Erweiterte Einstellungen, wählen Sie im linken Bereich UserVars und geben Sie im Feld UserVars.ESXiShellTimeOut den Timeout-Wert in Sekunden ein > OK> fertig.

Für den Web-Client ist es ähnlich, außer dass Sie den Text "UserVars.ESXiShellTimeOut" kopieren und in das Suchfeld einfügen können, um direkt zum gewünschten Wert zu gelangen. Durch einen Neustart des Dienstes wird der Wert korrigiert. Jedes Mal, wenn der Dienst gestartet wird, bleibt er nur für die konfigurierte Zeit geöffnet.