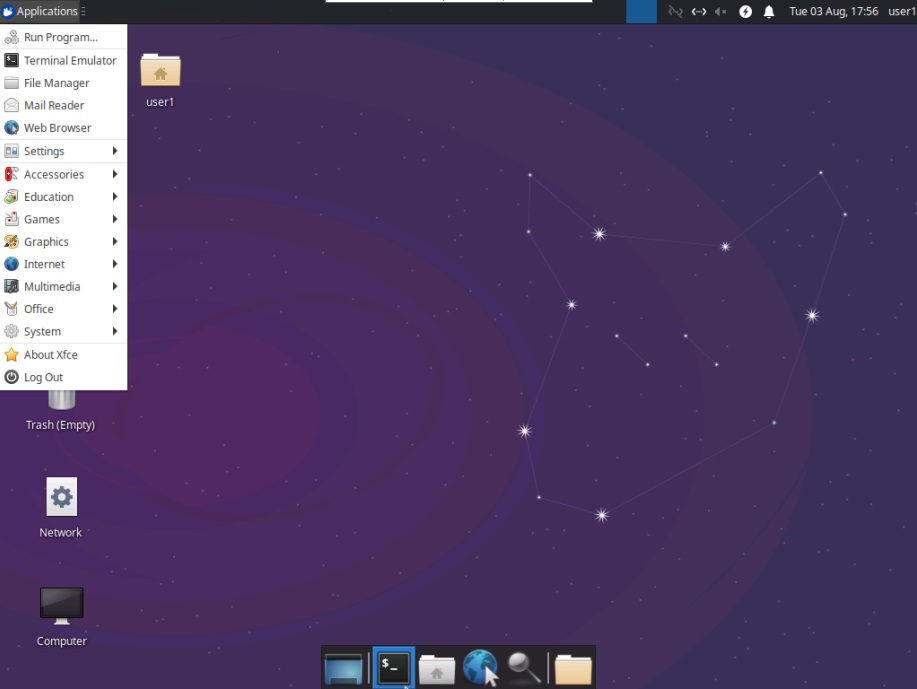Content
Oddaljeno namizje Ubuntu (grafični vmesnik)
Kako deluje oddaljeno namizje Ubuntu? Kakšen je najboljši način za njegovo nastavitev in uporabo?
Iščete način za oddaljeno povezavo z računalnikom Ubuntu? Z oddaljenim namizjem Ubuntu lahko od koder koli na daljavo dostopate do strežnika iz operacijskih sistemov Linux ali Windows.
Ubuntu privzeto vključuje funkcijo oddaljenega namizja, ki vam omogoča oddaljen dostop do strežnika prek RDP ali VNC. Programsko opremo za oddaljeno namizje z Ubuntujem lahko uporabljate z naslednjimi koraki.
3 načini za daljinski nadzor Ubuntuja
Pri daljinskem upravljanju računalnika Ubuntu so na voljo tri glavne možnosti. Vsaka možnost ima svoje prednosti in primere uporabe, zato lahko izberete tisto, ki najbolj ustreza vašim potrebam.
- 1. SSH: Secure Shell
SSH, znan tudi kot Secure Shell, je pogosto uporabljena metoda za oddaljeni dostop in nadzor v Ubuntuju. Zagotavlja varno šifrirano povezavo med lokalnim in oddaljenim računalnikom. S SSH lahko izvajate ukaze, upravljate datoteke in celo dostopate do namizja Ubuntu na daljavo. To je še posebej uporabno, kadar želite računalnik Ubuntu upravljati z druge lokacije ali upravljati strežnik brez glave brez grafičnega vmesnika.
- 2. VNC: virtualno omrežno računalništvo
VNC ali Virtual Network Computing je še ena priljubljena možnost za oddaljeno upravljanje v Ubuntuju. Omogoča vam ogled in interakcijo z grafičnim namiznim okoljem oddaljenega računalnika Ubuntu. VNC deluje tako, da prenaša posodobitve zaslona iz oddaljenega računalnika v vaš lokalni računalnik, kar vam omogoča, da ga upravljate, kot da bi sedeli neposredno pred njim. To je uporabno, kadar morate na daljavo dostopati do določenih aplikacij in jih uporabljati ali delati z namizjem Ubuntu.
- 3. RDP: Protokol oddaljenega namizja
RDP ali protokol oddaljenega namizja je lastniški protokol, ki ga je razvil Microsoft. Vendar so za Ubuntu na voljo odprtokodne izvedbe, kot je xrdp. RDP vam omogoča oddaljen dostop do računalnika Ubuntu in nadzor nad njim z uporabo grafičnega namiznega okolja, podobno kot VNC. Zagotavlja brezhibno izkušnjo oddaljenega namizja in je še posebej uporaben, kadar se morate povezati z računalnikom Ubuntu iz računalnika Windows ali uporabiti funkcije, značilne za RDP.
Zakaj SSH ni najboljša izbira?
Čeprav je SSH prednostno orodje številnih uporabnikov Linuxa za oddaljene povezave, nima grafičnega uporabniškega vmesnika (GUI). V večini primerov so te tri možnosti med seboj ločene. Dobra novica je, da lahko z v Ubuntuju vgrajenim orodjem za oddaljeno namizje hkrati uporabljate SSH, VNC in RDP.
Kaj je grafični uporabniški vmesnik (GUI)?
Grafični uporabniški vmesnik (GUI) je vrsta vmesnika, ki uporabnikom omogoča interakcijo z računalniškim sistemom prek vizualnih slik in ikon namesto tipkanja ukazov ali uporabe besedilnih ukazov. Grafični vmesniki zagotavljajo bolj intuitiven in uporabniku prijazen vmesnik, kar uporabnikom olajša navigacijo in interakcijo z računalniškim sistemom.
Ubuntu Server privzeto ne vključuje grafičnega uporabniškega vmesnika (GUI). Grafični vmesnik zaseda sistemske vire (pomnilnik in procesor), ki se uporabljajo za strežniško usmerjena opravila. Vendar je nekatera opravila in aplikacije lažje upravljati in bolje delujejo v okolju z grafičnim vmesnikom.
Vodnik po korakih za delo v grafičnem vmesniku
Začnite s posodabljanjem skladišč in seznamov paketov:
apt -y update && apt -y upgrade
S tem zagotovite, da uporabljate najnovejše posodobitve programske opreme.
Nato namestite pripomoček taskel task manager:
(Tasksel je orodje za Debian/Ubuntu, ki z enim opravilom v sistem namesti več odvisnih paketov)
apt install tasksel
Nato ustvarite novega uporabnika za delo v grafičnem uporabniškem vmesniku:
(kjer je user1 uporabniško ime)
adduser user1
(Postavljena vam bodo številna vprašanja. Vnesite in potrdite geslo novega uporabnika. Na vsa druga vprašanja ni treba odgovoriti).
Če želite, da lahko novi uporabnik opravlja upraviteljske naloge, ga morate dodati v skupino sudo:
usermod -aG sudo user1
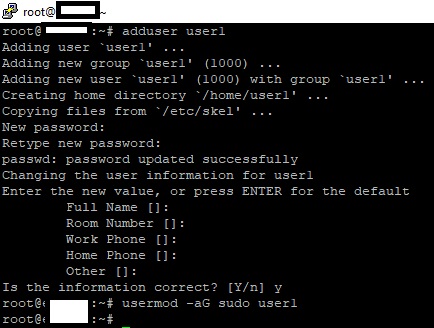
GNOME
GNOME je privzeti grafični vmesnik za večino namestitev Ubuntuja.
Če želite namestiti GNOME, zaženite program tasksel:
tasksel
Začel se bo vmesnik, v katerem se s puščicami pomaknite po seznamu navzdol in poiščite namizje Ubuntu.
S preslednico izberite to postavko, nato z gumbom "TAB" izberite "OK" in pritisnite "ENTER".
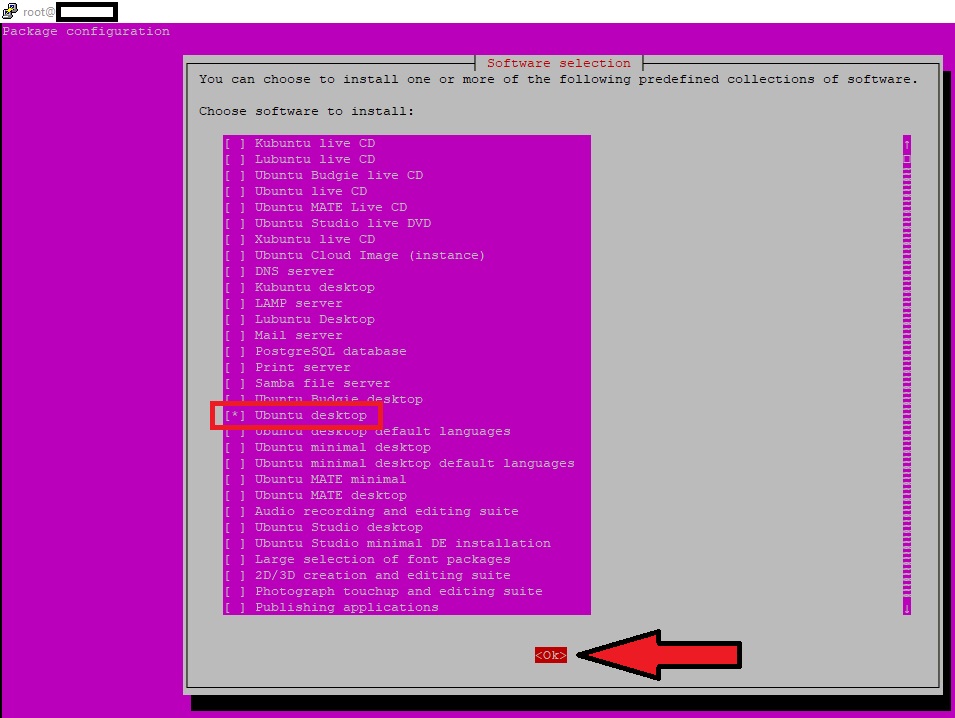
Nato počakajte, da se postopek namestitve zaključi.

Po končanem postopku namestitve boste morali znova zagnati program Display Manager:
service gdm restart
Grafični vmesnik se zažene:
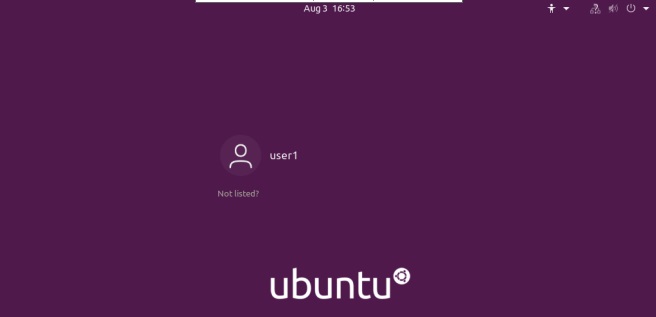
Vnesite geslo za ustvarjenega uporabnika in se prijavite:
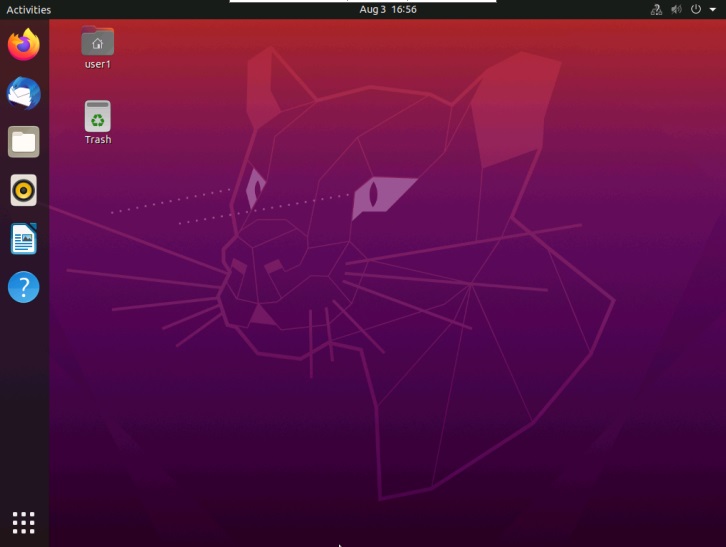
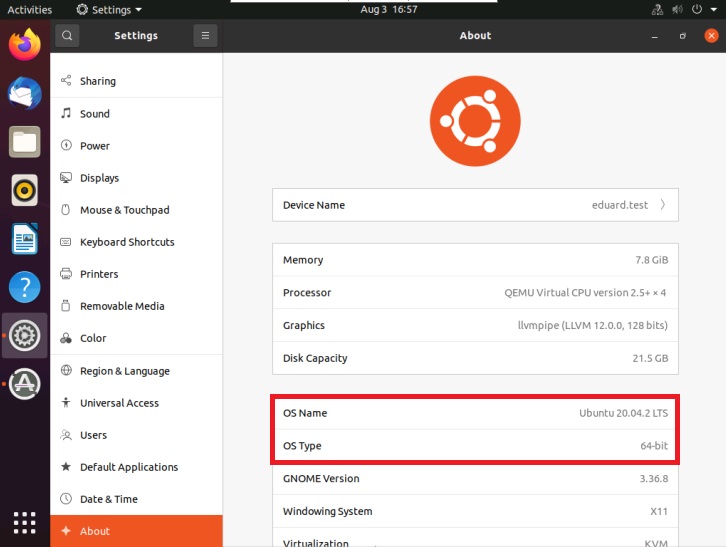
KDE Plasma
KDE je še en priljubljen grafični vmesnik.
Če želite namestiti KDE Plasma, uporabite naslednji ukaz:
apt-get install kde-plasma-desktop -y
Med namestitvijo boste morda morali izbrati privzetega upravitelja zaslona.
Za izbiro uporabite smerne tipke, nato pa pritisnite tipko Enter.
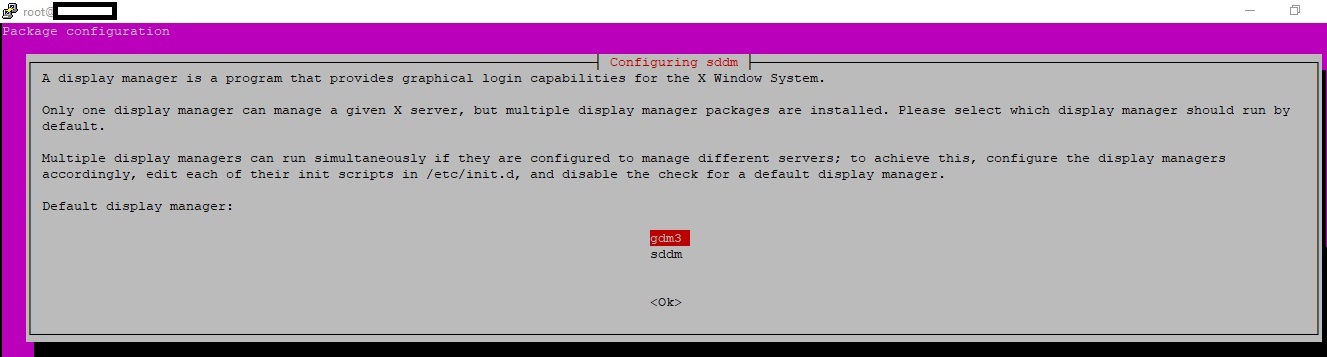
Po končanem postopku namestitve znova zaženite upravitelja zaslona:
(v našem primeru je to gdm).
service gdm restart
Nato vnesite geslo za uporabnika, ki ga želite uporabljati, in nato preidete v stekleni vmesnik KDE Plasma:
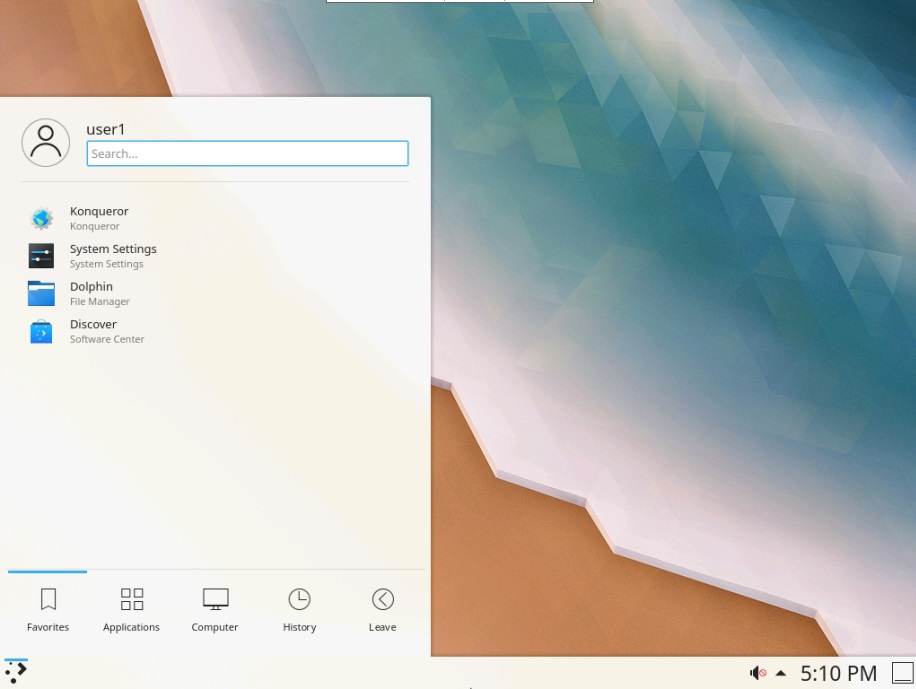
V tem primeru je na voljo program Mate Core.
Mate je priljubljen in enostaven za uporabo grafični vmesnik.
Namestite ga tako, da zaženete naslednji ukaz:
tasksel install ubuntu-mate-core
Nato počakajte, da se postopek namestitve zaključi.

Ko je postopek namestitve končan, znova zaženite upravitelja zaslona:
(v našem primeru je to gdm).
service gdm restart
Naš naslednji korak je vnos gesla za uporabnika in dostop do grafičnega vmesnika Mate:
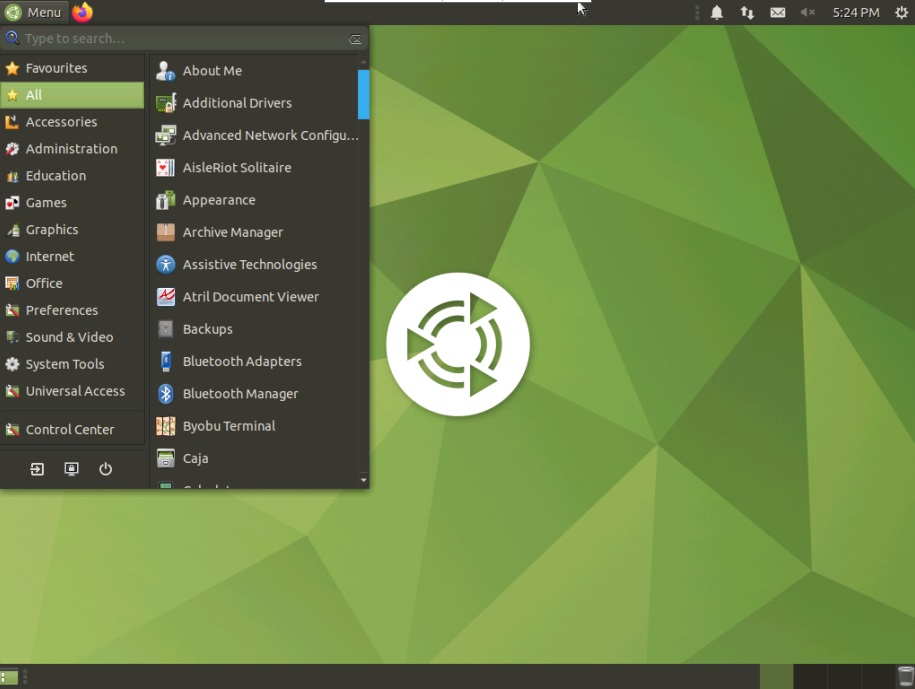
Lubuntu Core Server
Lubuntu ima zelo lahek grafični vmesnik.
Ta aplikacija zagotavlja grafični vmesnik, pri čemer je vpliv na sistemski pomnilnik in procesor čim manjši.
Z naslednjim ukazom ga lahko namestite iz menija taskel:
tasksel
Začel se bo vmesnik, v katerem se s pomočjo puščic pomaknite navzdol in poiščite namizje Lubuntu.
Ta element izberite z uporabo "preslednice", nato s pritiskom na gumb "TAB" izberite "OK" in pritisnite "ENTER".
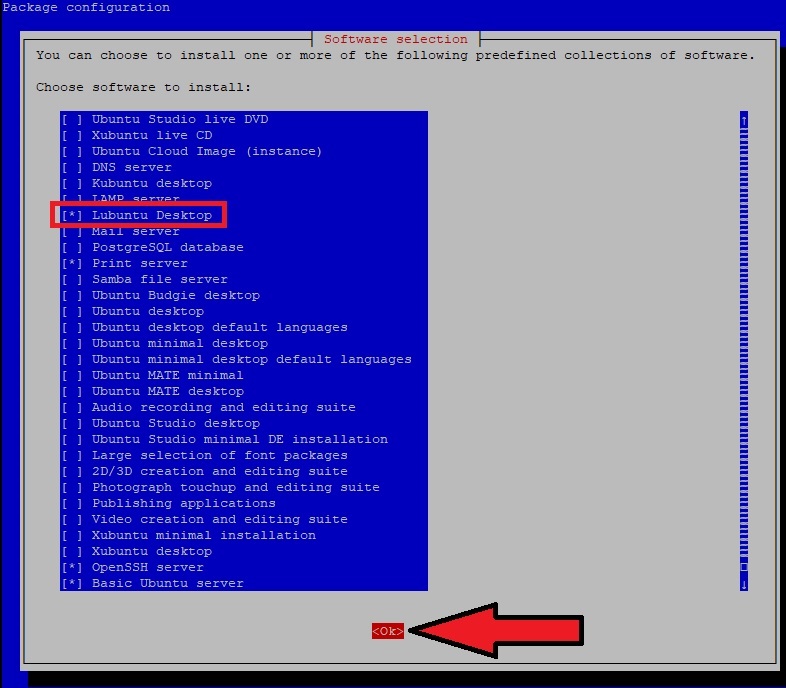
Nato počakajte, da se postopek namestitve zaključi

Ko je postopek namestitve končan, znova zaženite upravitelja zaslona:
(v našem primeru je to gdm)
service gdm restart
Nato vnesite geslo za uporabnika, ki ga želite uporabljati, in vstopite v glavični vmesnik Lubuntu:
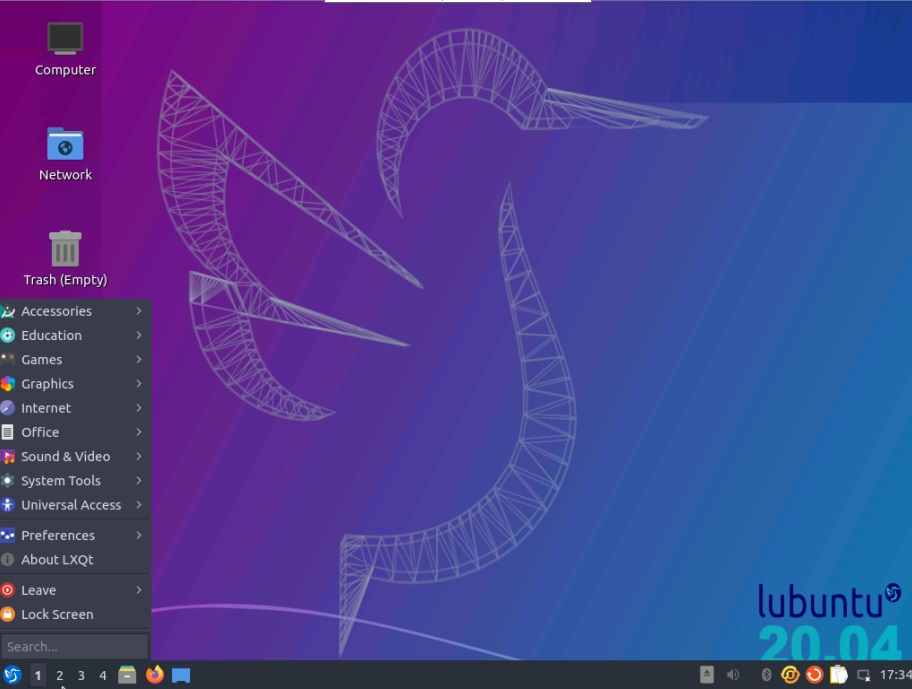
Xfce Desktop
Namizno okolje Xfce lahko uporabljate ločeno. Zasnovano je tako, da je odzivno, lahkotno in enostavno za uporabo.
Za namestitev okolja Xfce zaženite ukaz:
apt-get install xfce4 slim
Med namestitvijo boste morda morali izbrati privzetega upravitelja zaslona.
Za izbiro uporabite smerne tipke, nato pa pritisnite Enter.
(V našem primeru bomo uporabili slim)
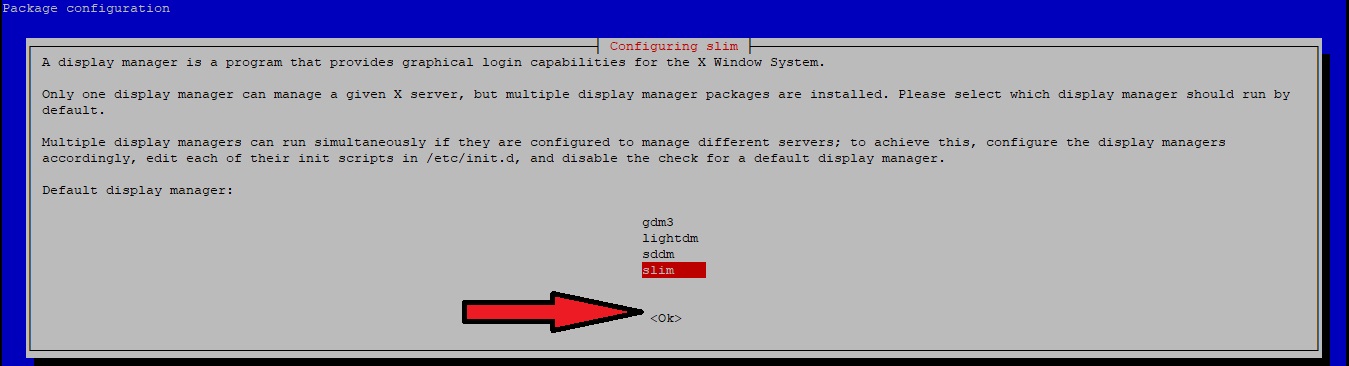
Po končanem postopku namestitve znova zaženite upravitelja zaslona:
(v našem primeru je to slim, grafični vmesnik Xfce je združljiv samo z upraviteljem zaslona SLiM).
service slim restart
Nato vnesemo svoje uporabniško ime in geslo ter vstopimo v grafično lupino Xfce: