Content
Як змінити пароль Windows
За допомогою комбінації клавіш Ctrl+Alt+Del
1) Натисніть на клавіатурі комбінацію клавіш Ctrl+Alt+Del. У меню, що з'явилося, виберіть "Змінити пароль".
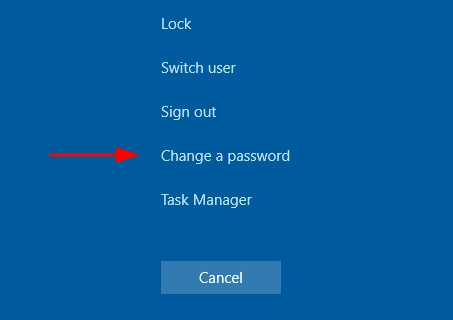
2) Введіть старий пароль.
Двічі введіть новий пароль і підтвердіть. Готово, пароль змінено.
Як змінити пароль користувача в налаштуваннях Windows
1) Перейдіть в "Пуск" -> "Налаштування" -> "Облікові записи" і виберіть "Параметри входу".
2) У розділі "Пароль" натисніть кнопку "Змінити".
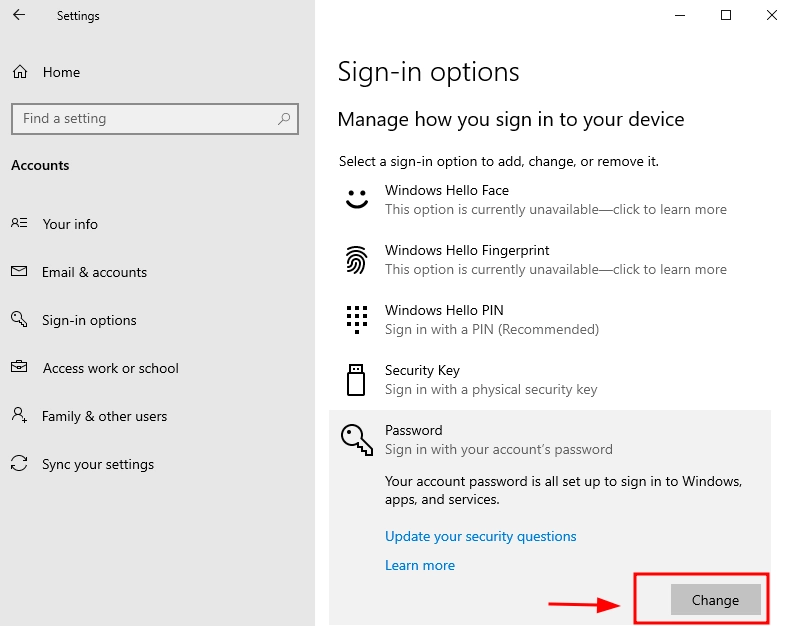
3) Вам буде запропоновано ввести ваш поточний Пароль користувача і натиснути кнопку "Далі".
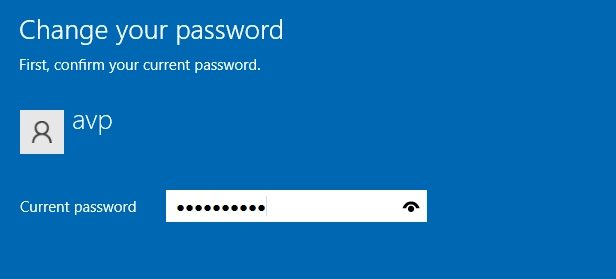
4) Введіть новий пароль і підказку, або ж введіть старий пароль, а потім двічі новий і натисніть кнопку "Далі".
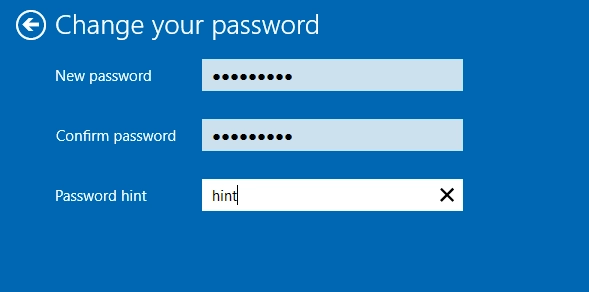
Зазвичай підказка допомагає згадати пароль, але є винятки. Якщо підказка не відображається, найімовірніше, її вимкнув адміністратор системи. Це могло бути зроблено з міркувань безпеки, щоб захистити ваш обліковий запис від несанкціонованого доступу.
5) Натисніть "Далі", а потім, після застосування налаштувань, натисніть "Готово".
Після цих кроків вам потрібно буде використовувати новий пароль для входу в Windows 10 під час наступного входу.
За допомогою командного рядка
1) Запустіть командний рядок від імені адміністратора:
Пуск->ввести "cmd"->знайти "Командний рядок"->клацнути правою кнопкою миші->запустити від імені адміністратора.
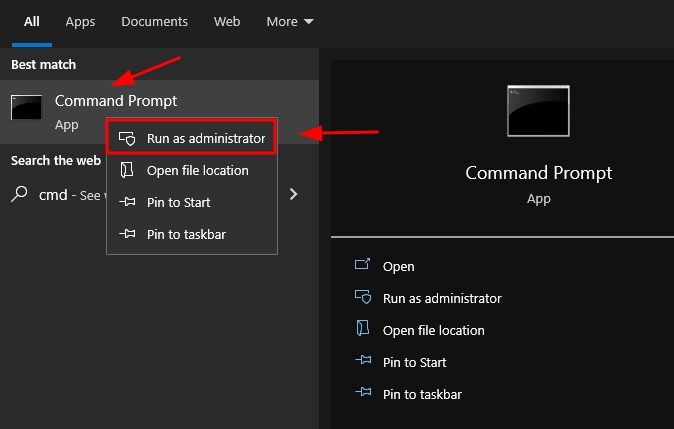
2) Введіть команду:
net users
В результаті буде показано список всіх користувачів Windows
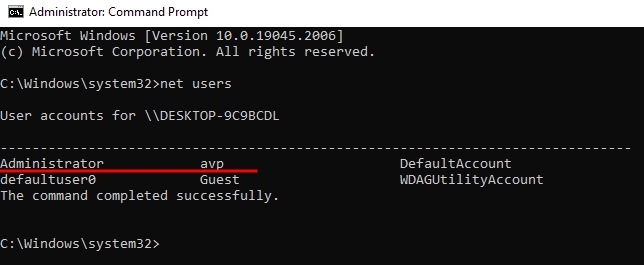
3) Введіть команду:
net users"user_name" "new_password"
(тут ім' я_користувача - це бажане ім'я з кроку 2, а новий пароль - це пароль, який ви хочете встановити. Якщо ім'я користувача містить пробіли, візьміть його в лапки в командному рядку)
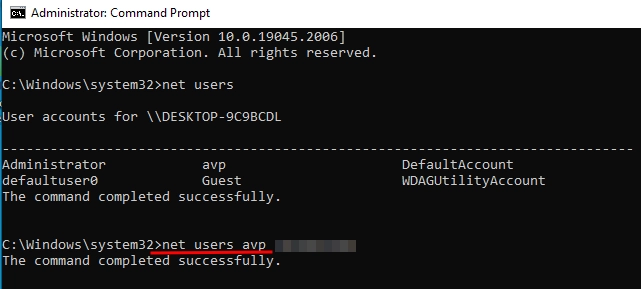
Готово. Відразу після цього буде встановлено новостворений пароль для вибраного користувача. Ви можете видалити пароль облікового запису, ввівши замість нього дві перевернуті коми (без пробілу посередині). Після цих змін доступ до облікового запису в майбутньому можна буде отримати без введення пароля.
Через налаштування користувача в "Керуванні комп'ютером"
1) Запустіть "Керування комп'ютером", ввівши наступні команди:
Перейдіть до Пуск-> Керування комп'ютером і натисніть на нього
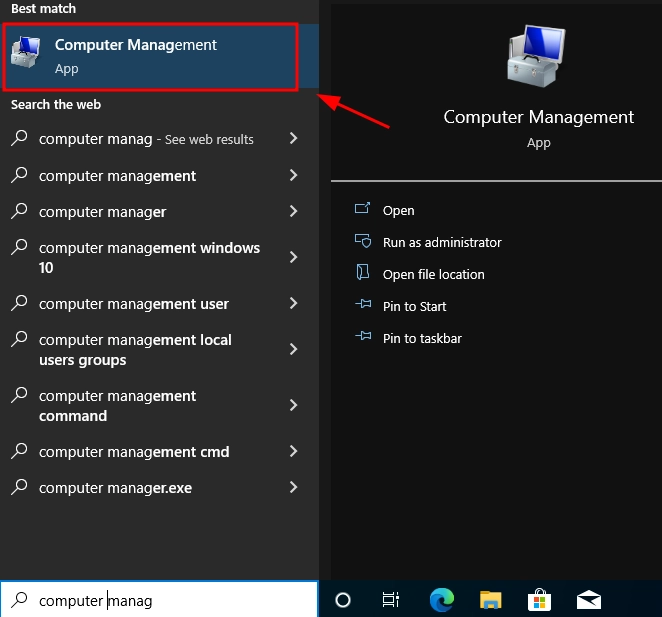
2) Перейдіть до (ліворуч) Керування комп'ютером->Апаратне забезпечення->Локальні користувачі та групи → Користувачі.
Клацніть правою кнопкою миші на потрібному користувачеві і виберіть "Встановити пароль".

3) Введіть новий пароль і підтвердіть його.