Content
Переадресація мікрофона на RDP-сервер - Mac OS
Налаштування на стороні клієнта
1. Надайте дозвіл програмі Microsoft Remote Desktop на доступ до камери та мікрофона: Налаштування системи... -> Конфіденційність і безпека -> Мікрофон (камера):
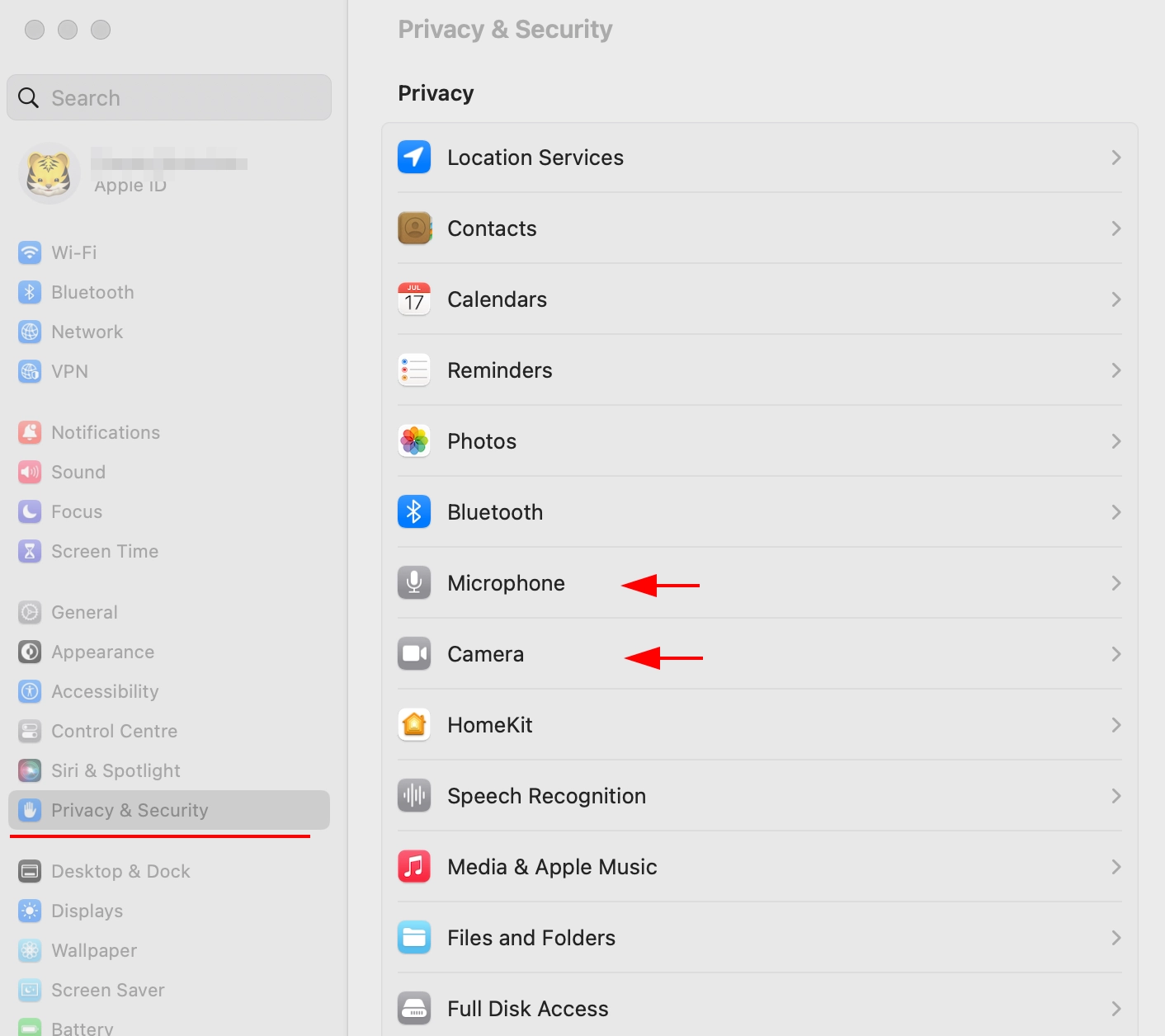
2. Увімкніть доступ у розділі Мікрофон і камера, якщо його було вимкнено:
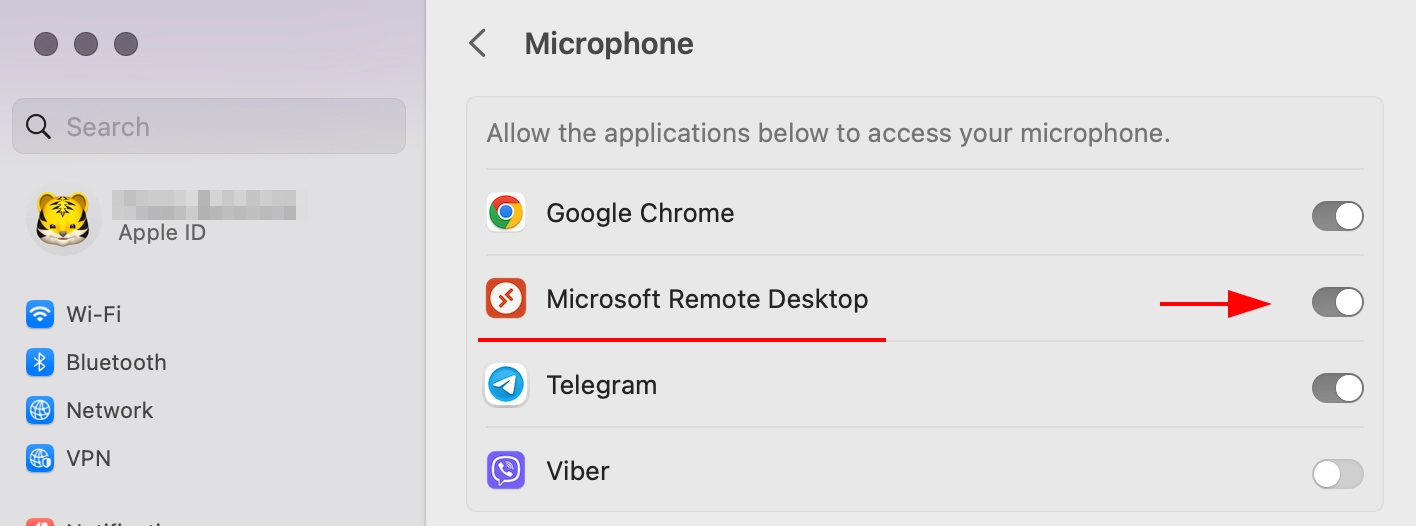
3. Увімкніть доступ до камери та мікрофона в програмі Microsoft Remote Desktop:
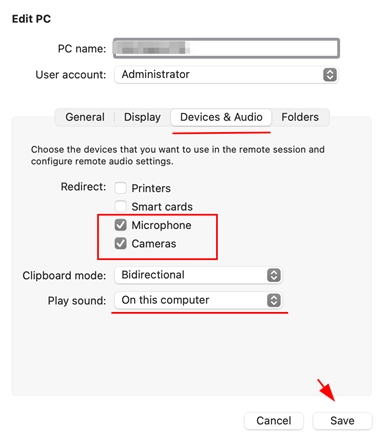
Налаштування на стороні сервера
1. Відкрийте диспетчер сервера - додайте ролі та функції
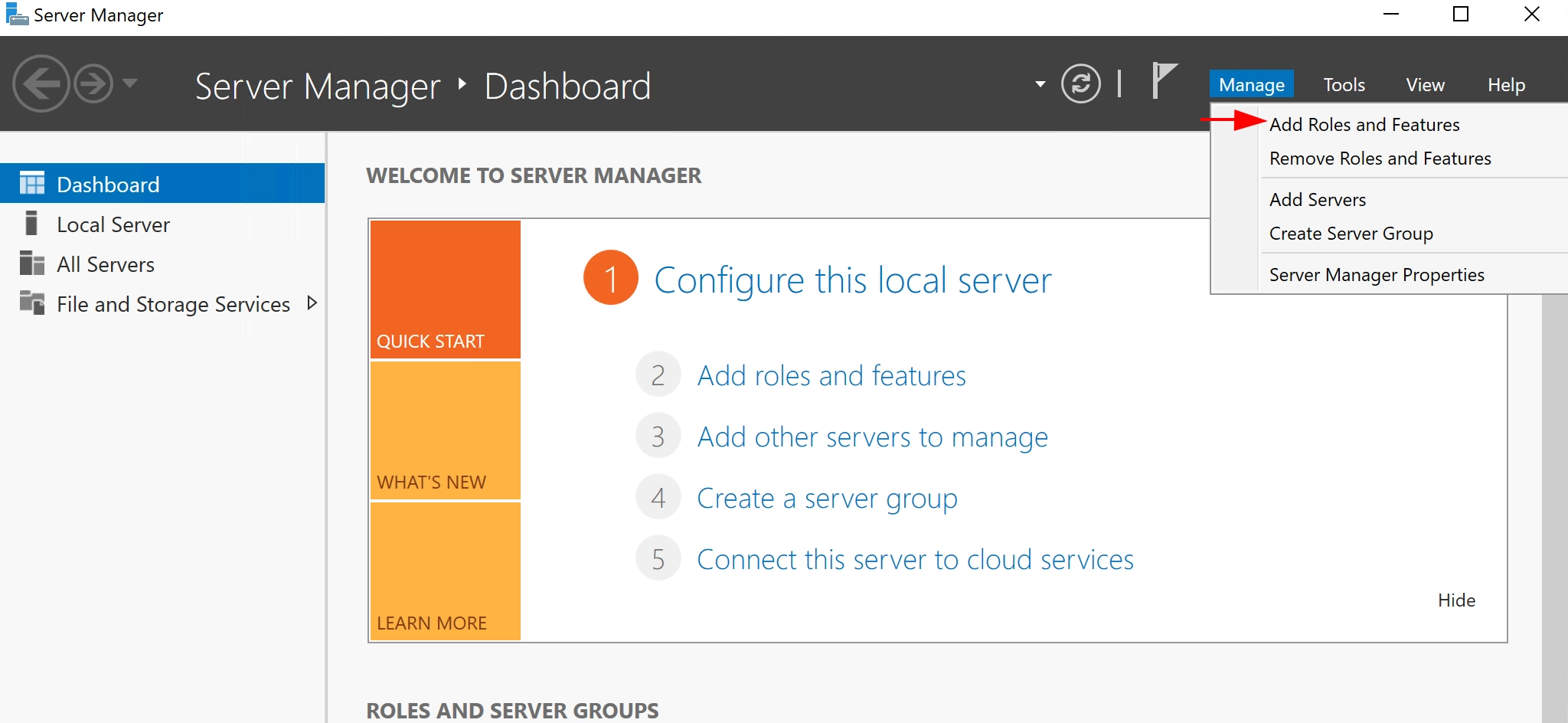
2. Виберіть пункт Інсталяція на основі ролей або функцій
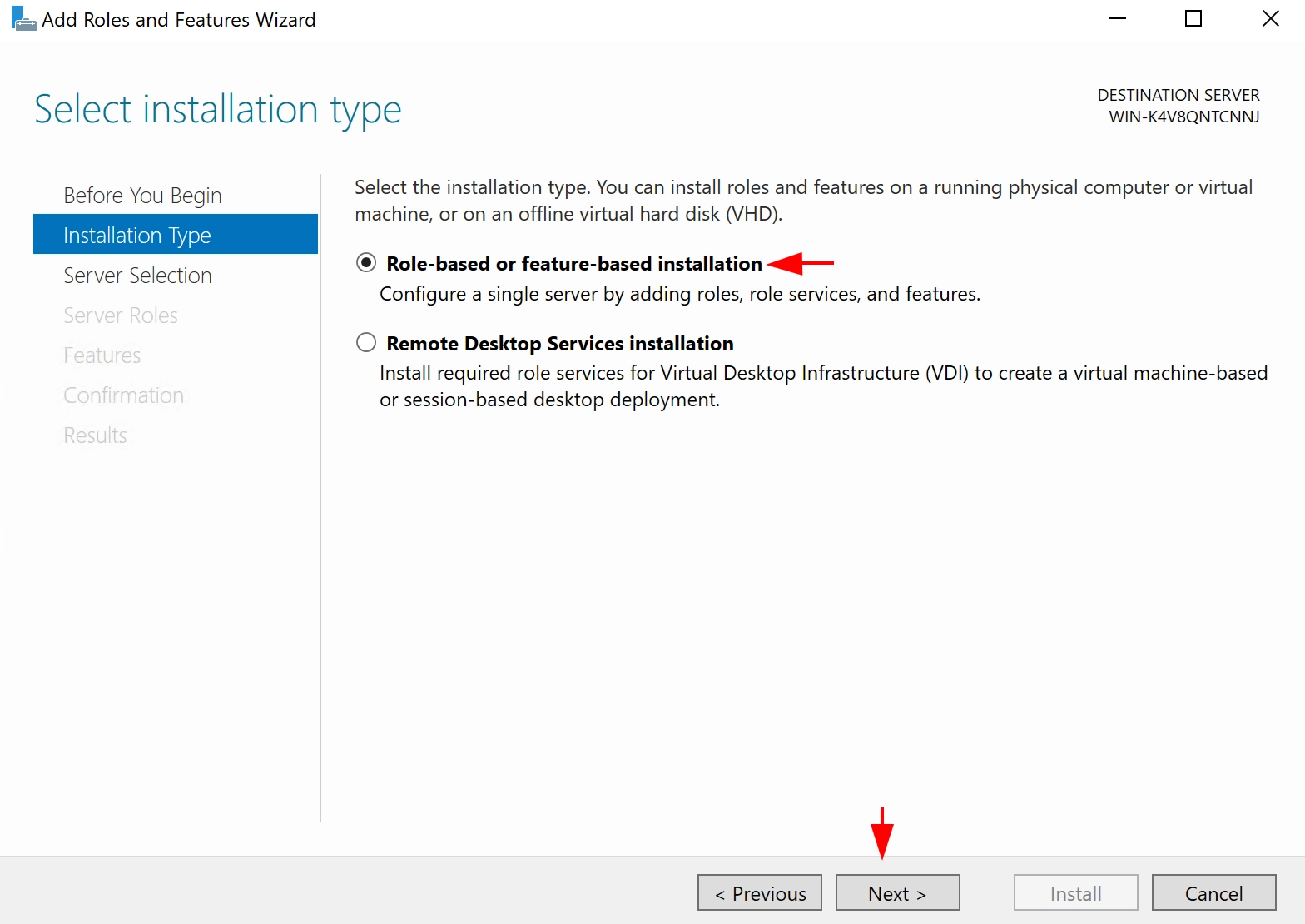
3. На цьому етапі потрібно вибрати локальний сервер
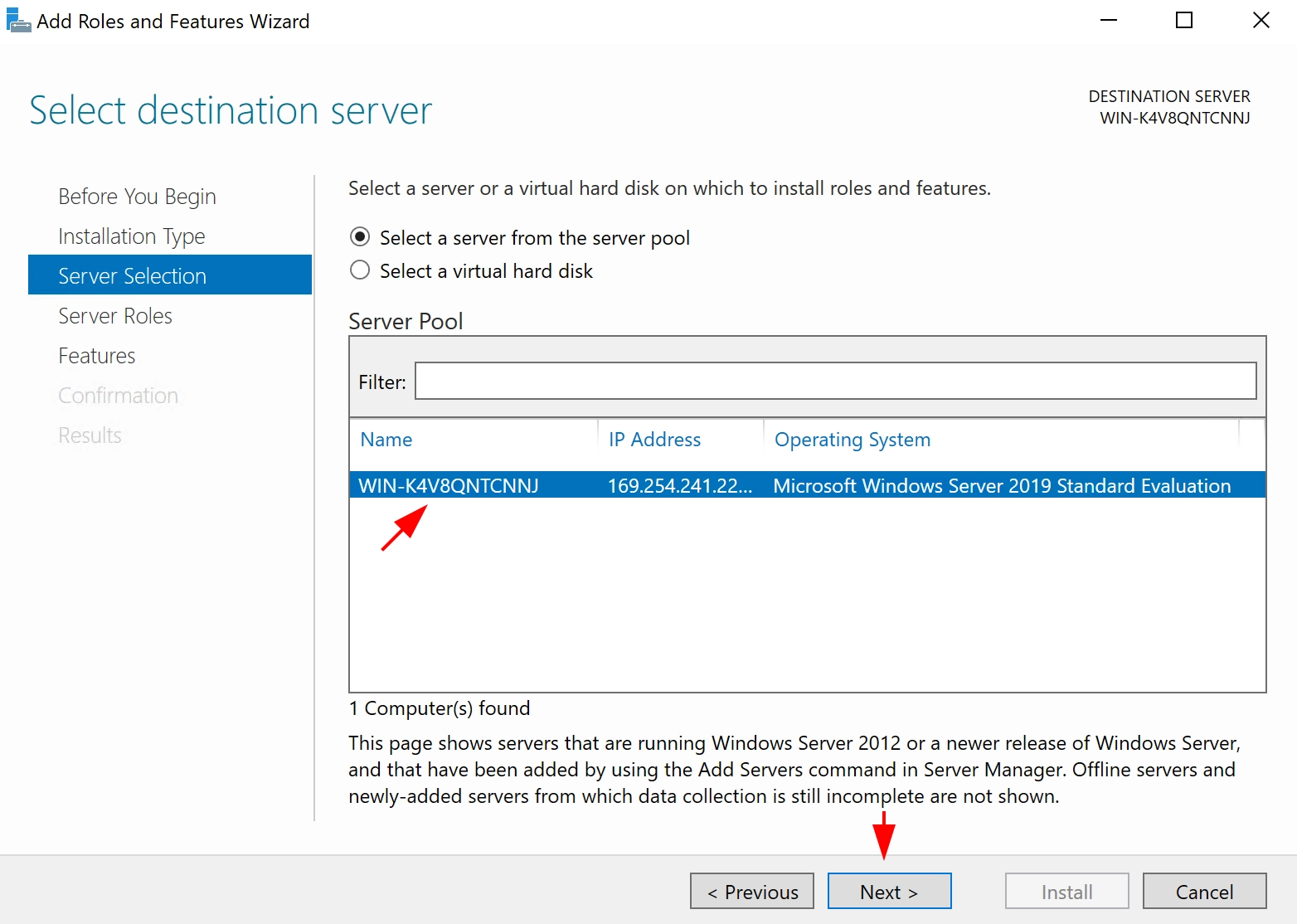
4. Виберіть роль Служби віддаленого робочого столу

5. Перейдіть на вкладку Служби ролей і виберіть необхідні згідно зі скріншотом:

6. Перейдіть до розділу Підтвердження та натисніть кнопку Встановити

7. Дочекайтеся завершення установки і перезавантажте сервер
8. Після перезавантаження сервера необхідно увімкнути службу Windows Audio, якщо вона відключена (у вкладці пошуку введіть services.msc і запустіть утиліту, знайдіть службу і увімкніть її, якщо вона не увімкнена):
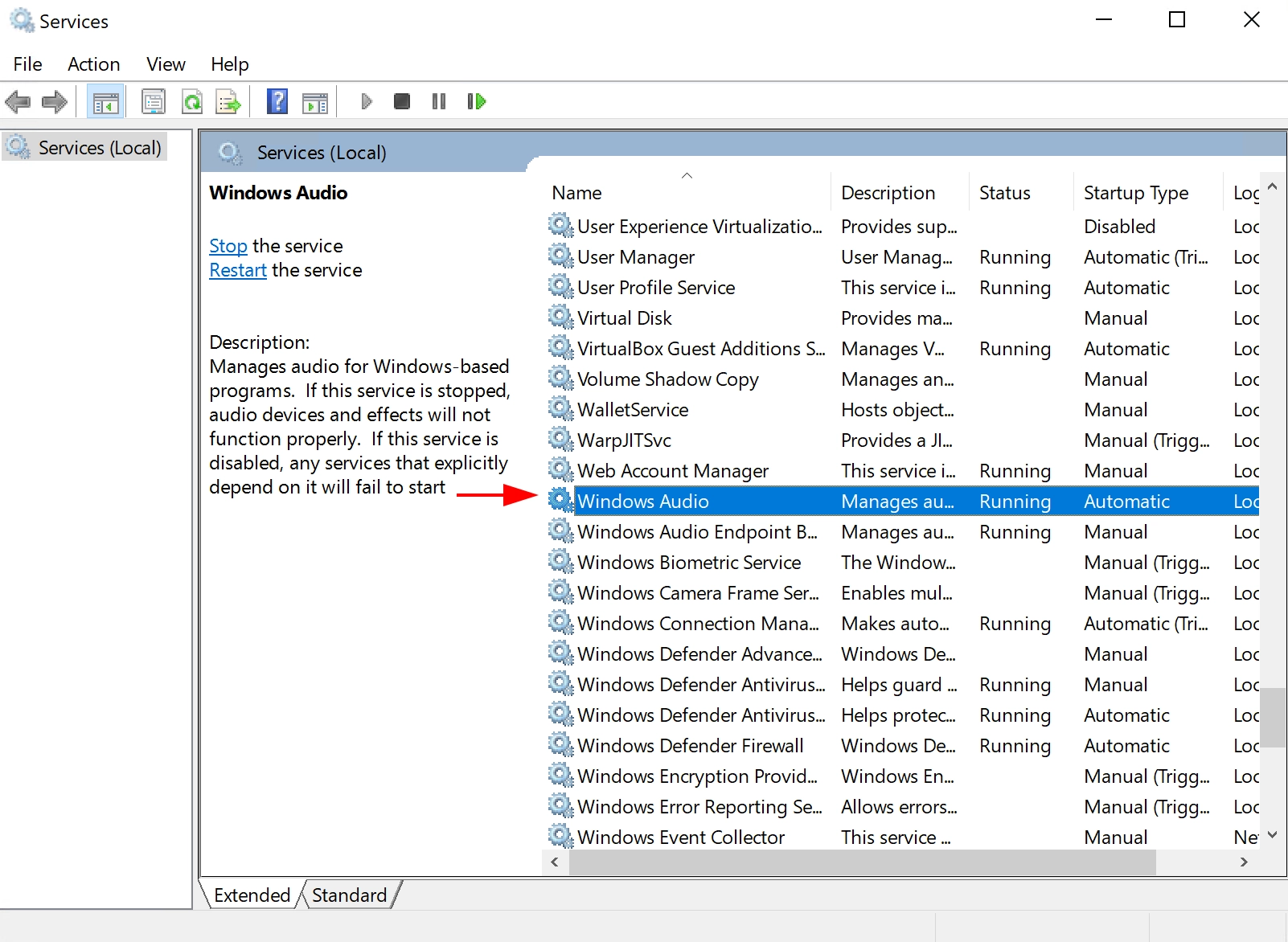
9. Перевірте наявність мікрофона у властивостях звуку "Відкрити параметри звуку". Повинен з'явитися пристрій введення:
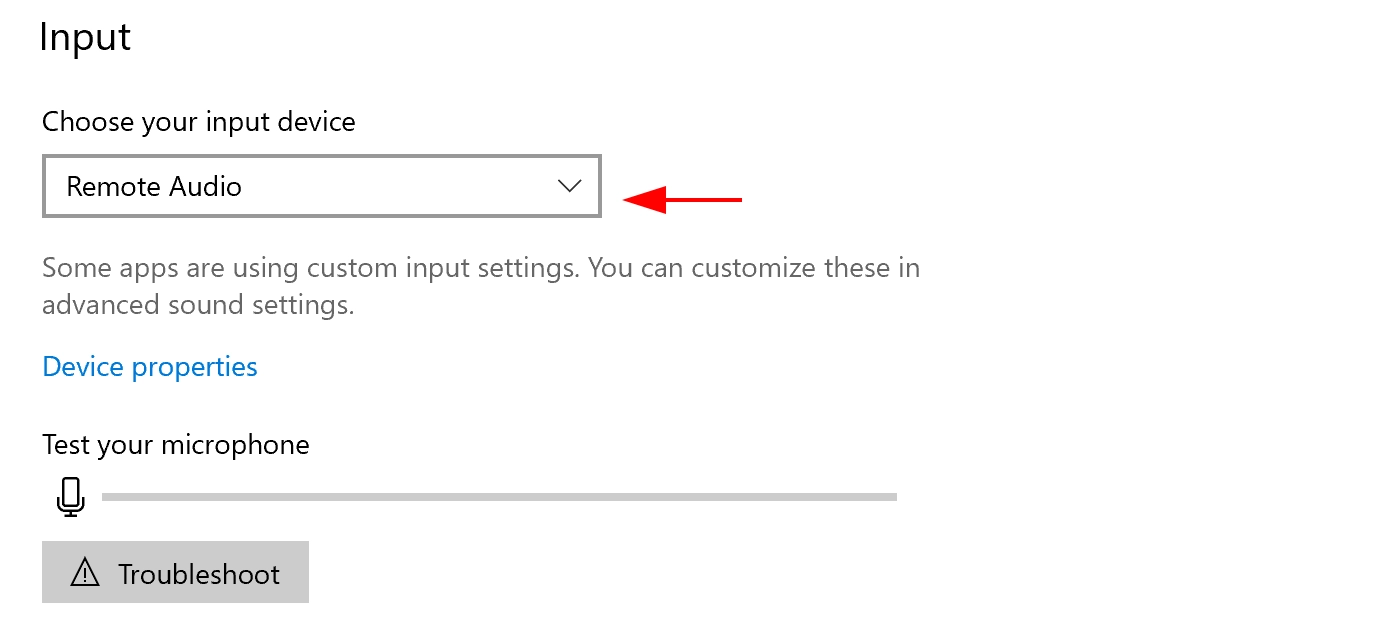
10. Також у властивостях мікрофона може знадобитися увімкнути доступ додатків до мікрофона (у вкладці "Пошук" напишіть "Мікрофон" і виберіть "Налаштування конфіденційності мікрофона").
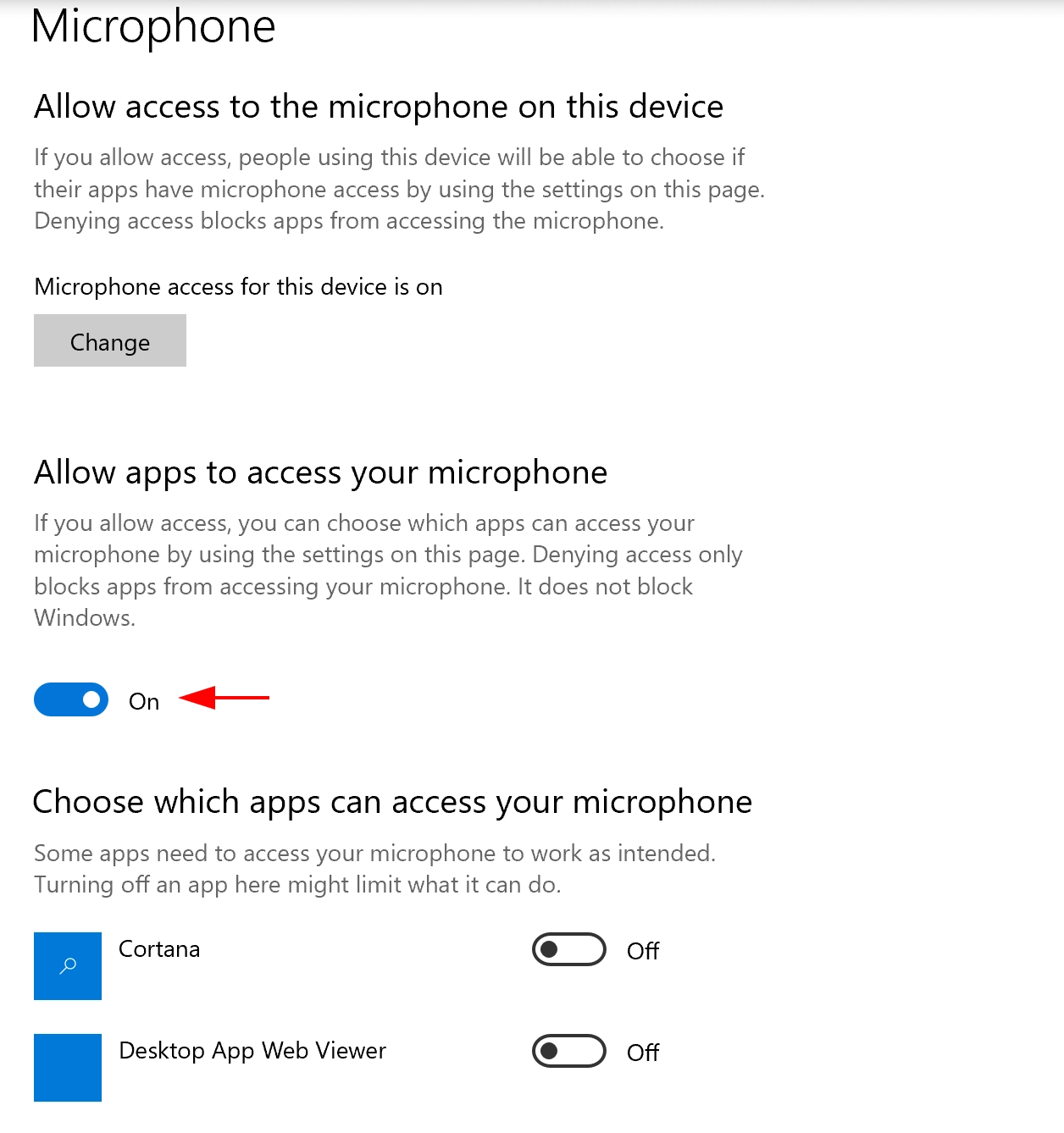
Після завершення всіх налаштувань мікрофон повинен бути доступний як пристрій введення на сервері.
Групові політики, якщо мікрофон все ще не з'являється
Якщо після цих налаштувань мікрофон все ще не відображається, то слід внести зміни до групової політики.
1. Запустіть gpedit.msc
2. Дозвольте перенаправлення аудіопристроїв:
[Конфігурація комп'ютера\Політики\Адміністративні шаблони\Компоненти Windows\Служби віддаленого робочого столу\Хост сеансу віддаленого робочого столу\Перенаправлення пристроїв і ресурсів]
Allow audio and video playback redirection Allow audio recording redirection
І в реєстрі: [HKEY_LOCAL_MACHINE\SYSTEM\CurrentControlSet\Control\Terminal Server\WinStations\RDP-Tcp].
"fDisableAudioCapture"=dword:00000000