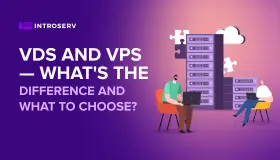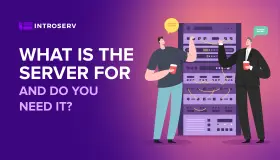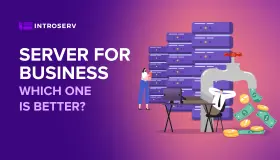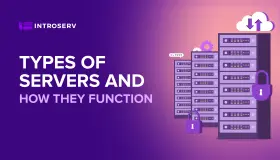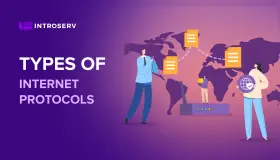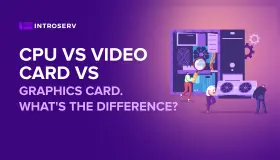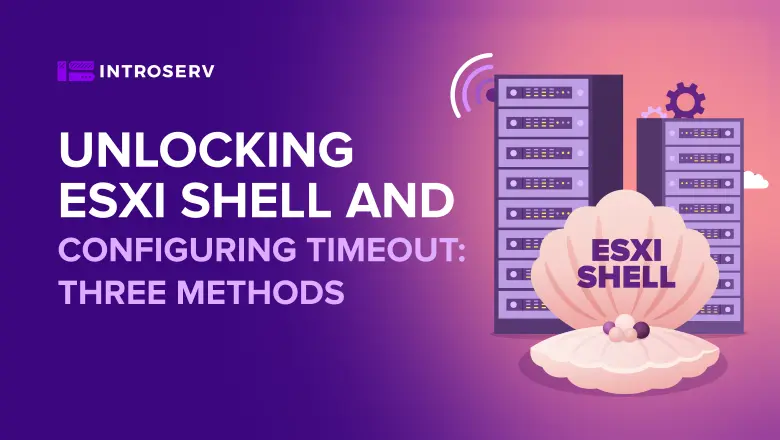
Trzy sposoby włączenia ESXi Shell i limitu czasu
Istnieje kilka sposobów włączenia ESXi Shell, przyjrzyjmy się im wszystkim w tym artykule. Przyjrzyjmy się również opcji Timeout, która pozwala ustawić limit czasu dla ESXi Shell. Opcja ta pozwala ustawić wartość (w minutach), po której ESXi Shell zostanie zalogowany. Jeśli użytkownik nie zaloguje się w tym czasie, Shell zostanie wyłączony. Zwykle niewiele osób korzysta z tej opcji, ale czasami jest ona przydatna, ponieważ system pozostawia trochę czasu, zanim zablokuje dostęp. Ustawiając opcjęTimeout za pomocą konfiguracji zaawansowanej, zobaczymy, że najpierw musimy ustawić czas oczekiwania, a następnie dopiero przejść i aktywować (uruchomić) ESXi Shell (lub potwierdzić zatrzymanie i uruchomienie usługi).
Pierwszą opcją jest włączenie ESXi Shell za pomocą klienta vSphere
Klient Windows dla poszczególnych hostów ESXi nadal może być używany do konfigurowania niektórych ustawień (nie wszystkich). Niestety, aby połączyć się z serwerem vCenter, będziesz musiał użyć klienta webowego vSphere (opartego na Flashu) lub czystego klienta opartego na HTML 5. Musisz połączyć się z hostem i przejść do sekcji Configuration > Security Profile > Services, a następnie kliknąćProperties i wybrać ESXishell z listy.
Pamiętaj, że gdy wybrana jest opcjaStart and stop manually, usługa nie zostanie uruchomiona po ponownym uruchomieniu hosta. Jeśli chcesz, aby usługa uruchamiała się po ponownym uruchomieniu hosta, wybierz opcjęStart and stop with host. Następnie kliknij przycisk Start, aby włączyć usługę.
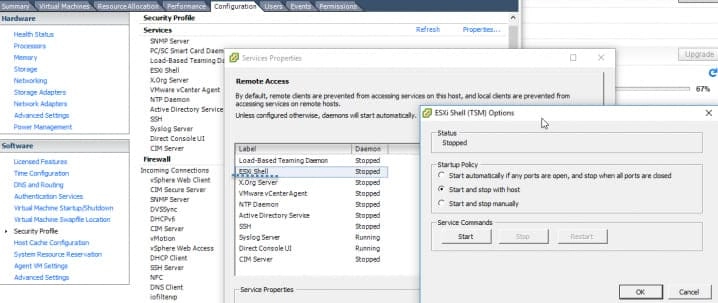
Drugą opcją jest użycie klienta hosta ESXi (opartego na HTML 5)
Jest to nowa opcja. Użyjemy klienta hosta, który jest klientem opartym na HTML 5, aby skonfigurować dostęp do ESXi Shell (nie jest wymagana instalacja oprogramowania na komputerze).
Należy połączyć się z hostem poprzez
https://ip_of_esxi/ui
Następnie należy kliknąć na Manage, kliknąć na zakładkę Services, wybrać TSM z listy, kliknąć na Actions i wybrać START, aby włączyć ESXi Shell. Gotowe. Być może zastanawiasz się, czym jest TSM? Jest to tryb wsparcia technicznego. W wersji 3.5 istniał specjalny tryb TSM, który można było aktywować za pomocą ALT + F1, a następnie trzeba było wpisać "nieobsługiwane" i nacisnąć Enter. To było jednak dawno temu.
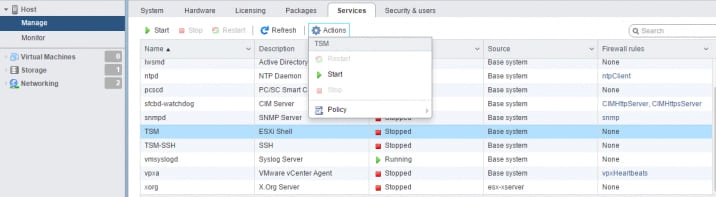
Trzecia opcja to bezpośrednio przez interfejs użytkownika konsoli (DCUI).
W tej opcji będziesz musiał mieć dostęp do konsoli hosta. Po uwierzytelnieniu się na konsoli należy nacisnąć klawisz F2 i przejść do menu Dostosowywanie systemu, wybrać Opcje rozwiązywania problemów i nacisnąć Enter. Następnie ponownie wcisnąć Enter, gdyż w drugim menu będzie już poprawna pozycja Enable ESXi Shell.
To wszystko. Istnieją jeszcze inne opcje, takie jak włączenie protokołu SSH, który umożliwia wysyłanie poleceń ze zdalnych sesji SSH (na przykład za pomocą oprogramowania takiego jak Putty).
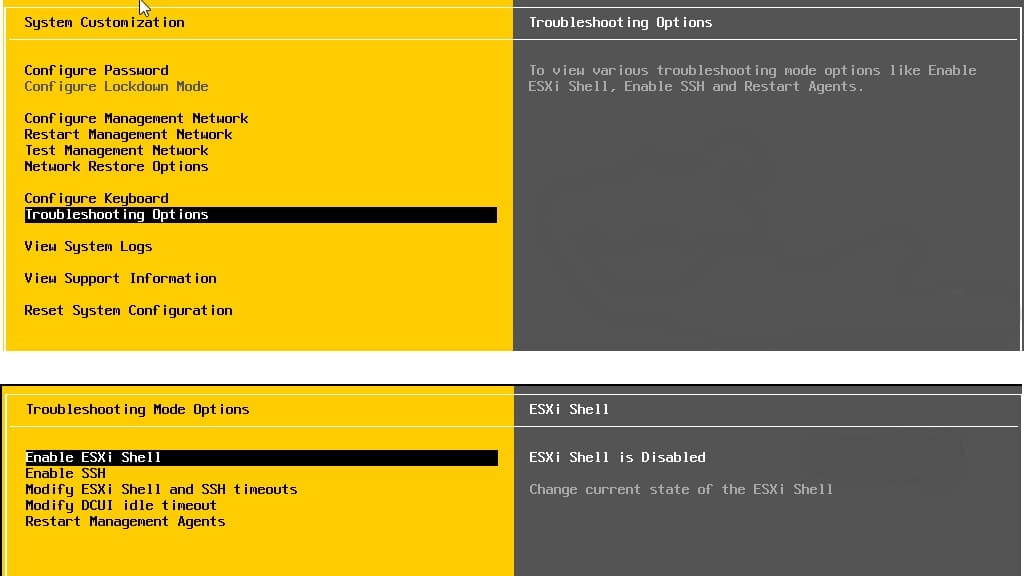
Konfiguracja limitu czasu ESXi Shell
Limit czasu ESXi Shell można skonfigurować tylko wtedy, gdy usługa jest zatrzymana. Domyślny limit czasu dla ESXi Shell wynosi 0 (wyłączony). Limit czasu można skonfigurować za pomocą opcji zaawansowanych. Można to zrobić na dwa sposoby.
Opcja 1 - za pośrednictwem DCUI.
Aby ustawić limit czasu ESXi Shell z Direct Console User Interface (DCUI), naciśnij F2, aby uzyskać dostęp do menu konfiguracji systemu, wybierz Troubleshooting Mode Options > Modify ESXi Shell and SSH time outs i naciśnij Enter. Następnie należy wprowadzić limit czasu w minutach i nacisnąć Enter.
Następnie naciśnij Esc, aż powrócisz do menu głównego DCUI.
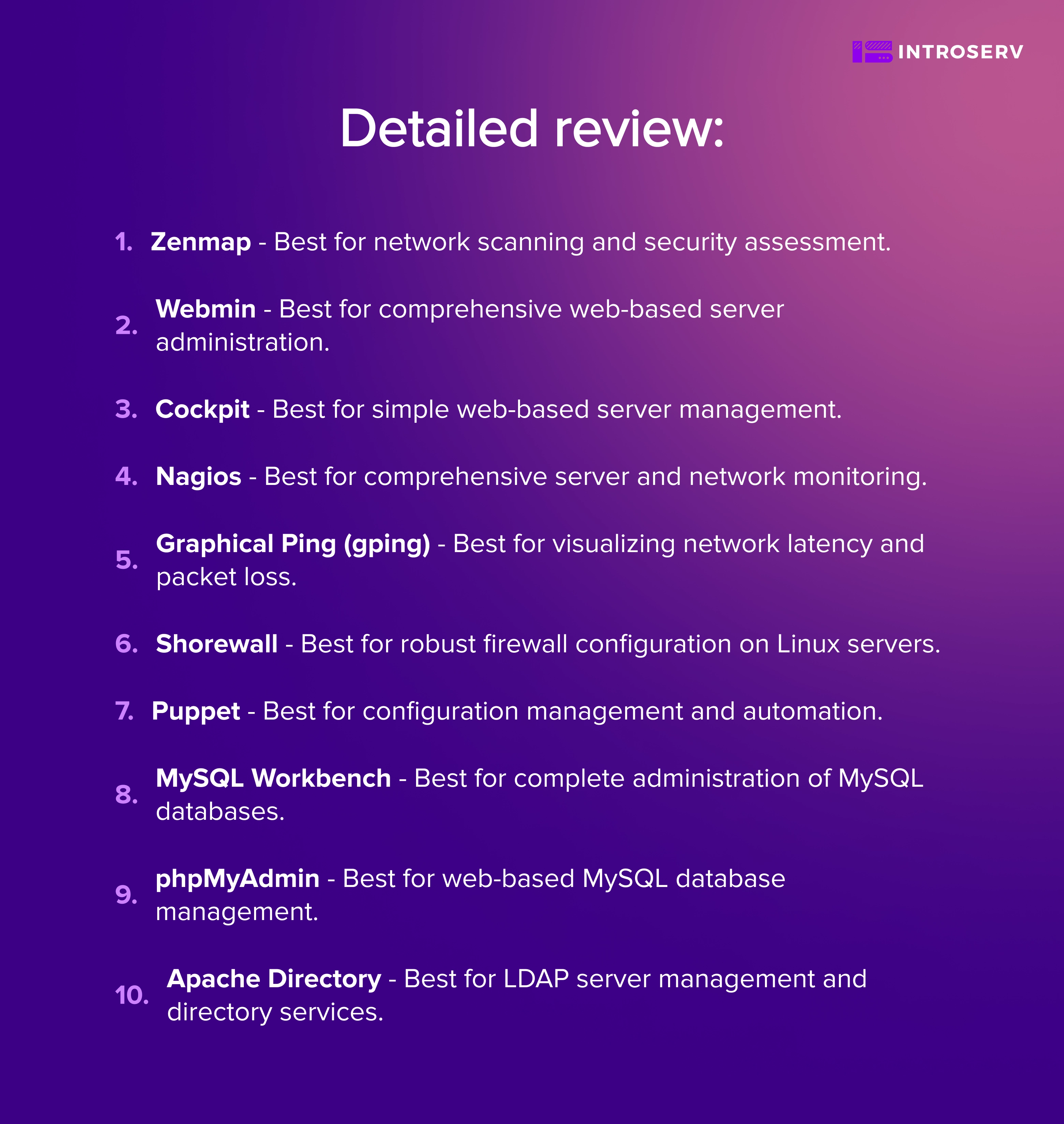
Opcja 2 - przez klienta hosta (HTML5)
Należy zalogować się do hosta i wybrać go, a następnie wybrać zakładkę Konfiguracja > Oprogramowanie, kliknąć Ustawienia zaawansowane, a następnie w lewym panelu wybrać UserVars i w polu UserVars.ESXiShellTimeOut wprowadzić wartość limitu czasu w sekundach > OK> gotowe.

W przypadku klienta webowego jest podobnie, z tym wyjątkiem, że można skopiować i wkleić tekst "UserVars.ESXiShellTimeOut" do pola wyszukiwania, aby przejść bezpośrednio do żądanej wartości. Ponowne uruchomienie usługi naprawia wartość. Za każdym razem, gdy usługa zostanie uruchomiona, pozostanie otwarta tylko przez skonfigurowany czas.