Content
WireGuard Windows-Einrichtung
Stellen Sie vor der Ausführung der beschriebenen Befehle sicher, dass Sie die neueste Version von WireGuard verwenden und über Administratorrechte auf Ihrem Gerät verfügen.
Einrichtung
1) Laden Sie die aktuelle Version für Windows herunter: https://www.wireguard.com/install/ und installieren Sie sie.
2) Führen Sie C:\Programme\WireGuard\wireguard.exe aus und fügen Sie einen leeren Tunnel hinzu (wir werden die Server-Seite konfigurieren):
Tunnel hinzufügen → Leeren Tunnel hinzufügen ...

Wir registrieren die Einstellungen:
Name - der Name der Netzwerkverbindung
Öffentlicher Schlüssel - öffentlicher Schlüssel des WireGuard-Servers (wird für die Konfiguration der Client-Seite benötigt)
[Interface] PrivateKey = # private key of WireGuard server ListenPort = # port that WireGuard will listen to Address = # desired IP address of WireGuard server

Aktivieren Sie die Einstellungen, damit der WG-Server die Hauptnetzwerkschnittstelle verwenden kann.

3) Fügen Sie einen weiteren leeren Tunnel hinzu (wir werden die Client-Seite konfigurieren): Tunnel hinzufügen → Leeren Tunnel hinzufügen
Wir registrieren die Einstellungen:
Name - der Name der Netzwerkverbindung
Öffentlicher Schlüssel - der öffentliche Schlüssel des WireGuard-Clients (wird für die Konfiguration der Server-Seite benötigt)
[Interface] PrivateKey = # WireGuard client private key Address = # desired IP address of WireGuard client [Peer] PublicKey = # public key of the WireGuard server (from step 2) AllowedIPs = # specify the IP addresses for which you want to use the created WG tunnel (specifying the subnet 0.0.0.0/0 will allow you to route all traffic to the WG tunnel) Endpoint = # Server IP address (real, not WireGuard) and port that WireGuard server listens on (configured in step 2)

4) Nun müssen wir unseren Client zum WireGuard-Server-Teil hinzufügen, dazu gehen wir zurück zu Schritt 2 und fügen seine Konfiguration hinzu:
... [Peer] PublicKey = #WireGuard client public key (from step 3) AllowedIPs = #IP user address

5) Konfigurieren wir die Windows-Firewall für WireGuard. Dafür:
- Erstellen Sie eine neue eingehende Regel:
- Öffnen Sie "Windows Defender Firewall mit erweiterter Sicherheit."
- Wählen Sie im linken Bereich "Eingehende Regeln" aus.
- Klicken Sie auf "Neue Regel...".
- Geben Sie das Protokoll (UDP) und die Ports an (z. B. 51820):
- Wählen Sie im Fenster "Assistent für neue eingehende Regel" die Option "Port" und klicken Sie auf "Weiter."
- Wählen Sie im Abschnitt "Protokoll und Ports" den Protokolltyp aus:
- Wählen Sie "UDP."
- Geben Sie die spezifischen lokalen Ports an:
- Zum Beispiel ist der Standardport für WireGuard 51820.
- Wenn mehrere Ports verwendet werden, listen Sie sie durch Kommas getrennt auf (z. B.
51820, 51821).
- Klicken Sie auf "Weiter."
- Verbindung zulassen:
- Wählen Sie im Abschnitt "Aktion" die Option "Verbindung zulassen."
- Klicken Sie auf "Weiter."
- Regel speichern:
- Geben Sie die Profile an, auf die die Regel angewendet werden soll:
- Domäne;
- Privat;
- Öffentlich.
- Klicken Sie auf "Weiter."
- Geben Sie einen aussagekräftigen Namen für die neue Regel ein, z. B. "WireGuard UDP 51820."
- Klicken Sie auf "Fertig stellen."
- Geben Sie die Profile an, auf die die Regel angewendet werden soll:
Nun ist Ihre Firewall so konfiguriert, dass sie den Datenverkehr über die angegebenen WireGuard-Ports zulässt.
6) Nun reicht es, die Konfigurationsdateien zu exportieren Alle Tunnel in zip exportieren→Speicherort für den Export angeben→Speichern

Öffnen Sie nun das gespeicherte Archiv, in dem sich die Konfigurationen aller Tunnel befinden.
Geben Sie dem Client seine Konfigurationsdatei.
7) Wählen Sie auf dem Server die Serverkonfiguration aus und starten Sie das Programm.

8) Auf dem Client fügen Sie die Konfigurationsdatei zum WireGuard hinzu: Tunnel hinzufügen→Client-Konfigurationsdatei auswählen->Öffnen

Client-Konfiguration auswählen und ausführen

Damit ist die Konfiguration des ersten Clients abgeschlossen. Die anderen Clients werden auf ähnliche Weise konfiguriert, indem ihre Daten zur Serverkonfiguration hinzugefügt werden (Schritt 4).
Automatischer Start von WireGuard nach einem Server-Neustart.
1) Fügen Sie die Startdatei zum Windows Scheduler Autorun hinzu: Start→taskschd.msc
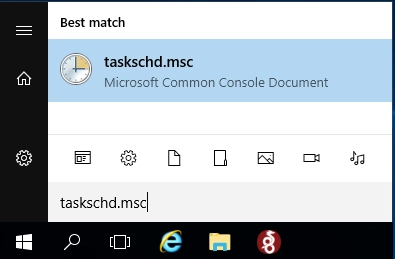
Klicken Sie auf "Einfache Aufgabe erstellen" → Geben Sie einen Namen für die Aufgabe ein (z.B. wireguard) → Weiter

Wählen Sie "Beim Start des Computers"→ Weiter

Wählen Sie "Programm starten"→ Weiter

Wählen Sie im Feld "Programm oder Skript" die Datei aus, die WireGuard ausführen soll (Standard ist "C:\Programme\WireGuard\wireguard.exe")
Fügen Sie Argumente hinzu:
/installtunnelservice "C:\Program Files\WireGuard\wg_server.conf"
wo:
C:\Programme\WireGuard\wg_server.conf - расположение конфигурационного файла *.conf

Aktivieren Sie das Kontrollkästchen "Öffnen Sie das Fenster "Eigenschaften" für diese Aufgabe, nachdem Sie auf "Fertig" geklickt haben" → Fertig

Aktivieren Sie in dem sich öffnenden Fenster das Kontrollkästchen "Mit den höchsten Rechten ausführen"→OK

Erledigt. Führen Sie einen Neustart durch, prüfen Sie