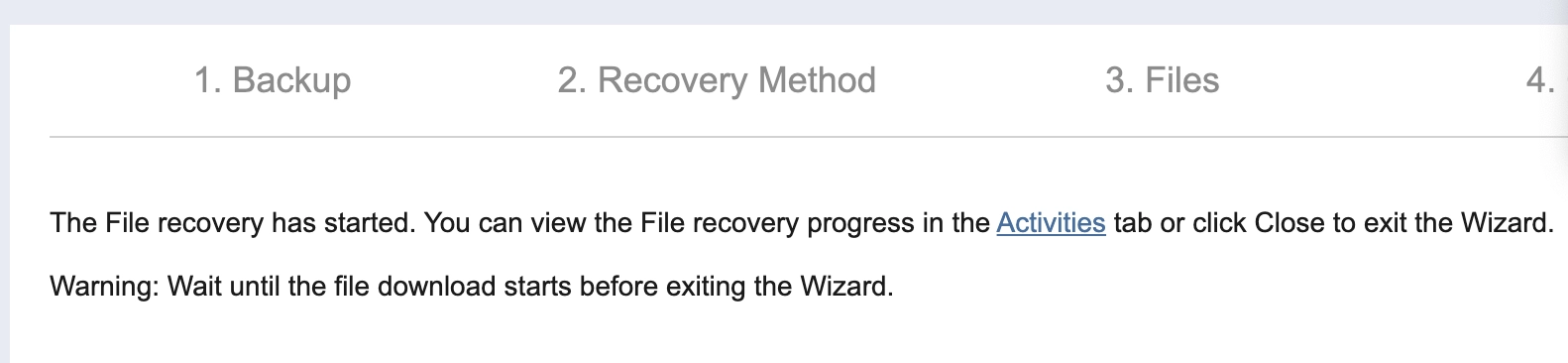Content
Server-Backup mit dem INTROSERV-Backup-Dienst
Der INTROSERV Backup Service ermöglicht es Ihnen, Ihren dedizierten Server oder VPS zu sichern und vollständige, inkrementelle und differenzielle Backups zu erstellen. Manuelle Backups und geplante Backups sind verfügbar. Linux- und Windows-Betriebssysteme werden unterstützt. Nach der Durchführung eines Backups können Kunden das gesamte System, einzelne Festplatten/Partitionen sowie einzelne Ordner und Dateien wiederherstellen.
Erstellen eines Backups
Um ein Backup zu erstellen, müssen Sie zuerst den Server zu Ihrem Inventar hinzufügen. Sie haben dann die Möglichkeit, ein einmaliges Backup zu erstellen oder den Backup-Zeitplan an Ihre Bedürfnisse anzupassen.
Hinzufügen eines Servers zum Inventar
Wichtig! Beim Erstellen eines Backups müssen die erforderlichen Ports auf dem Server für die IP-Adresse unseres Backup-Dienstes 154.61.78.16 geöffnet sein.
- Für Linux - Port 22 (oder ein anderer Port, auf dem der SSH-Zugang konfiguriert ist). Sie können ihn mit dem Befehl öffnen (wobei der Parameter --dport die Nummer des gültigen SSH-Ports angibt) und 9446:
Wenn Sie ein Server-Kontrollpanel installiert haben, wird empfohlen, die Ports in der Oberfläche dieses Kontrollpanels zu öffnen.
/usr/sbin/iptables -I INPUT -s 154.61.78.16 -p tcp -m tcp --dport 22 -j ACCEPT
/usr/sbin/iptables -I INPUT -s 154.61.78.16 -p tcp -m tcp --dport 9446 -j ACCEPT
- Für Windows - Ports 445, 9446, 9448 - 10000 über das TCP-Protokoll. Sie können diese Ports in der Befehlszeile oder PowerShell als Administrator mit dem folgenden Befehl öffnen:
netsh advfirewall firewall add rule name="Introserv Backup Service" dir=in action=allow localport=445,9446,9448-10000 protocol=tcp remoteip=154.61.78.16
1. Gehen Sie zum Backup-Kontrollpanel in Ihrem persönlichen INTROSERV-Konto.
2. Sie werden zur Anmeldeseite des Backup-Managers weitergeleitet, verwenden Sie den Login und das Passwort, die Ihnen im Rahmen des bestellten Dienstes zur Verfügung gestellt wurden.
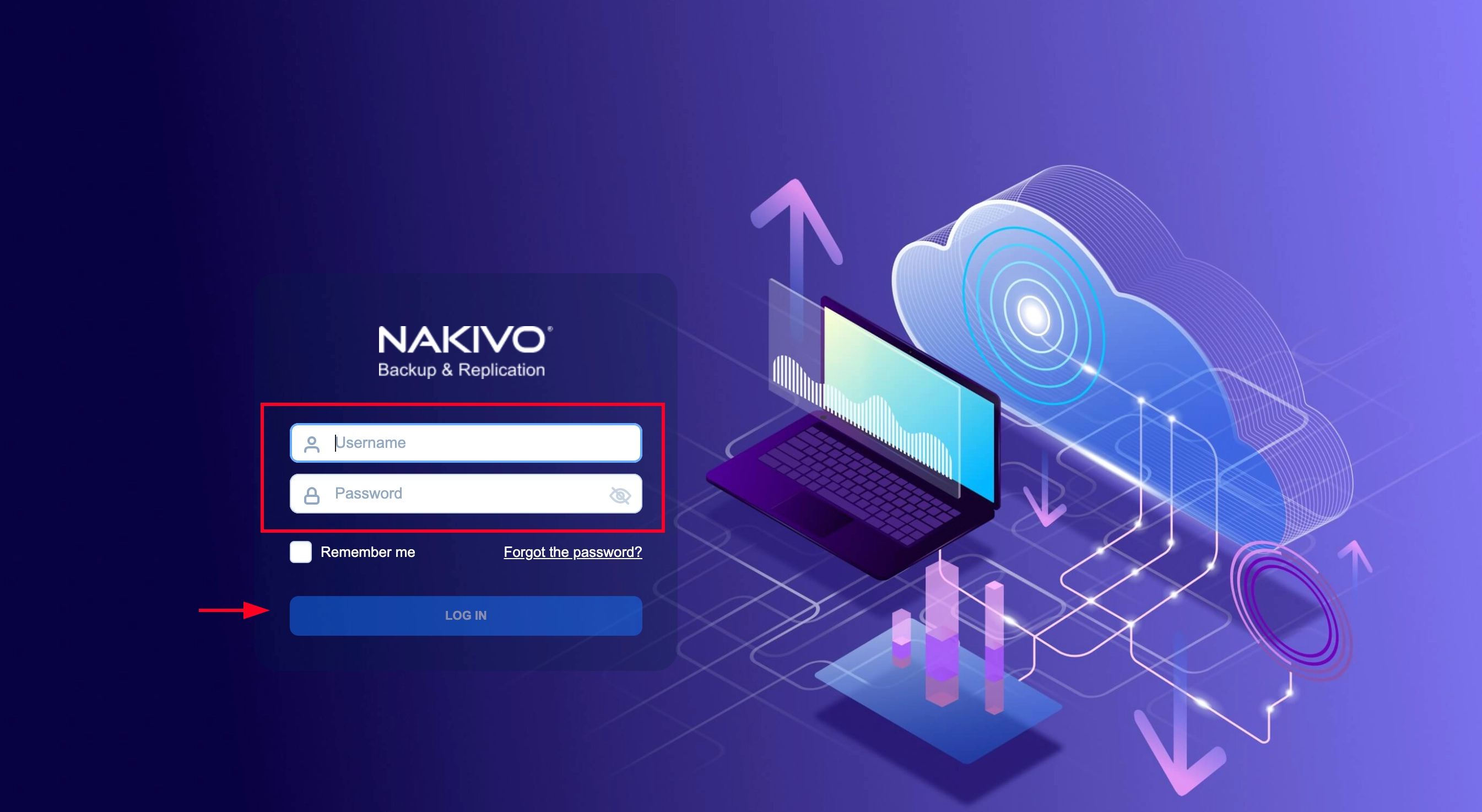
3. Wenn dies Ihr erstes Mal ist, werden Sie zur Seite zur Erstellung des Inventars weitergeleitet. Dies ist eine Liste von Servern, die Sie sichern möchten (automatisch oder manuell).
Beim nächsten Login ist der Abschnitt Inventar über das Menü Einstellungen - Inventar verfügbar
3.1 Fügen Sie Ihren ersten Server zu Ihrem Inventar hinzu
3.2 Der Assistent zum Hinzufügen von Servern wird geöffnet, wählen Sie den Plattformtyp Physisch aus
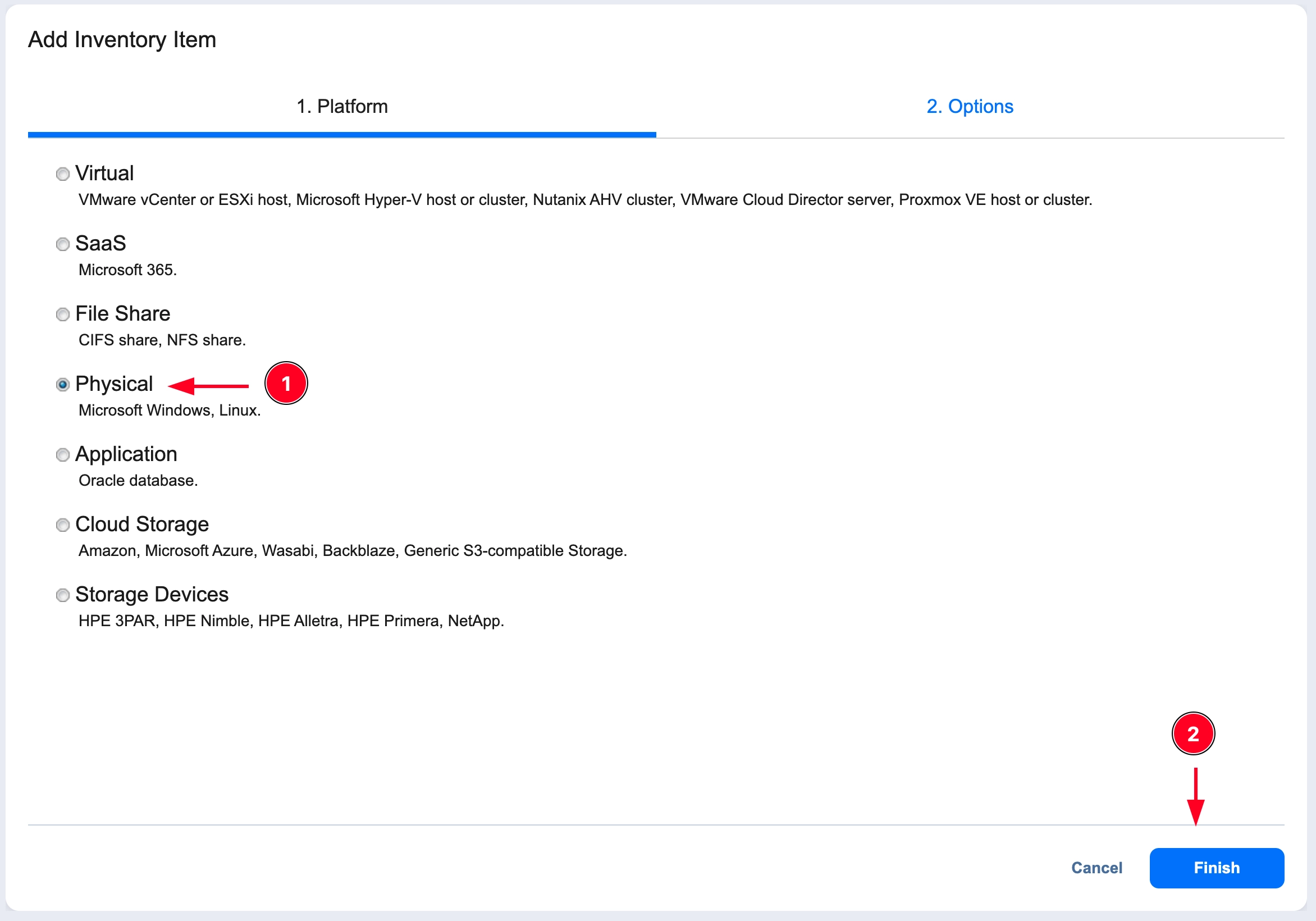
3.3 Sie müssen Daten eingeben, um eine Verbindung zu Ihrem Server herzustellen
● Anzeigename - ein praktischer Name für Ihren Server
● Typ - Betriebssystemtyp (Windows oder Linux)
● Hostname(s) oder IP(s) - FQDN-Name oder externe IP-Adresse Ihres Servers
● Anmeldedaten-Typ (nur Linux) - Autorisierungsmethode, Sie können öffentlichen Schlüssel oder Passwort verwenden
● Benutzername - Der Benutzername auf dem Server mit den höchsten Privilegien. Administrator für Windows (oder ein anderes Konto, das Teil der Administratorengruppe ist) oder root-Benutzer für Linux (oder ein Konto, das Befehle mit sudo ausführen kann, ohne ein Passwort einzugeben)
● Passwort - Passwort für diesen Benutzernamen
● SSH-Port (nur Linux) - lassen Sie den Standard oder geben Sie an, wenn ein anderer Port verwendet wird
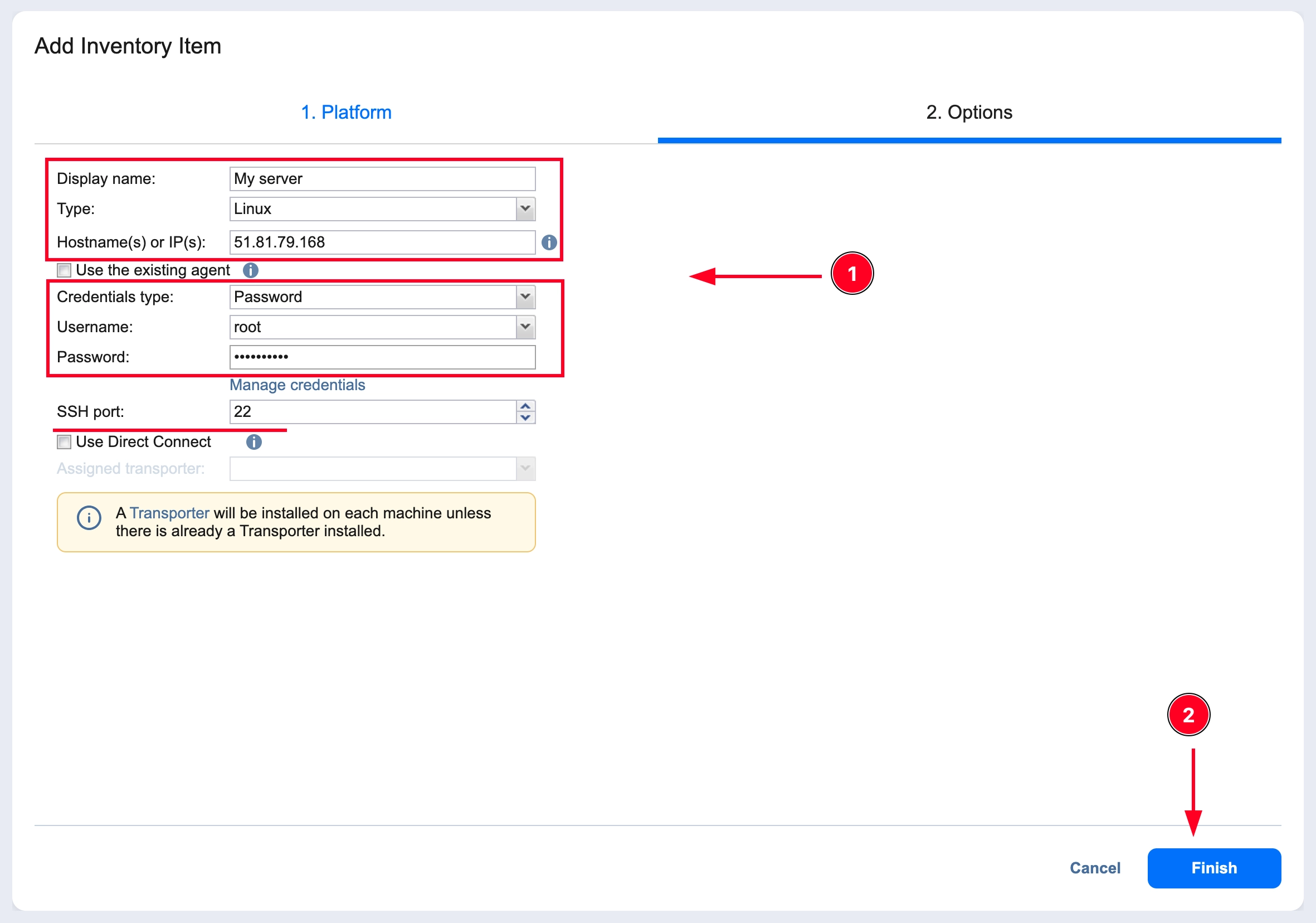
3.4 Warten Sie, bis der Server zu Ihrem Inventar hinzugefügt wurde
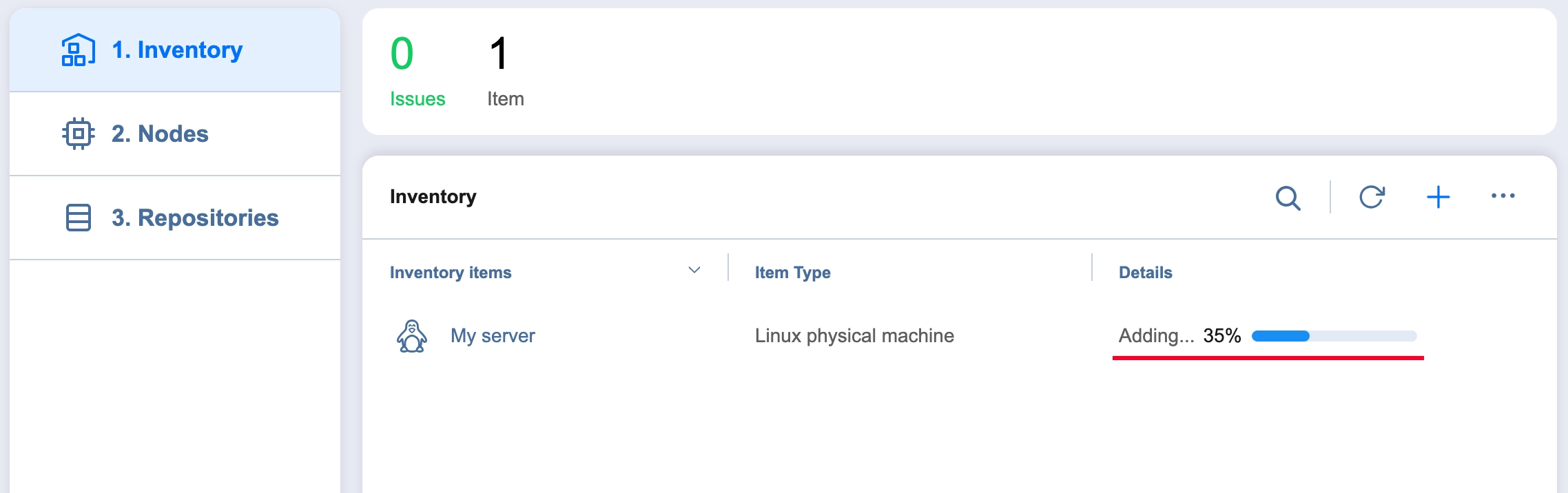
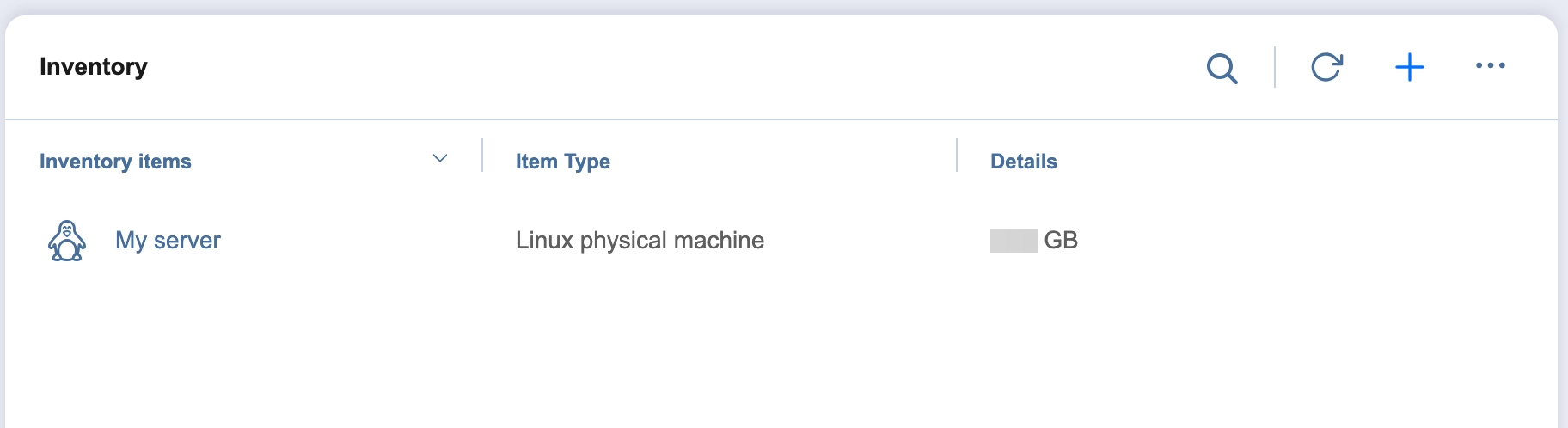
Klicken Sie auf 'Weiter' und dann auf 'Fertigstellen'. Ihr erster Host wurde nun zum Inventar hinzugefügt.
Erstellen eines Backup-Jobs
1. Gehen Sie zum Abschnitt Datensicherung und erstellen Sie einen Backup-Job:
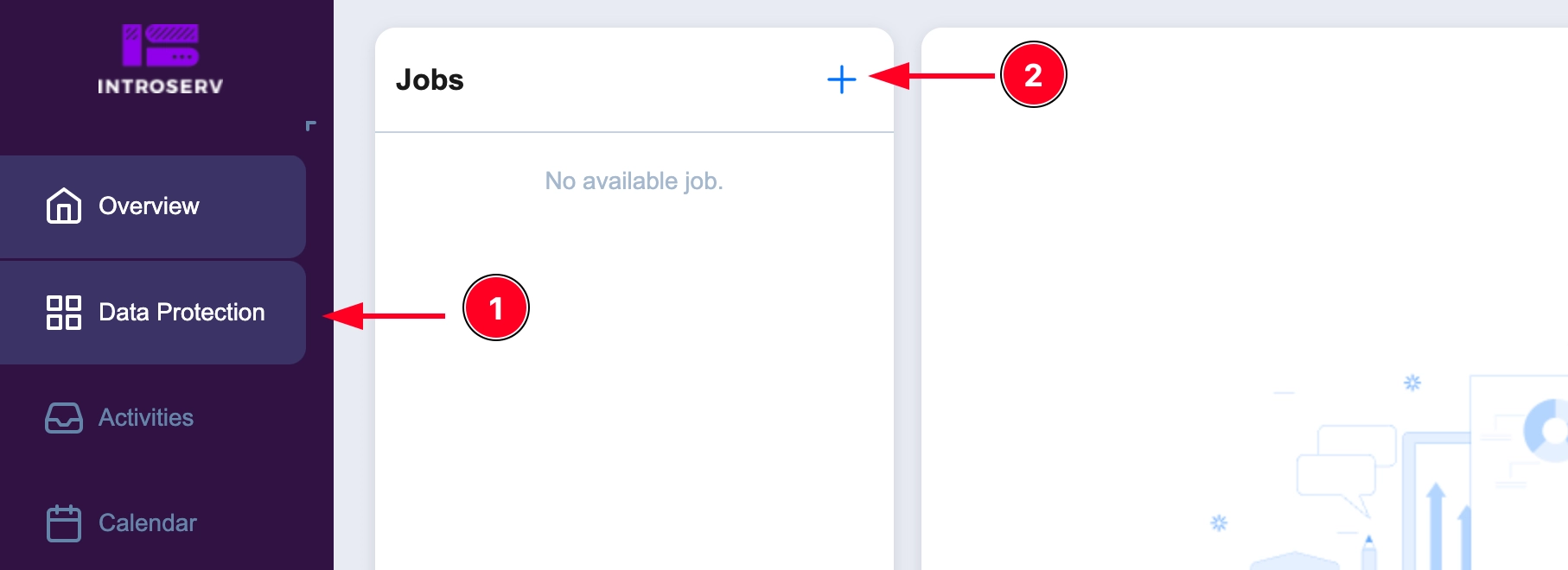
2. Wählen Sie den Typ der zu erstellenden Aufgabe: Backup-Job für physische Maschine
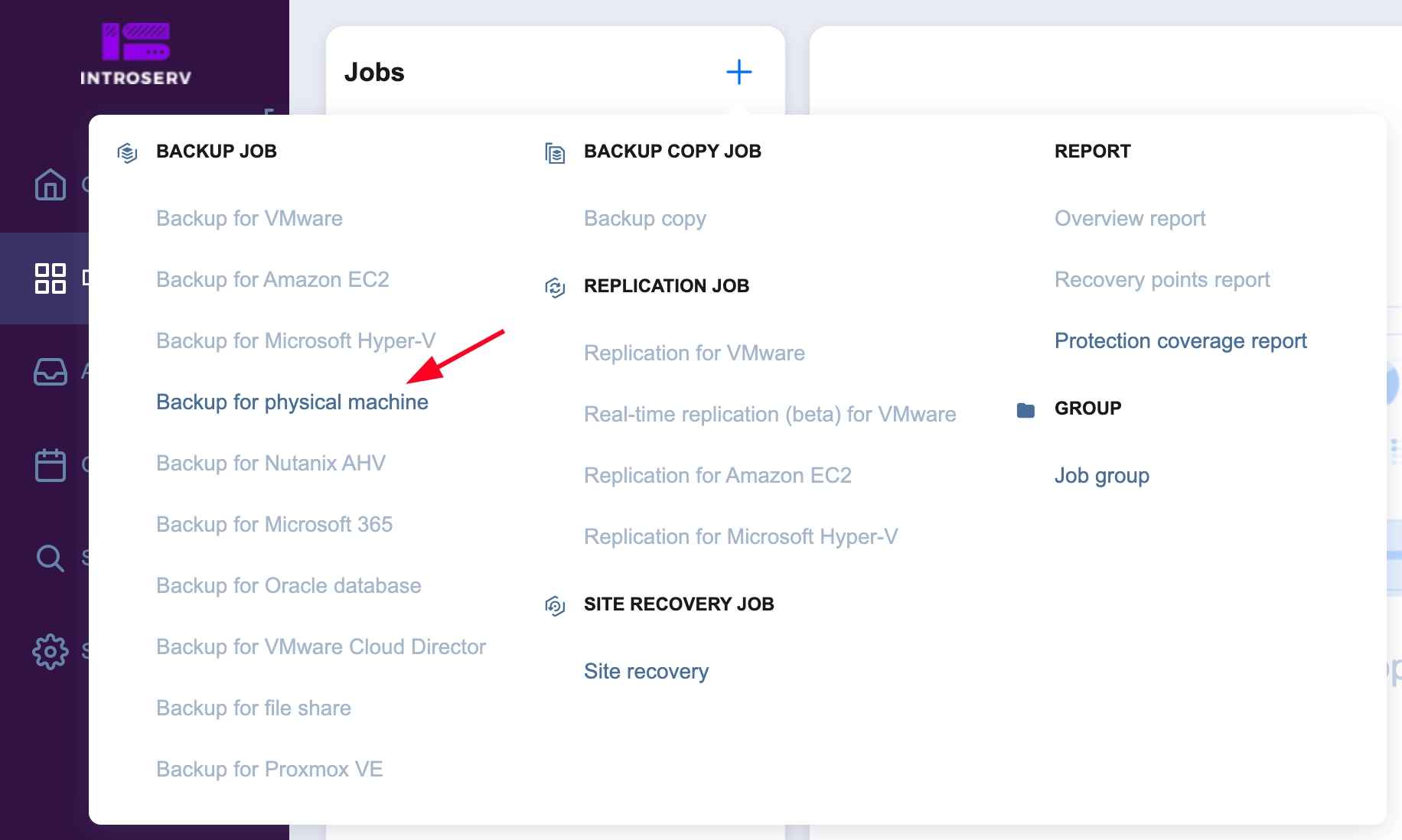
3. Wählen Sie die Server aus dem Inventar aus, für die die Aufgabe(n) erstellt werden sollen.
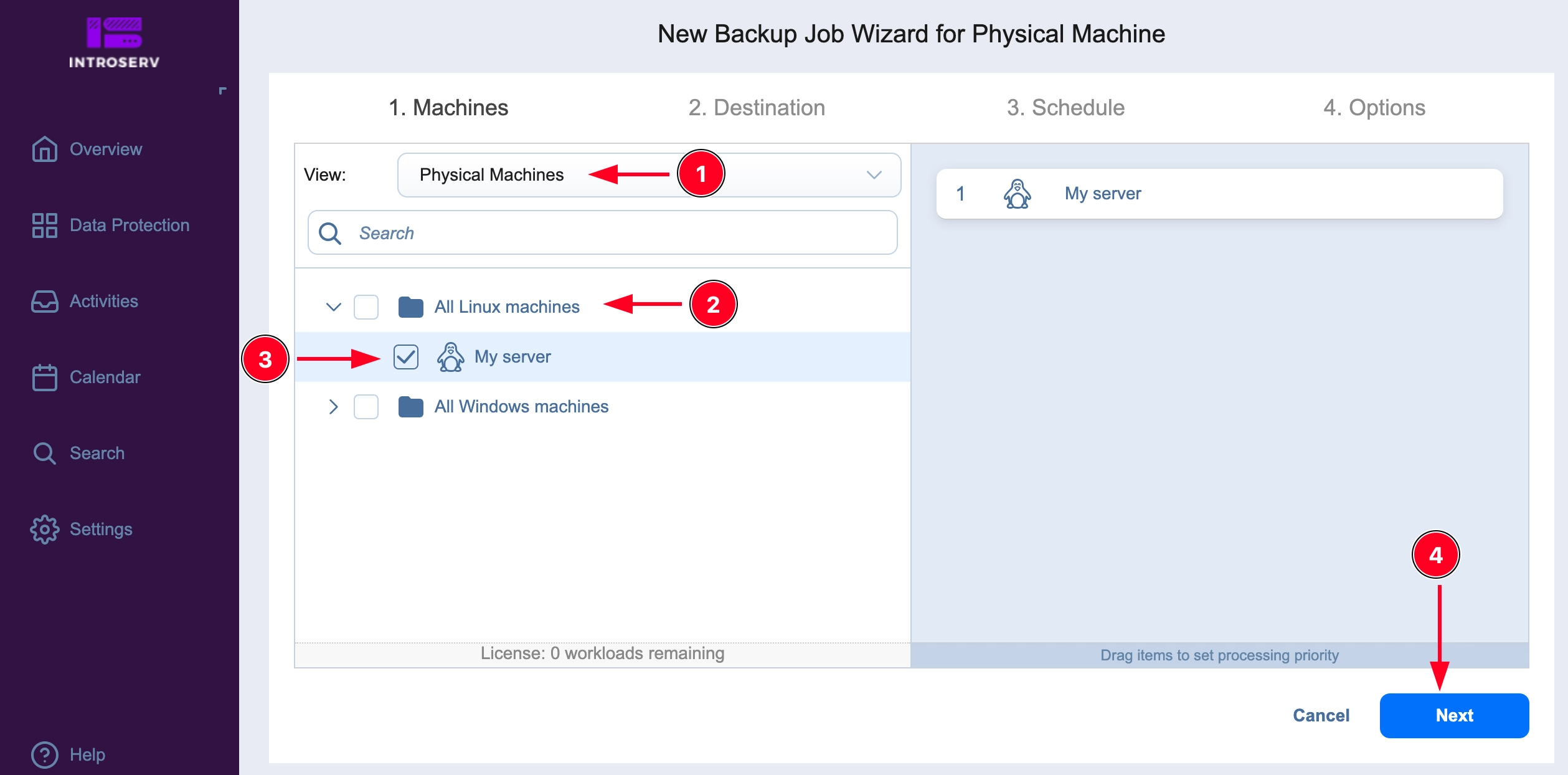
4. Ihr Repository wird automatisch ausgewählt (das Repository-Name-Format enthält die Bestellnummer). Im Tab Erweiterte Einrichtung können Sie die Ressourcen auswählen, die kopiert werden müssen
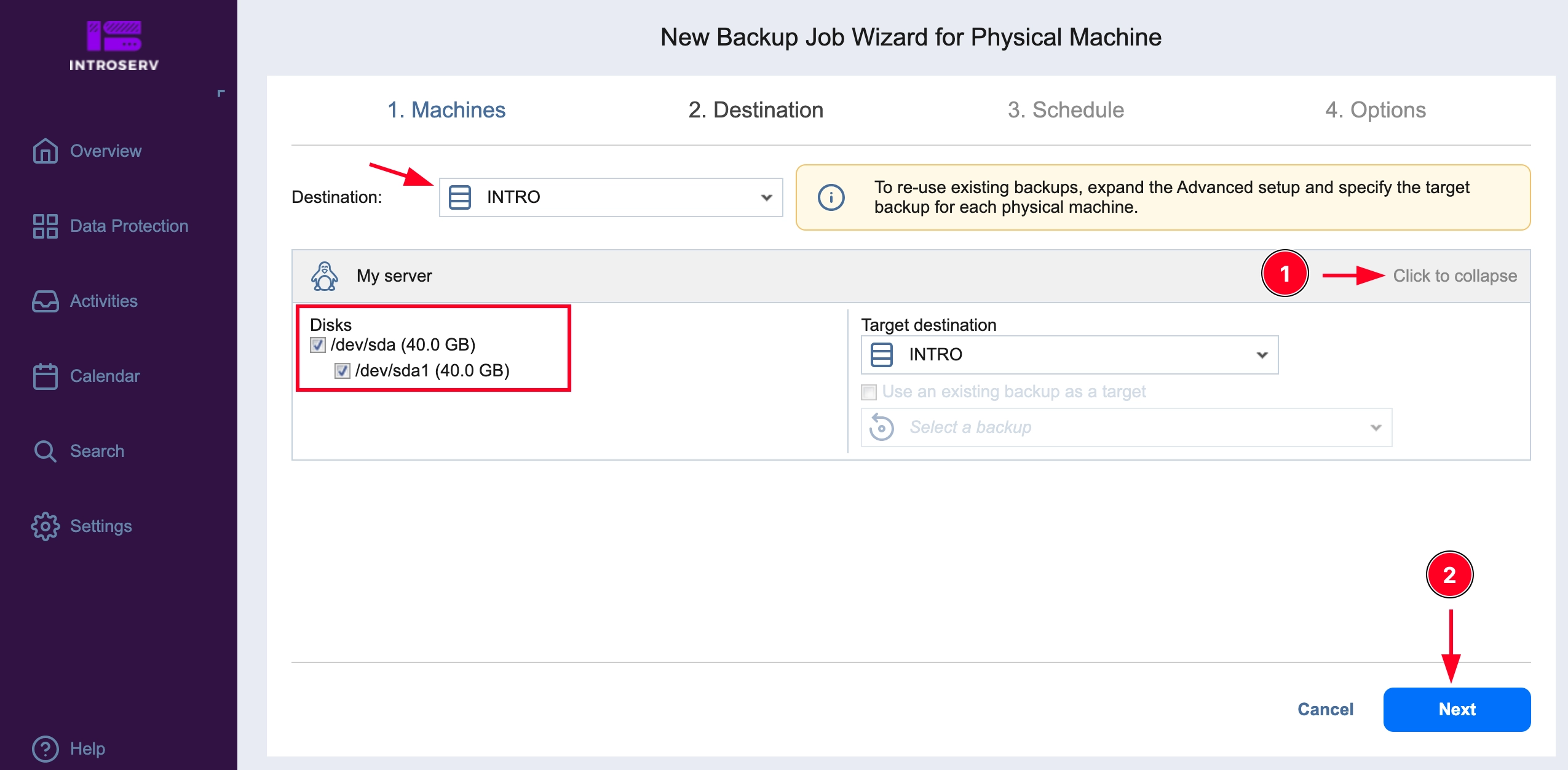
5. Konfigurieren Sie den Aufgabenzeitplan Priorisieren Sie Zeitpläne - 1 oder geben Sie an Nicht planen, auf Abruf ausführen - 2 (manuell)
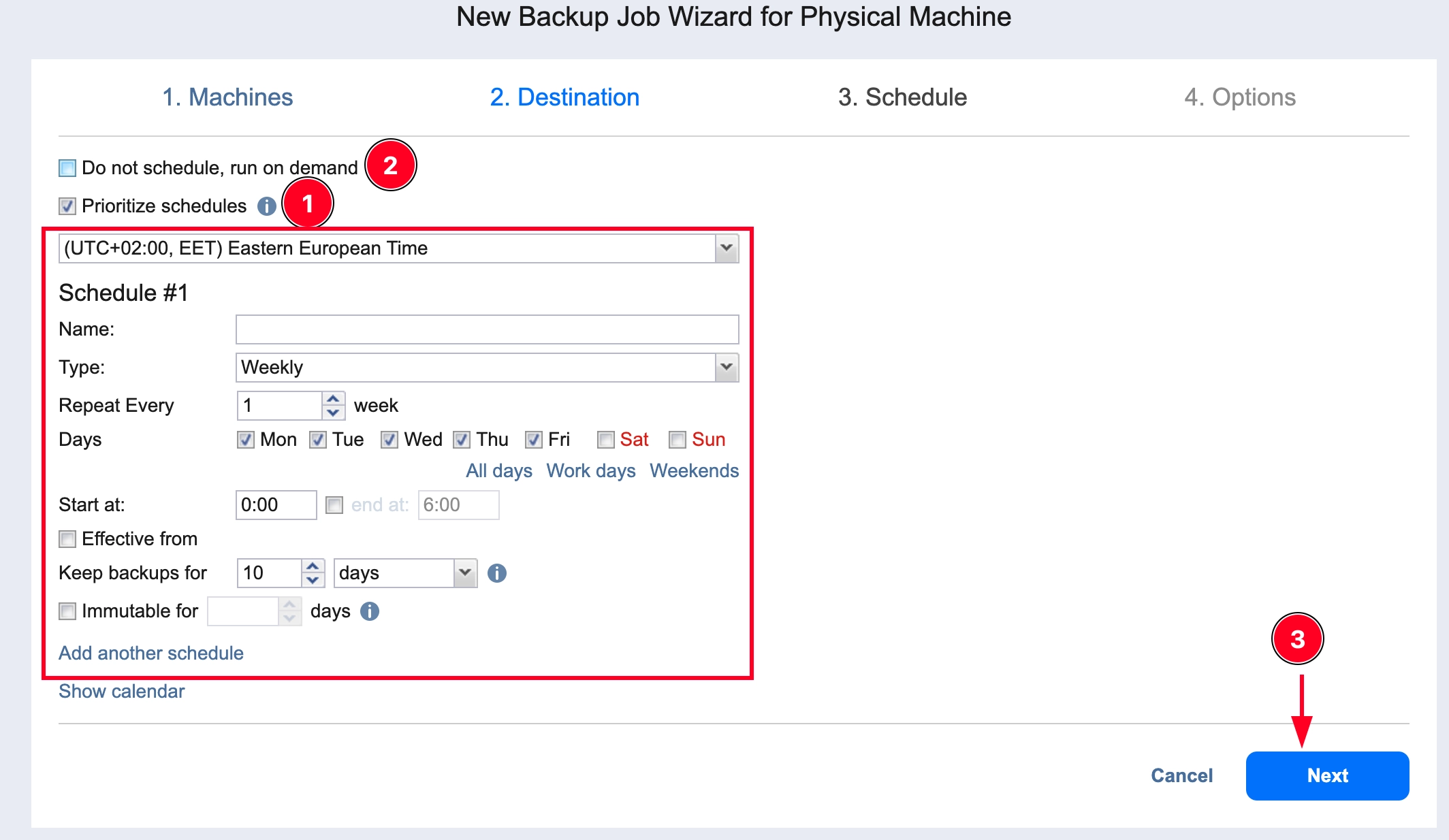
Geben Sie die Aufgabenoptionen an. Klicken Sie auf Fertigstellen, um die Aufgabe zu speichern, die gemäß dem Zeitplan ausgeführt wird, oder auf Fertigstellen und ausführen - um die Aufgabe zu speichern und das erste Backup sofort durchzuführen

Backup-Job läuft…
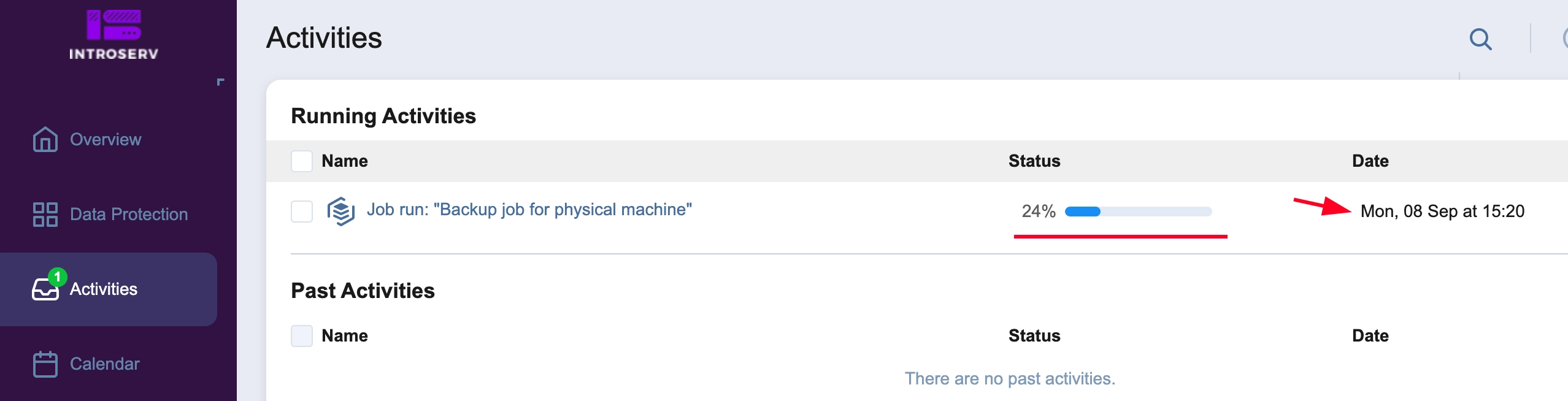
Wiederherstellung aus einem Backup
Die Wiederherstellung aus einem Backup wird in zwei Optionen implementiert: vollständige Wiederherstellung des gesamten Systems oder teilweise Wiederherstellung einzelner Ordner und Dateien.
Vollständige Serverwiederherstellung
Eine vollständige Serverwiederherstellung wird mit einer Boot-Disk durchgeführt. Sie können die Wiederherstellung selbst mit IP-KVM durchführen. Dazu müssen Sie den Server von der Wiederherstellungsdiskette booten und eine Systemwiederherstellung initiieren.
1. Gehen Sie zum Aufgabenbereich - Name Ihrer Backup-Aufgabe - Wiederherstellen
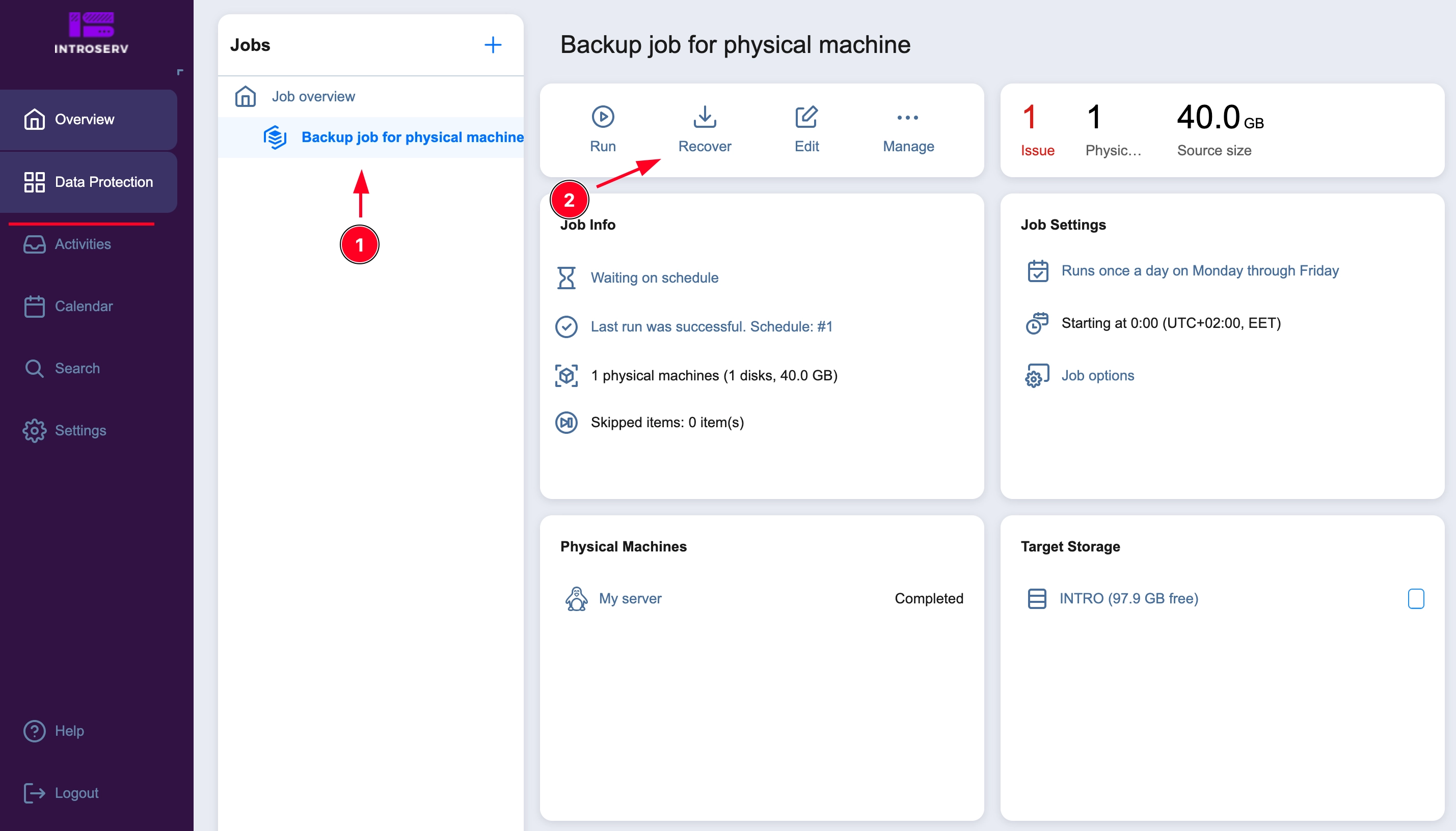
2. Wählen Sie Bootfähiges Medium
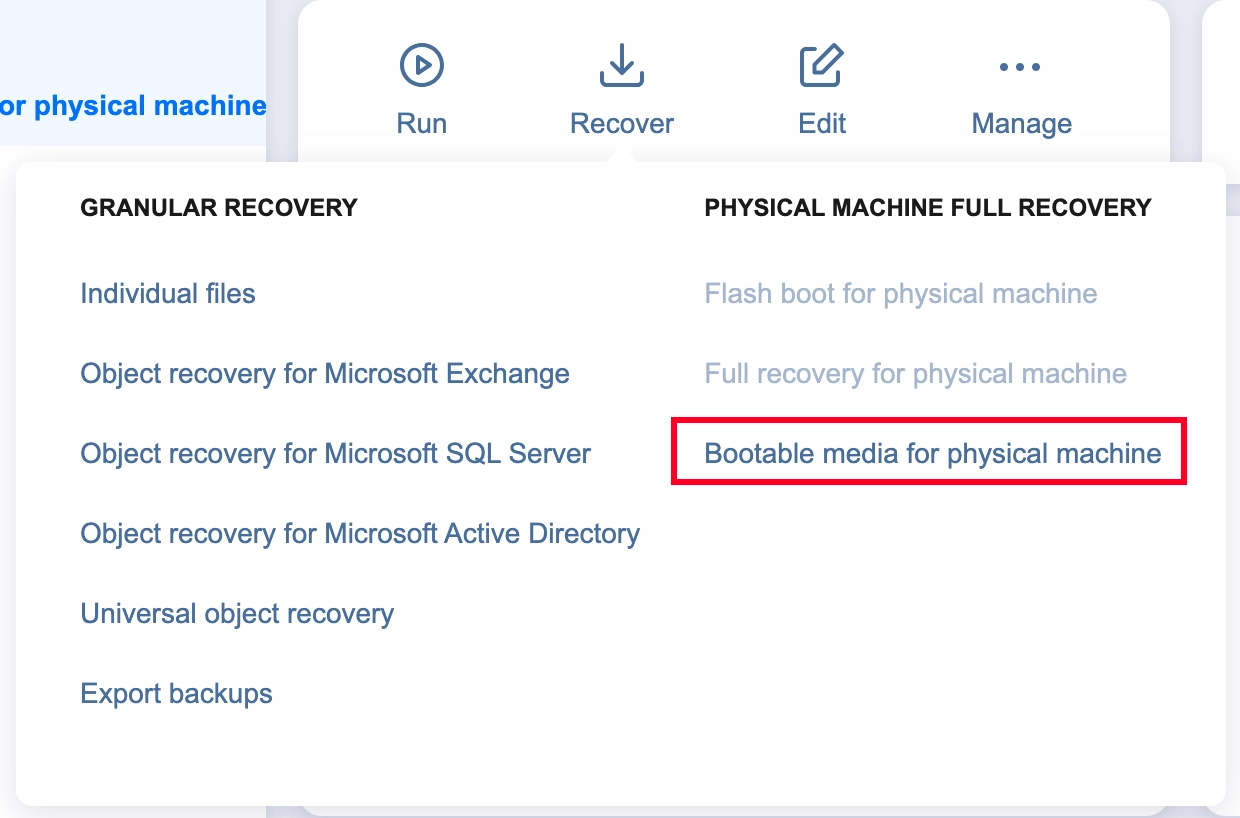
3. Wählen Sie als Nächstes ISO abrufen, klicken Sie auf Weiter und warten Sie, bis die Bildvorbereitung abgeschlossen ist.

4. Booten Sie den Server von dem heruntergeladenen Wiederherstellungsimage. Das Ubuntu-Betriebssystem mit grafischer Umgebung wird gestartet. Nach dem Laden des Betriebssystems öffnet sich der Browser automatisch auf der Seite des Wiederherstellungsdienstes. Bestätigen Sie das Öffnen der Seite:
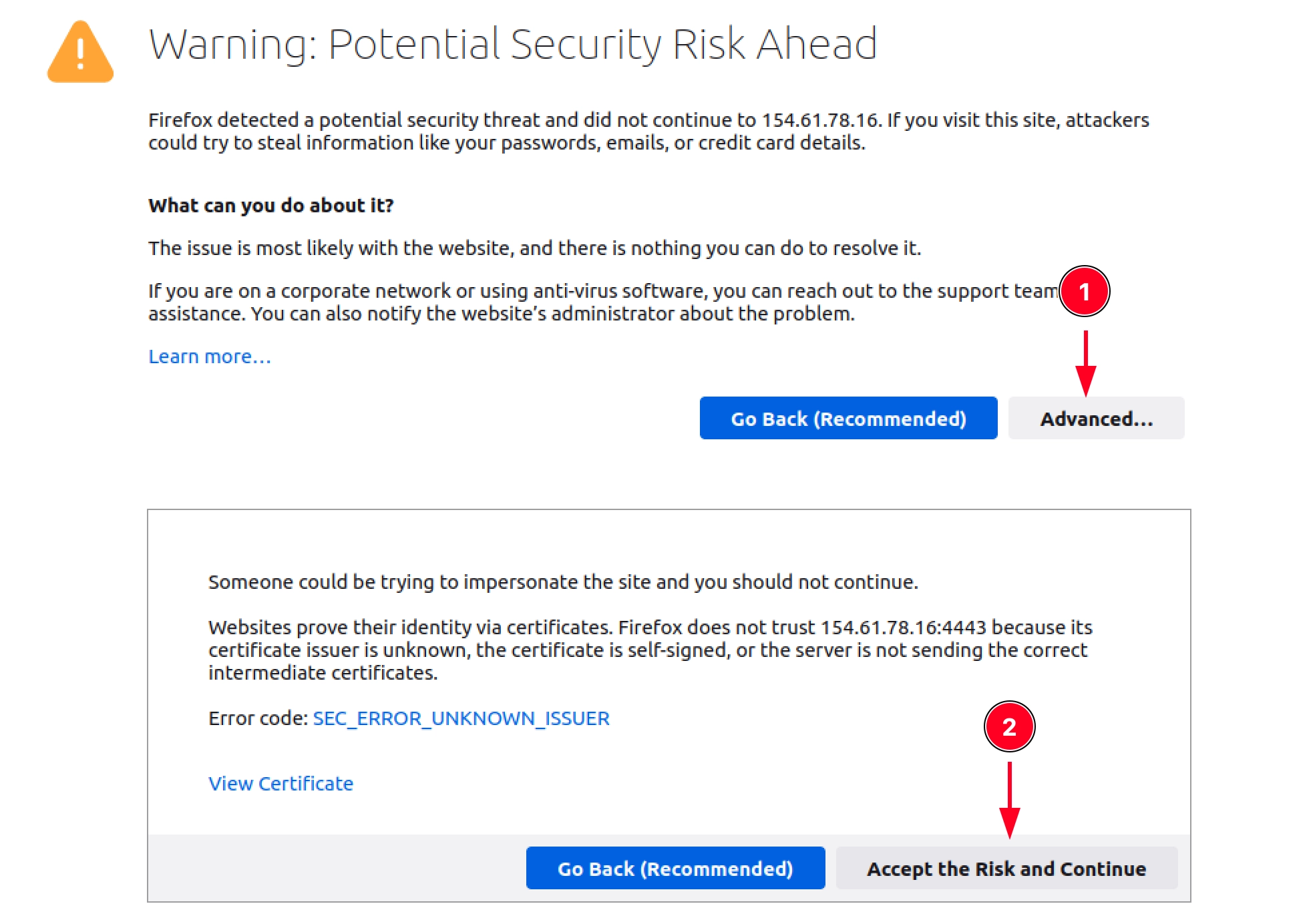
5. Geben Sie Ihre Backup-Dienst-Anmeldedaten ein und Sie gelangen zur Startseite, auf der die zur Wiederherstellung verfügbaren Server (links) sowie die verfügbaren Backups (rechts) angezeigt werden, mit Angabe des Backup-Typs, des Datums und der Uhrzeit, zu der sie erstellt wurden. Wählen Sie den erforderlichen Server und seine Sicherungskopie aus, klicken Sie auf Weiter.
Wichtig! Bitte beachten Sie, dass bei der Wiederherstellung eines physischen (Bare-Metal) Servers dessen Hardware mit derjenigen identisch sein muss, auf der das Backup erstellt wurde. Andernfalls besteht die Gefahr von Fehlern und instabilem Betrieb des Servers nach der Wiederherstellung. Bei der Wiederherstellung eines VPS-Backups darf die virtuelle Festplatte nicht kleiner sein als die Backup-Quelle.
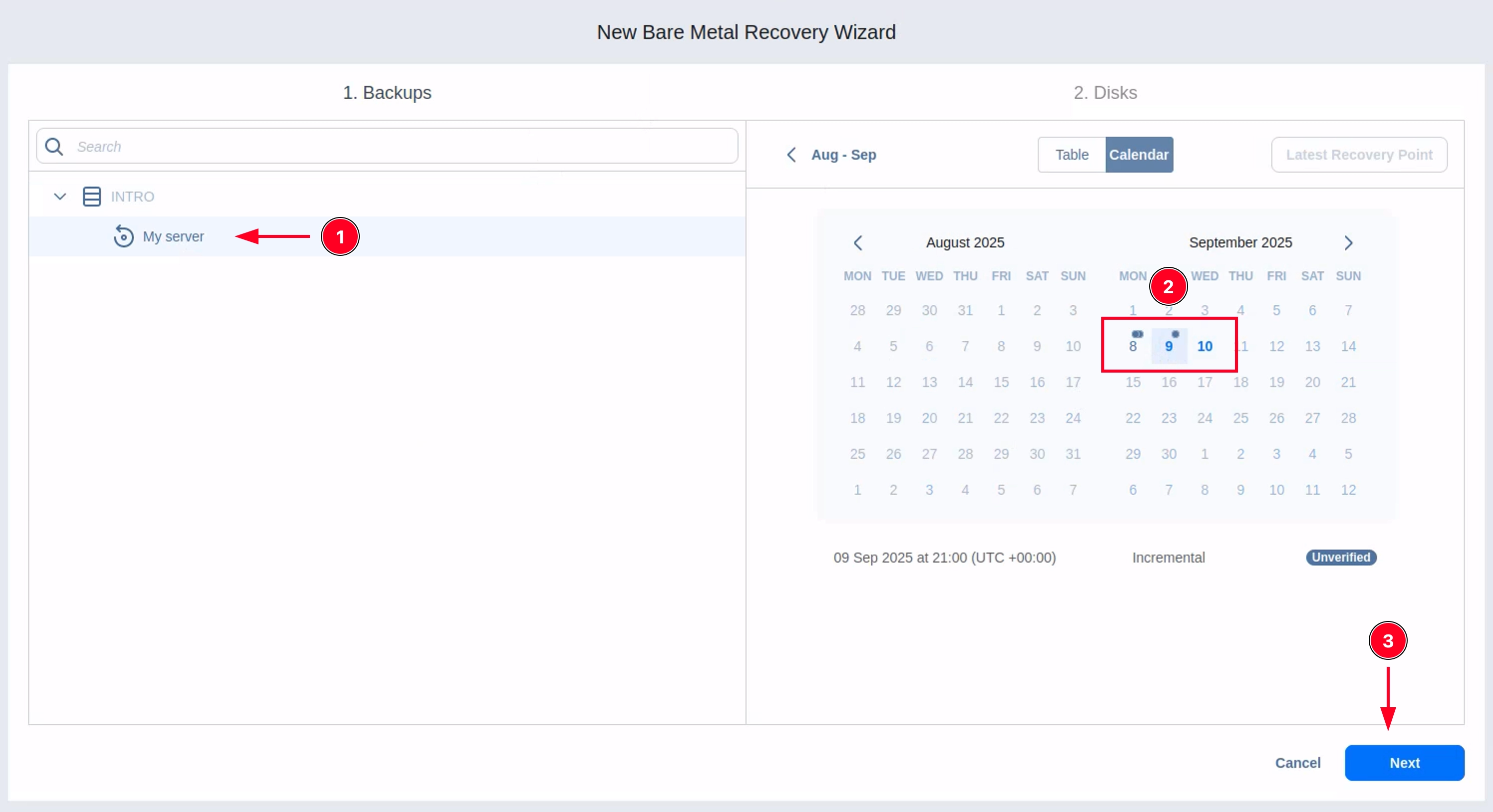
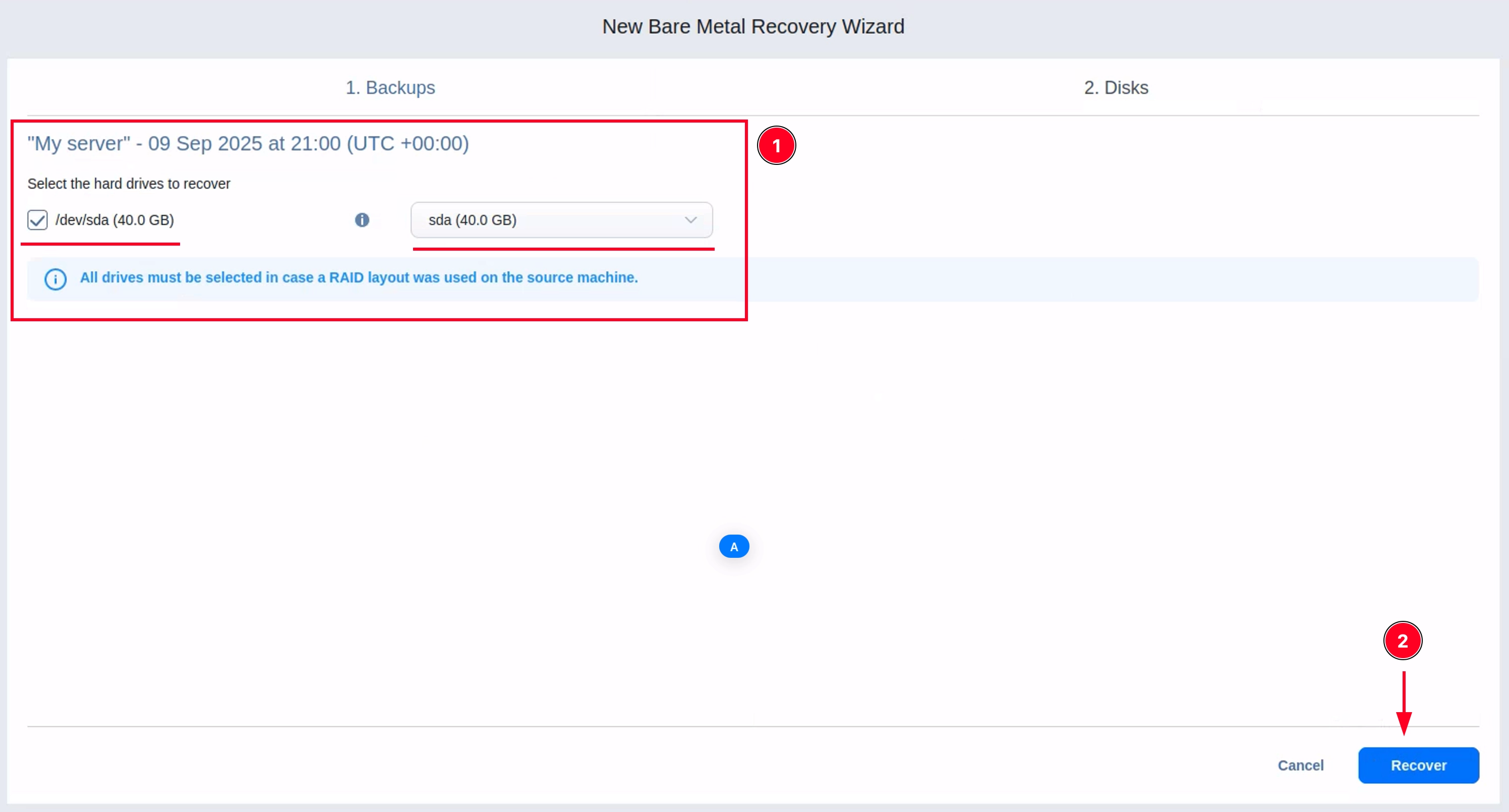
6. Wählen Sie die Quelllaufwerke aus, die Sie wiederherstellen möchten, und das Ziellaufwerk des Servers, auf das Sie die Kopie bereitstellen möchten. Klicken Sie auf die Schaltfläche Wiederherstellen
7. Der Wiederherstellungsprozess wird gestartet. Der Fortschritt wird verfügbar sein. Wenn die Wiederherstellung erfolgreich ist, erhalten Sie ein Banner mit der Nachricht „Wiederherstellung war erfolgreich!“
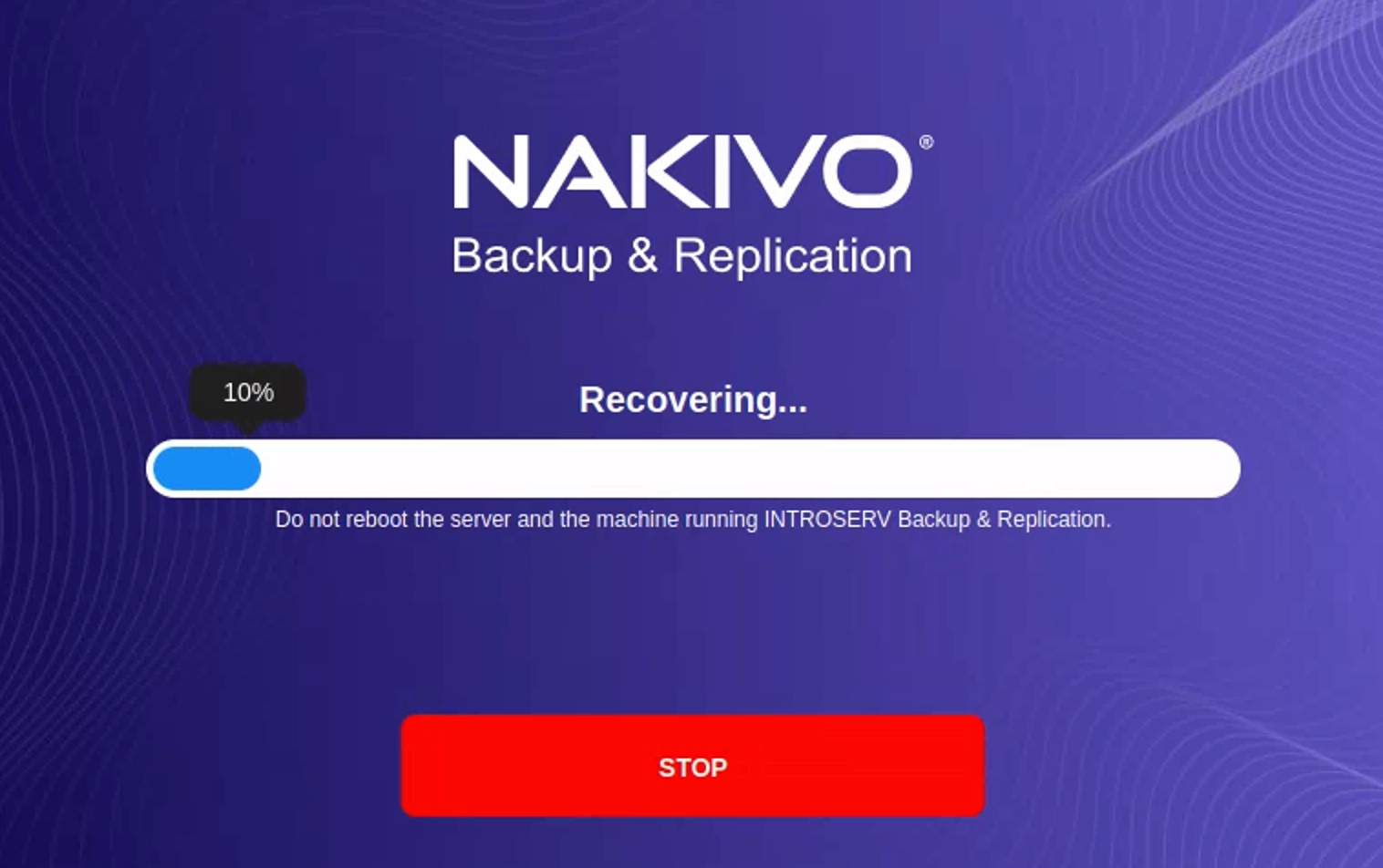
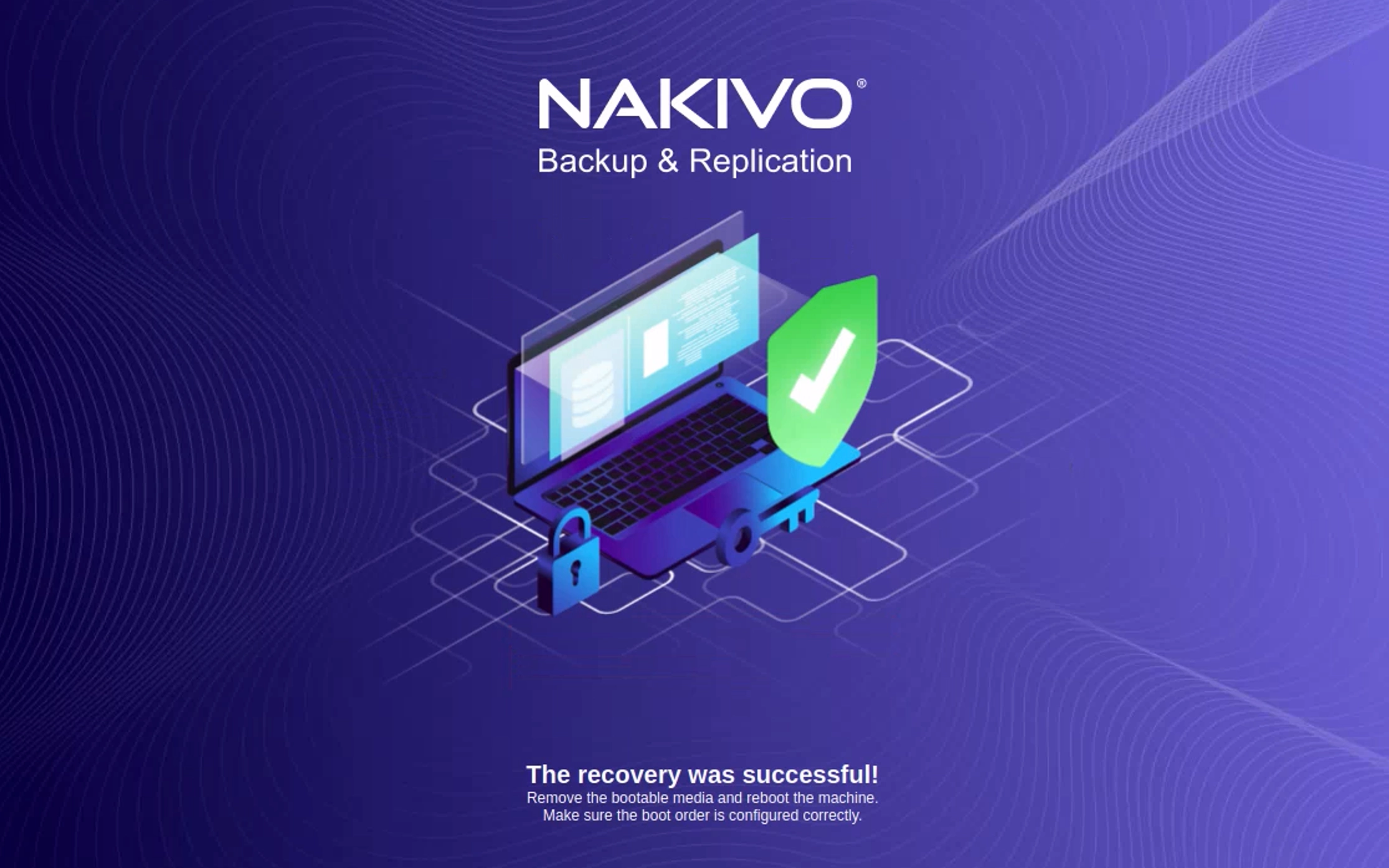
Wiederherstellung einzelner Dateien
1. Um einzelne Dateien wiederherzustellen, gehen Sie zu Aufgaben - Name Ihrer Backup-Aufgabe - Wiederherstellen
2. Wählen Sie Einzelne Dateien
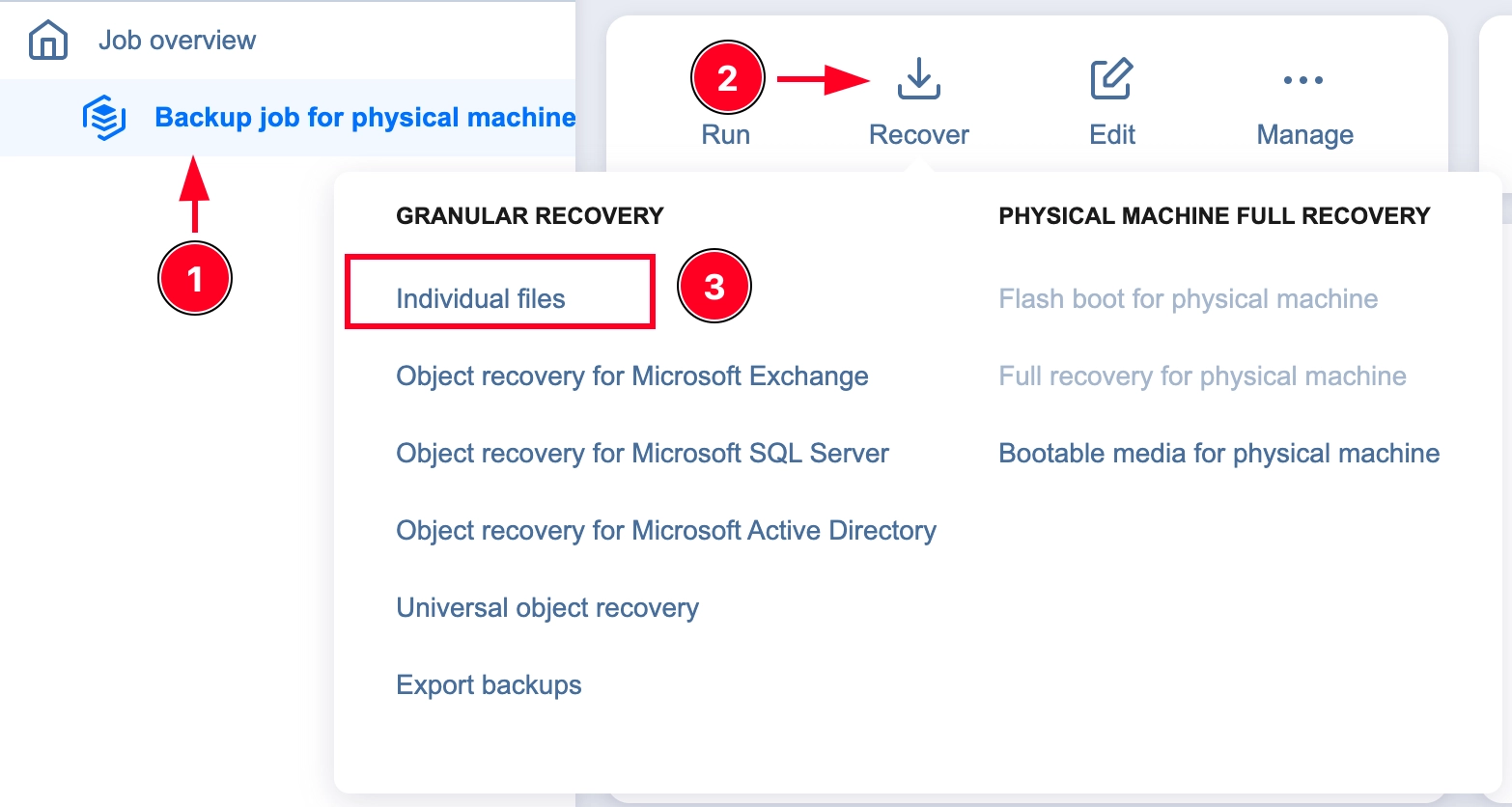
3. Wählen Sie das erforderliche Backup aus
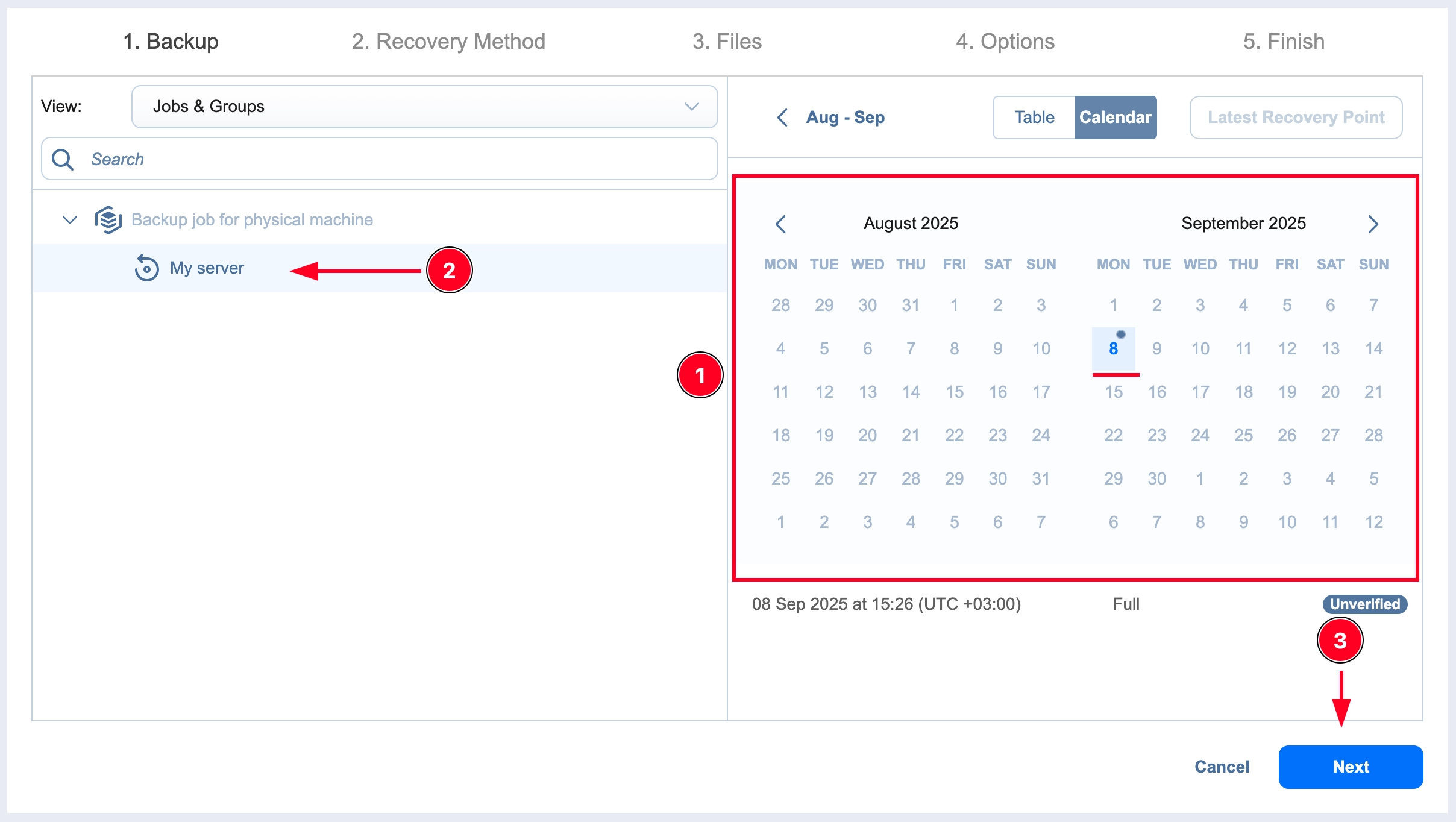
4. Wählen Sie eine Wiederherstellungsmethode
Download im Browser oder per E-Mail senden - ermöglicht es Ihnen, ausgewählte Dateien im Archiv über den Browser herunterzuladen
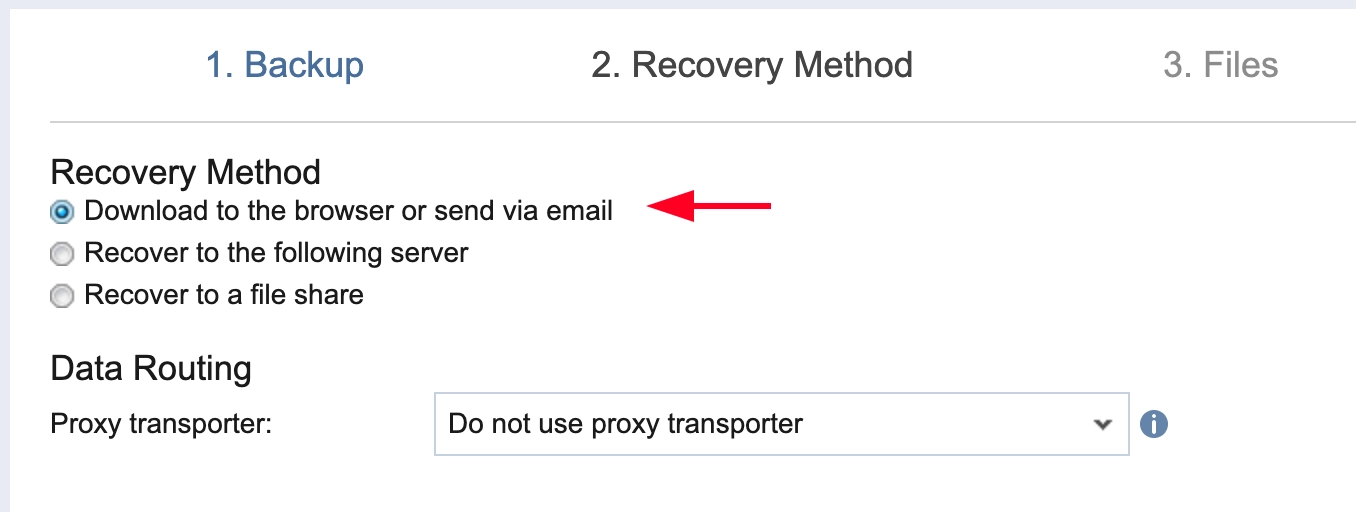
Wiederherstellen auf den folgenden Server - ermöglicht es Ihnen, die ausgewählten Dateien auf den ausgewählten Server wiederherzustellen (Sie müssen Ihre Server-Anmeldeinformationen angeben). Der Zielserver kann der Server sein, der als Quelle für das Backup diente, oder ein anderer Server
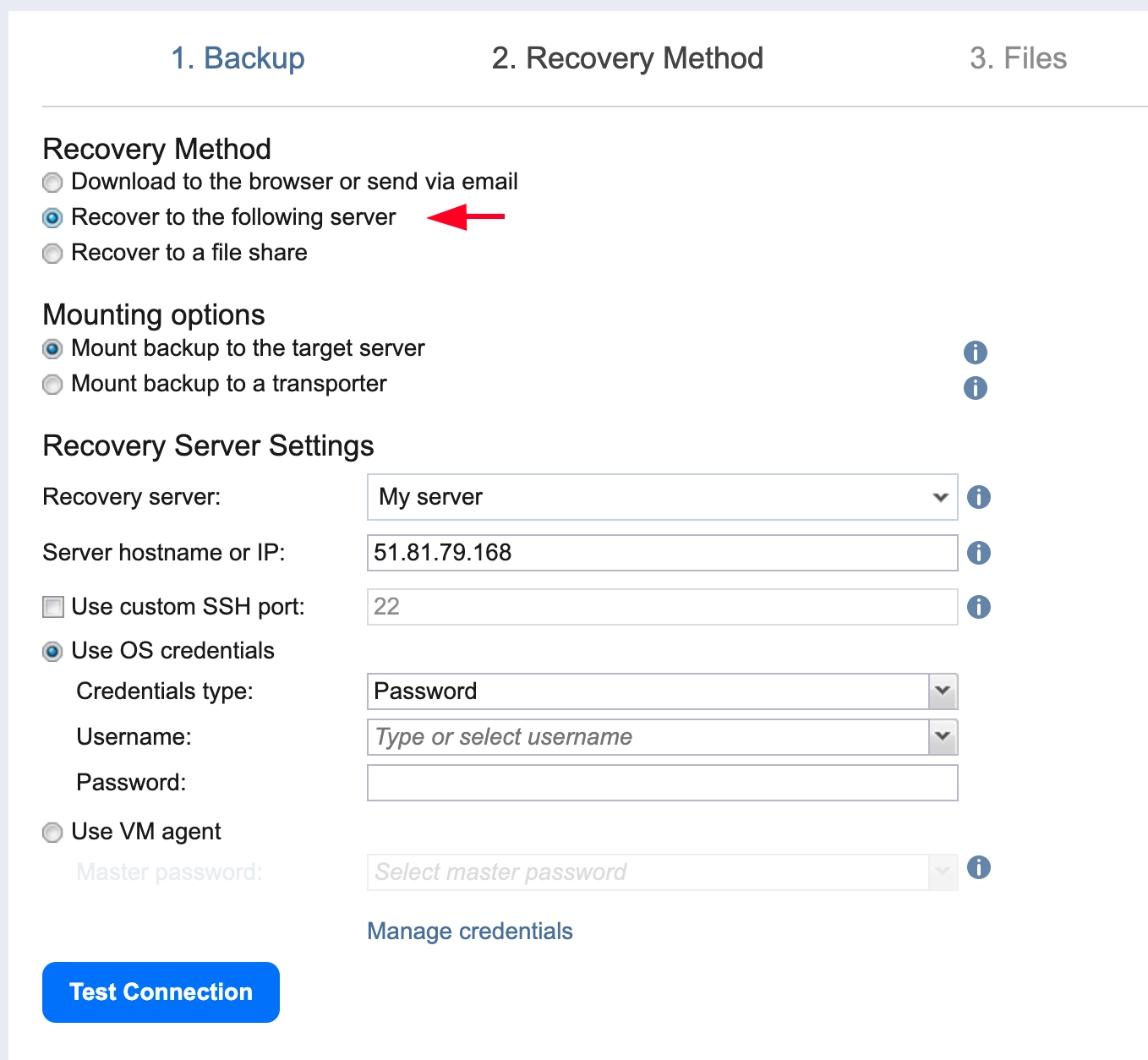
Wiederherstellen auf Dateifreigabe - diese Option ermöglicht es Ihnen, Dateien auf den Dateispeicher wiederherzustellen
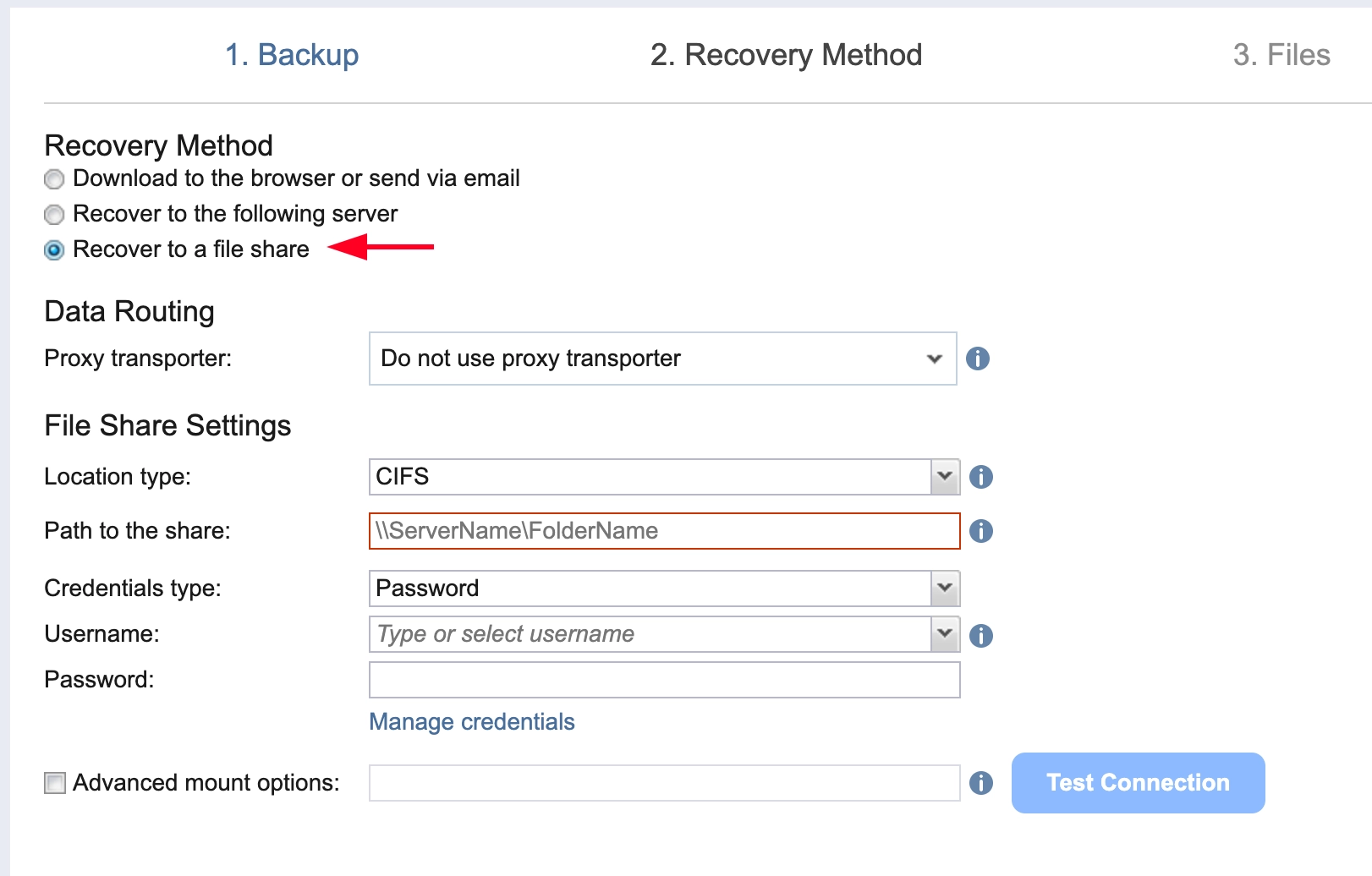
5. Versuchen wir die erste Option. Ein Dateimanager wird mit den im Backup enthaltenen Dateien geöffnet. Wählen Sie die gewünschte Datei oder den gewünschten Ordner aus und klicken Sie auf Weiter
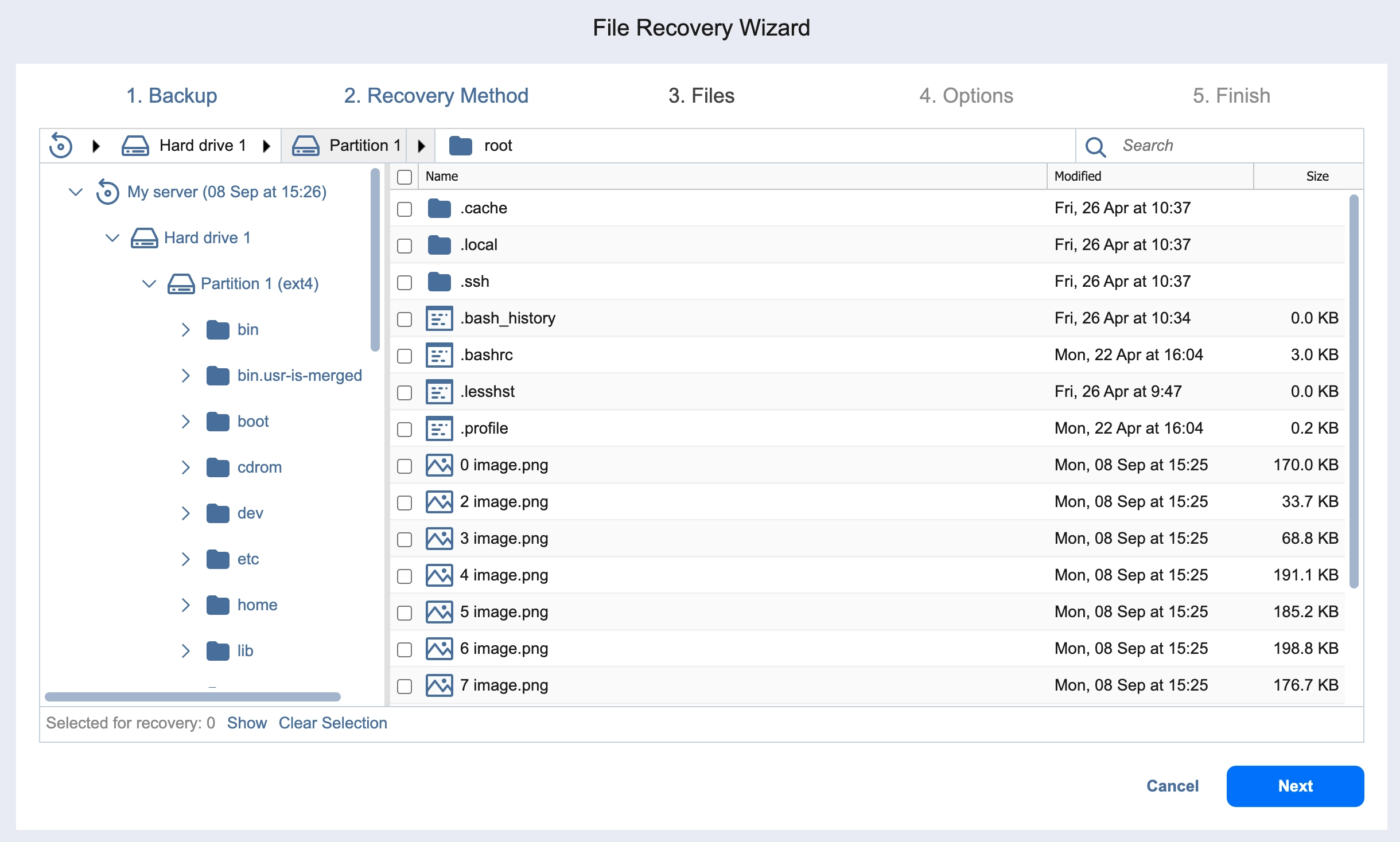
6. Wählen Sie den Wiederherstellungstyp (Download oder Weiterleiten per E-Mail) und klicken Sie auf Wiederherstellen. Ein Archiv mit den ausgewählten Dateien wird heruntergeladen.
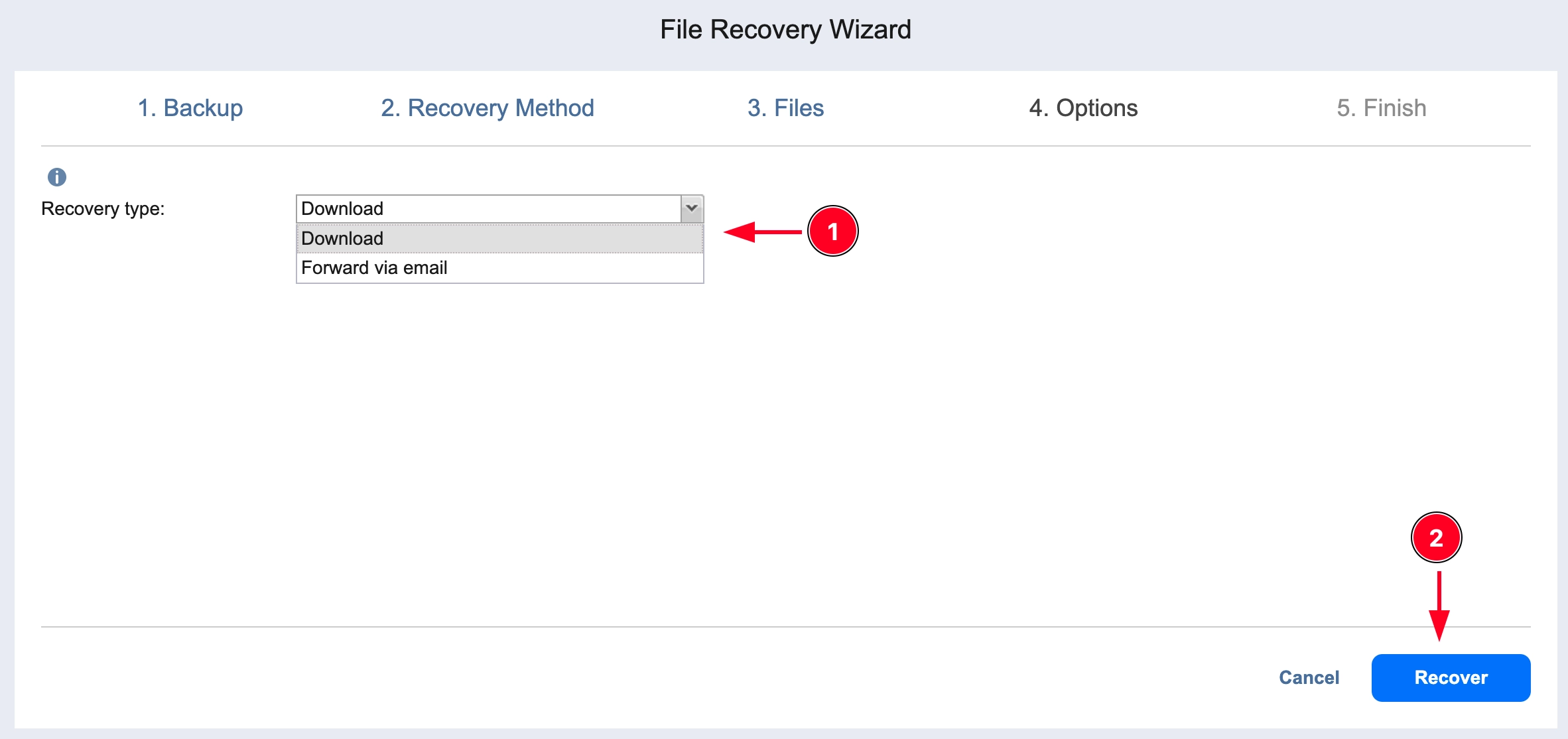
Ein Archiv mit den ausgewählten Dateien wird heruntergeladen.