Content
Mikrofonweiterleitung an RDP-Server - Mac OS
Einstellungen auf der Client-Seite
1. Geben Sie der Microsoft Remote Desktop-Anwendung die Erlaubnis, auf die Kamera und das Mikrofon zuzugreifen: Systemeinstellungen... -> Datenschutz & Sicherheit -> Mikrofon (Kamera):
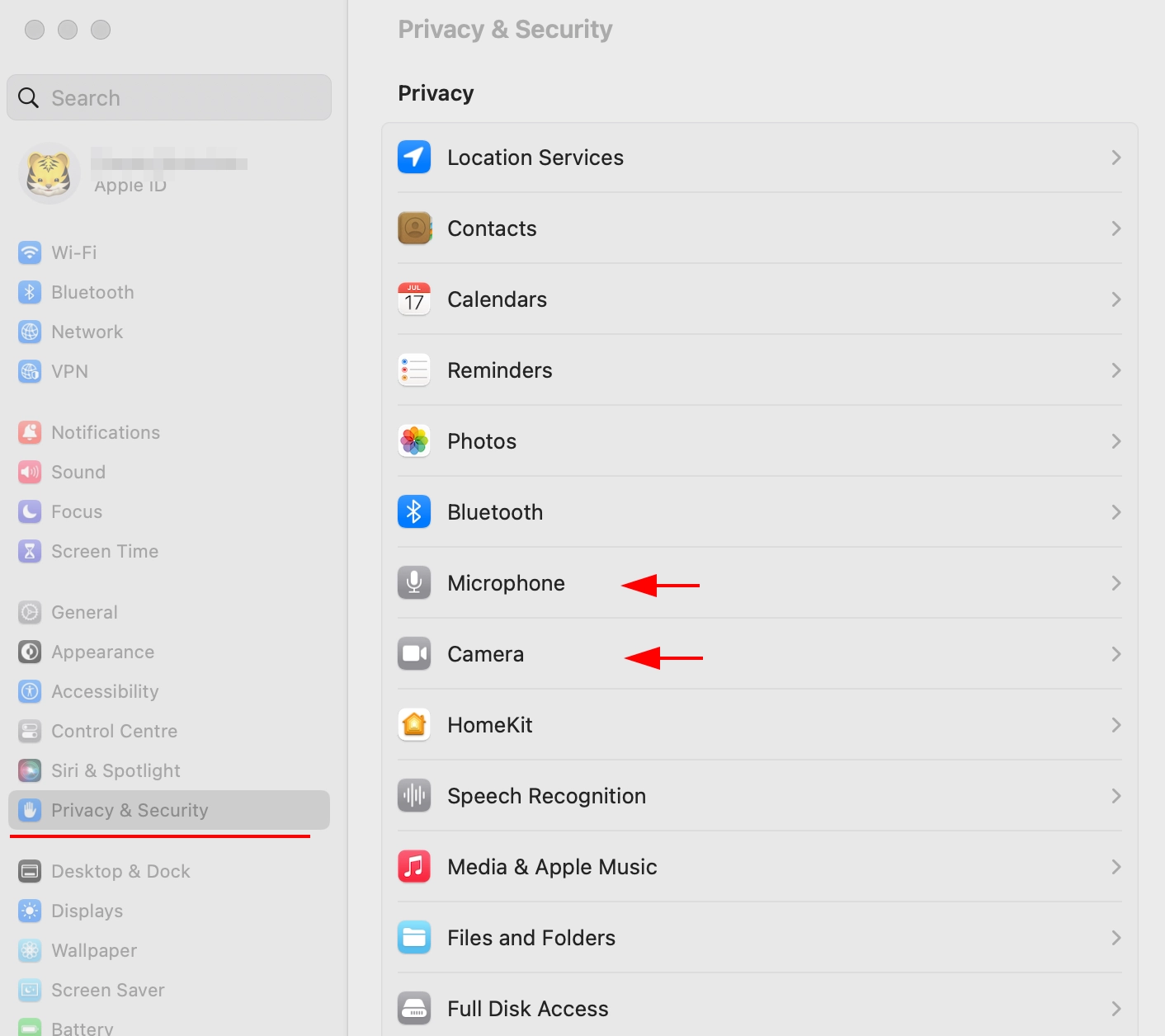
2. Aktivieren Sie den Zugriff im Abschnitt Mikrofon und Kamera, falls deaktiviert:
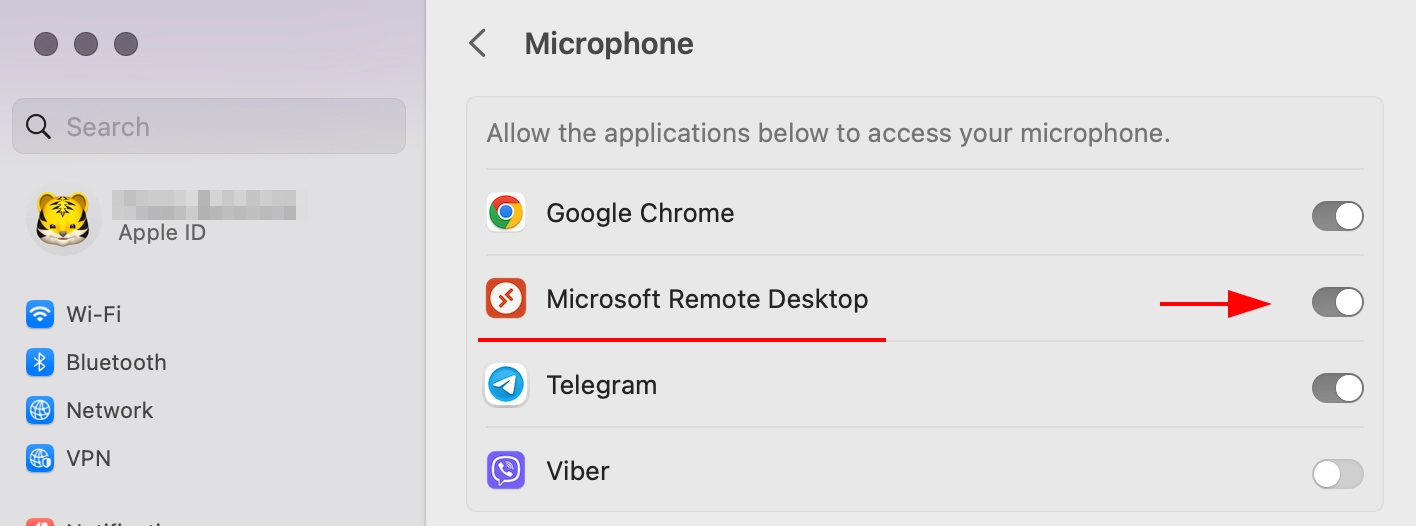
3. Aktivieren Sie den Zugriff auf die Kamera und das Mikrofon in der Microsoft Remote Desktop -Anwendung:
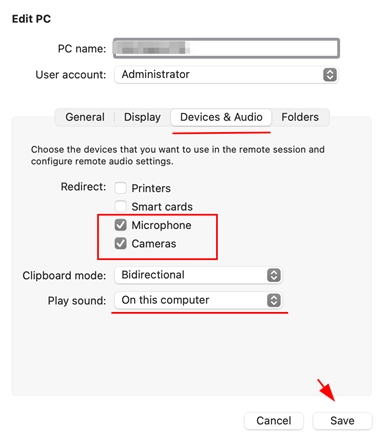
Serverseitige Einstellungen
1. Öffnen Sie den Server Manager - Rollen und Funktionen hinzufügen
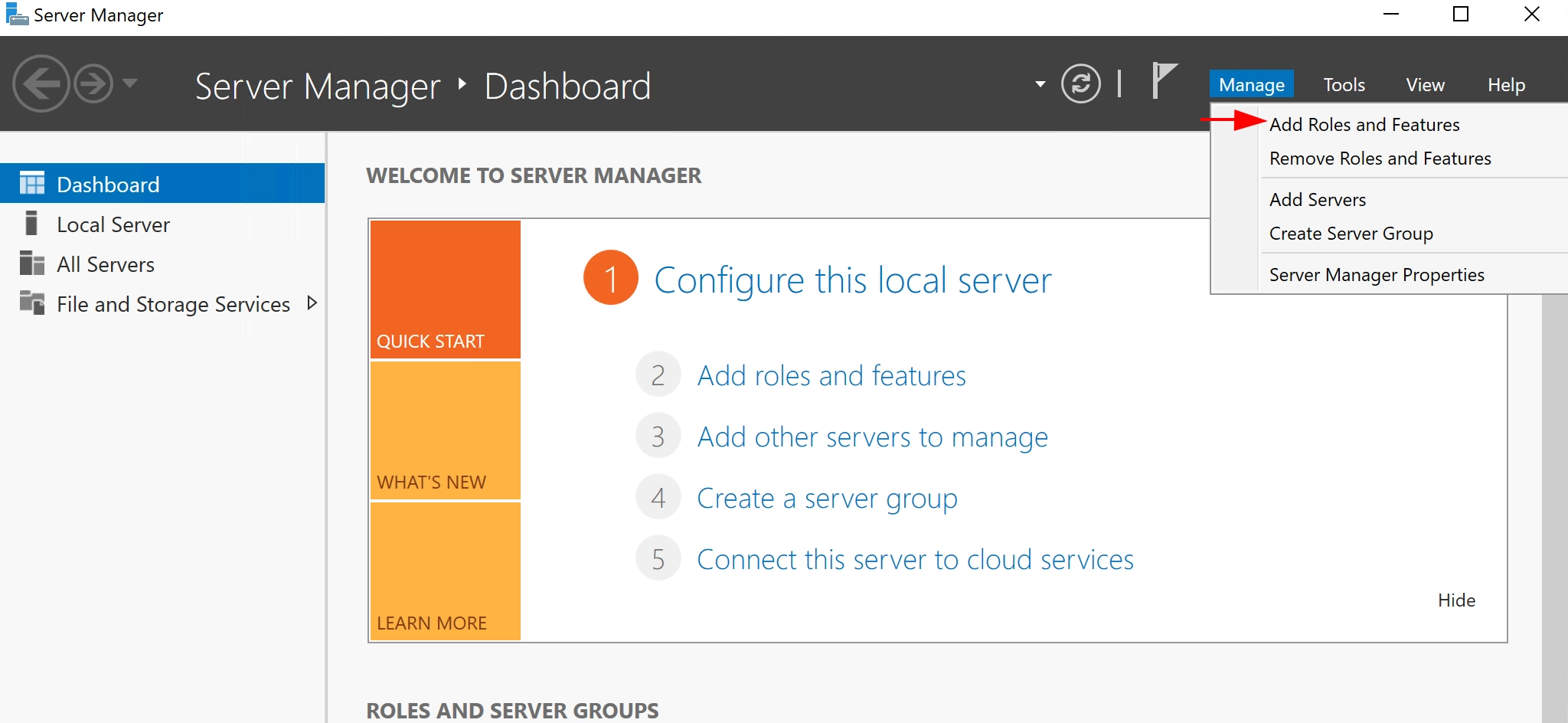
2. Wählen Sie den Punkt Rollenbasierte oder funktionsbasierte Installation
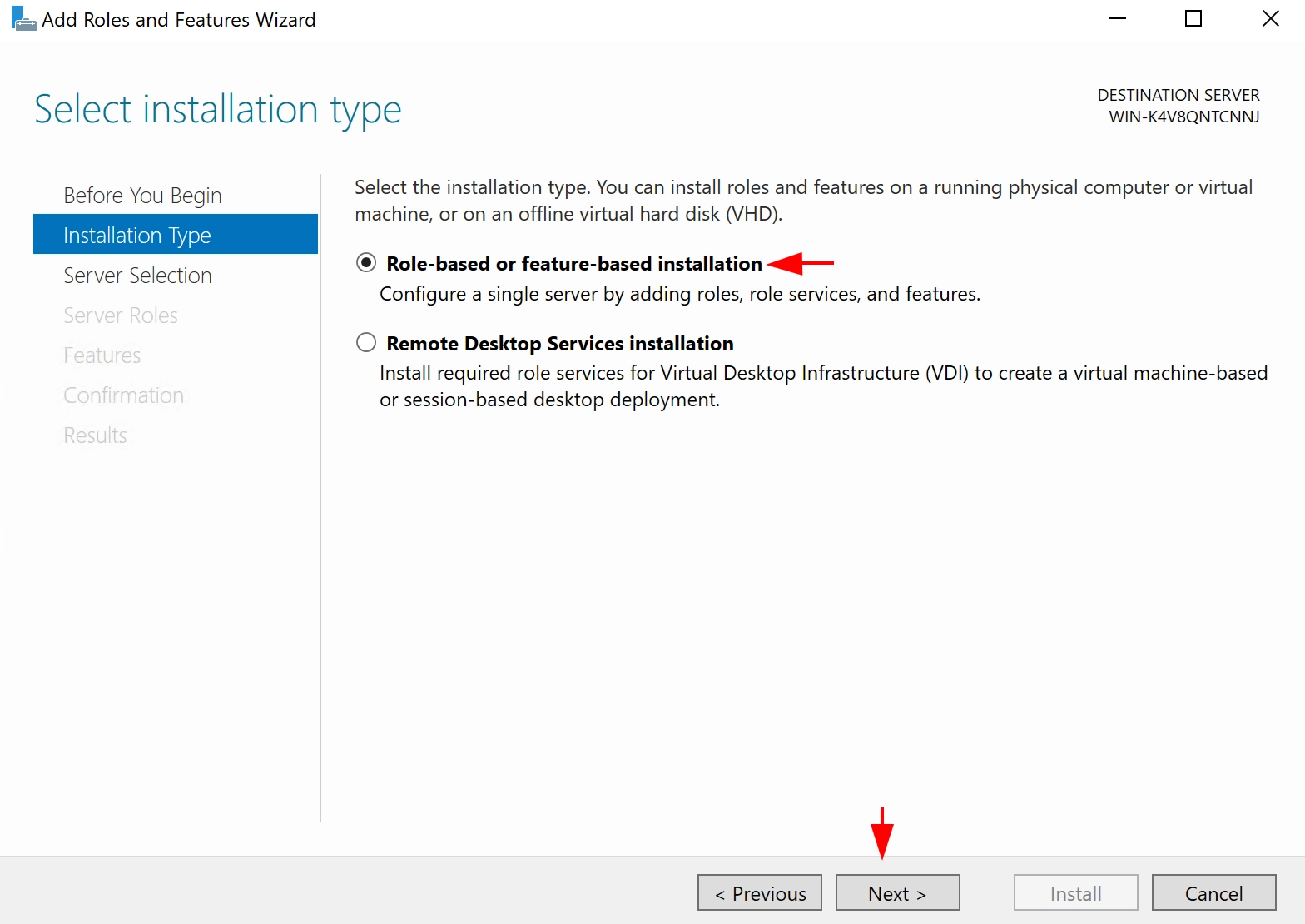
3. In diesem Stadium müssen Sie einen lokalen Server auswählen
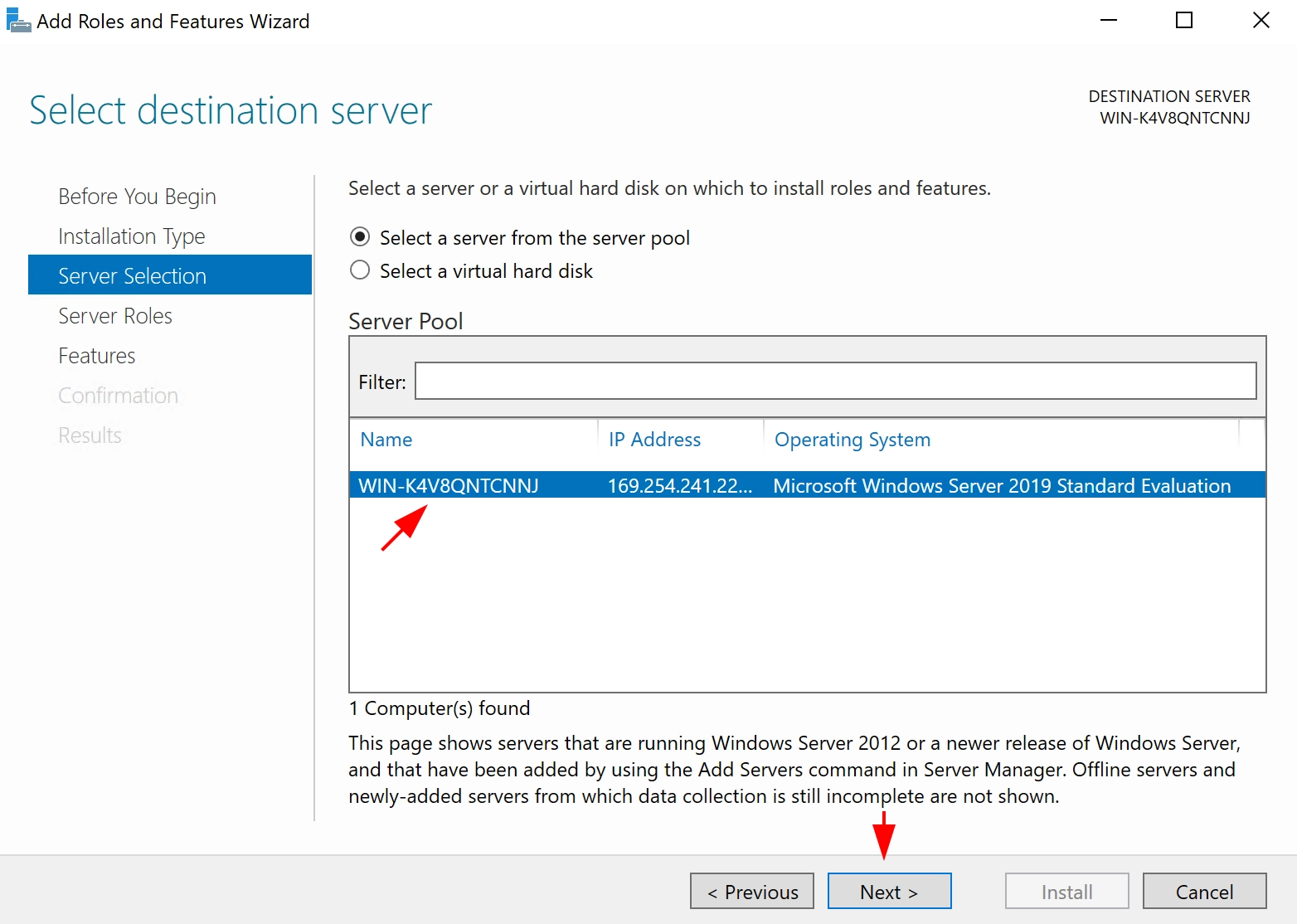
4. Wählen Sie die Rolle der Remotedesktopdienste

5. Gehen Sie auf die Registerkarte Rollendienste und wählen Sie die erforderlichen Dienste gemäß dem Screenshot aus:

6. Gehen Sie zum Abschnitt Confirmation und klicken Sie auf die Schaltfläche Install

7. Warten Sie, bis die Installation abgeschlossen ist, und starten Sie den Server neu.
8. Nach dem Neustart des Servers müssen Sie den Windows-Audio-Dienst aktivieren, falls er deaktiviert ist (geben Sie auf der Registerkarte Suche services.msc ein und führen Sie das Dienstprogramm aus, suchen Sie den Dienst und aktivieren Sie ihn, falls er nicht aktiviert ist):
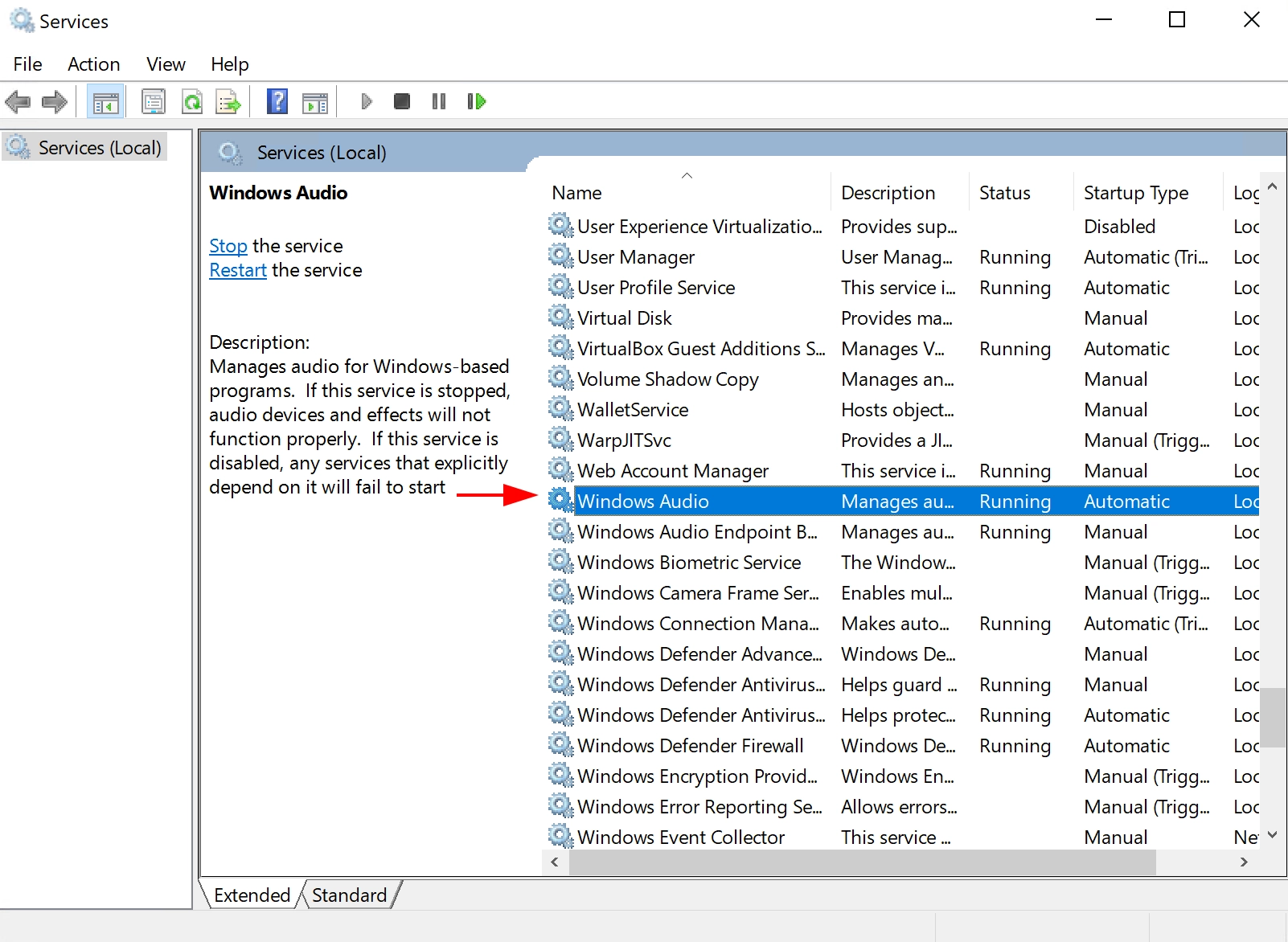
9. Überprüfen Sie die Verfügbarkeit des Mikrofons in den Sound-Eigenschaften "Soundoptionen öffnen". Es sollte ein Eingabegerät erscheinen:
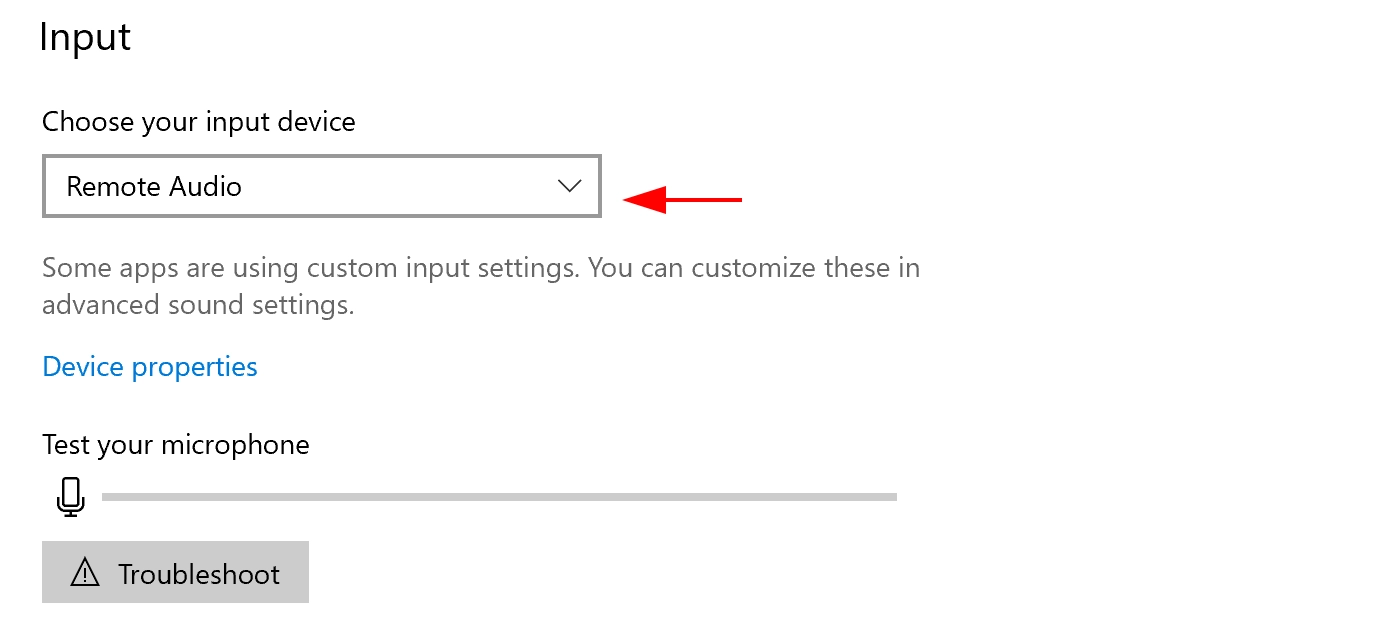
10. In den Mikrofoneigenschaften müssen Sie eventuell Anwendungen den Zugriff auf das Mikrofon erlauben (in der Registerkarte "Suche" schreiben Sie "Mikrofon" und wählen Sie " Datenschutzeinstellungen für Mikrofon").
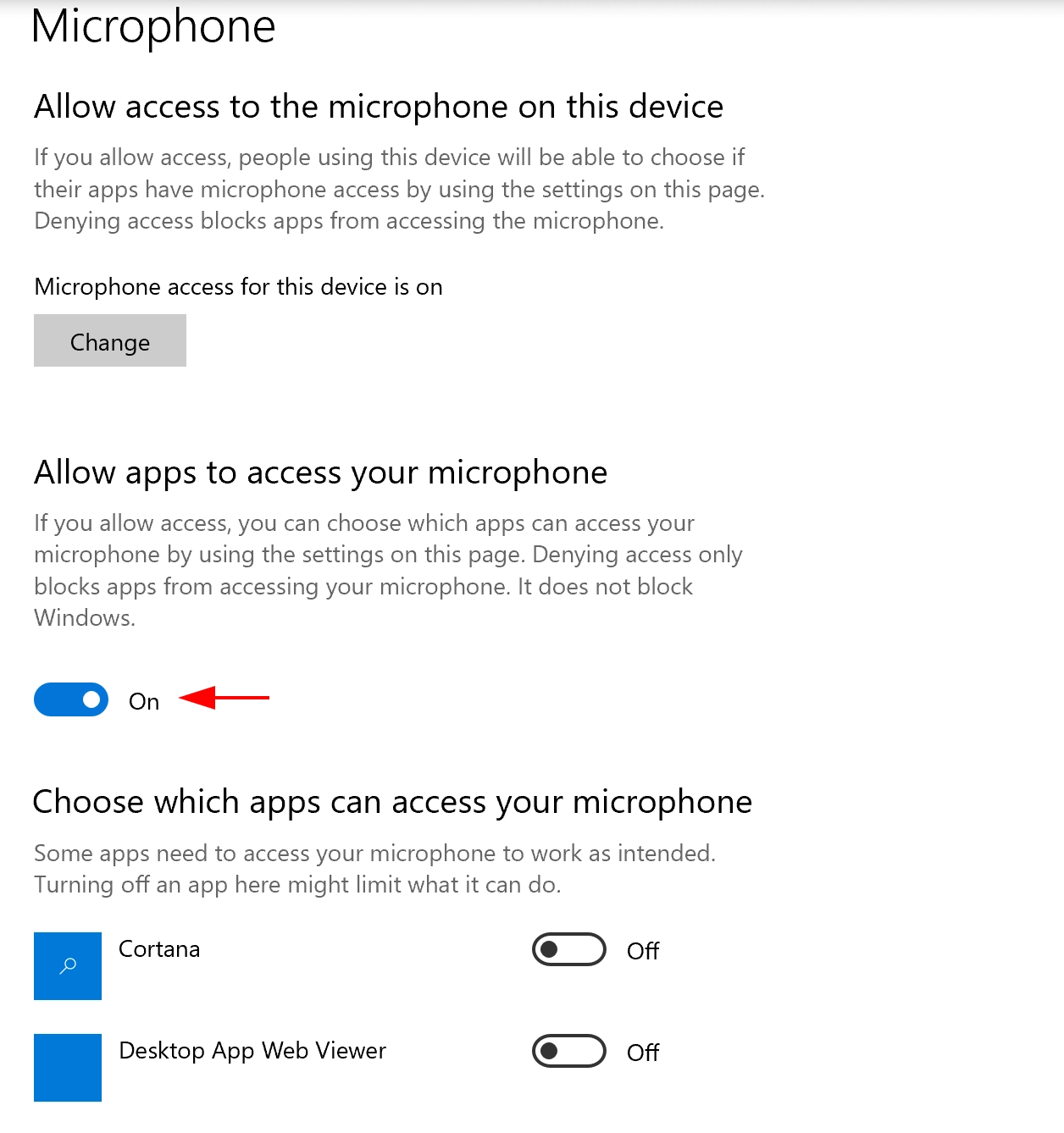
Nachdem Sie alle Einstellungen vorgenommen haben, sollte das Mikrofon als Eingabegerät auf dem Server verfügbar sein.
Gruppenrichtlinien, wenn das Mikrofon immer noch nicht angezeigt wird
Wenn das Mikrofon nach diesen Einstellungen immer noch nicht verfügbar ist, sollten Sie Änderungen an den Gruppenrichtlinien vornehmen.
1. Führen Sie gpedit.msc aus.
2. Erlauben Sie die Weiterleitung von Audiogeräten auf dem Weg:
[Computerkonfiguration\Policies\Verwaltungsvorlagen\Windows-Komponenten\Remote Desktop Services\Remote Desktop Session Host\Device and Resource Redirection]
Allow audio and video playback redirection Allow audio recording redirection
Und in der Registrierung: [HKEY_LOCAL_MACHINE\SYSTEM\CurrentControlSet\Control\Terminal Server\WinStations\RDP-Tcp]
"fDisableAudioCapture"=dword:00000000