Content
Installieren, Testen und Deinstallieren eines OpenSSH-basierten SFTP-Servers unter Windows
Schritt-für-Schritt-Anleitung
Installieren und Einrichten eines SFTP-Servers (SSH FTP)
Zuerst müssen Sie OpenSSH von GitHub herunterladen und installieren:
https://github.com/PowerShell/...
Laden Sie das Archiv herunter: OpenSSH-Win64.zip
1) Entpacken Sie den Inhalt des Archivs in ein Zielverzeichnis, zum Beispiel:"C:\Windows"
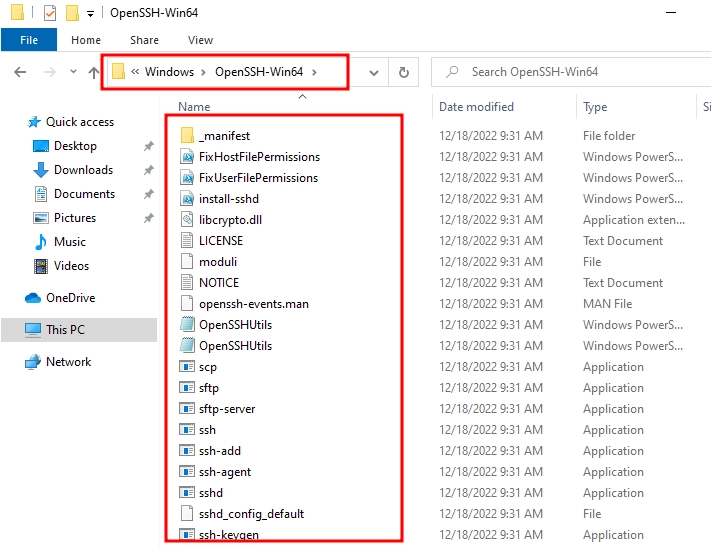
2) Öffnen Sie die Systemeigenschaften(WIN+R, Befehl "sysdm.cpl") -> Erweitert -> Umgebungsvariablen
Das nun erscheinende Fenster hat zwei Abschnitte: der obere enthält die Benutzer-Umgebungsvariablen, der untere die Systemvariablen.
In den Systemvariablen wählen Sie die Variable"Path" und klicken auf"Change...".
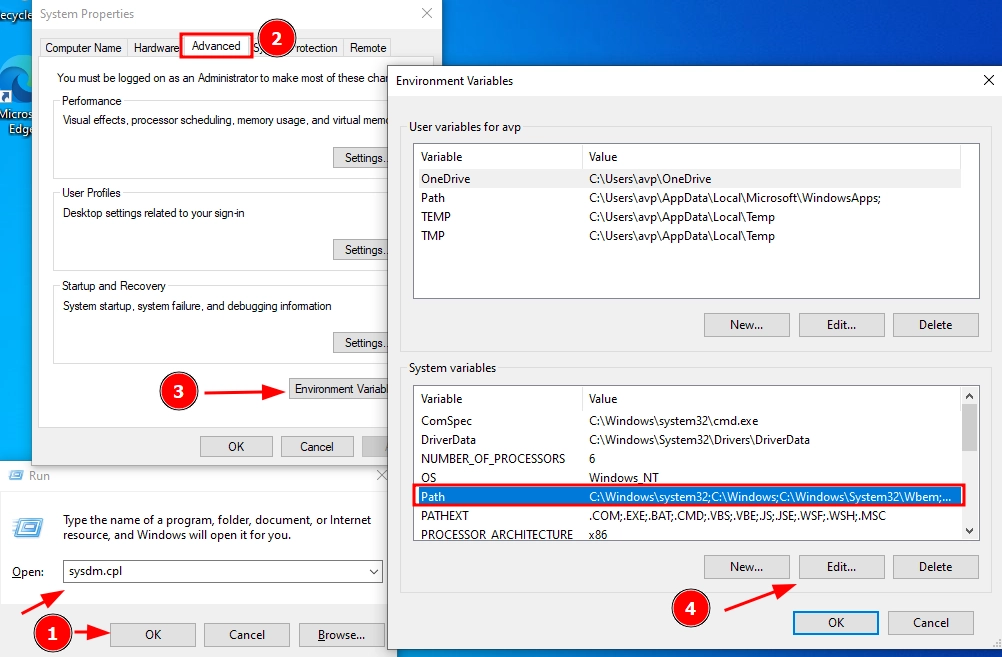
3) In dem sich öffnenden Fenster klicken Sie auf"Neu" und geben den OpenSSH-Verzeichnispfad aus Schritt 1 ein, in diesem Beispiel:"C:\Windows\OpenSSH-Win64"
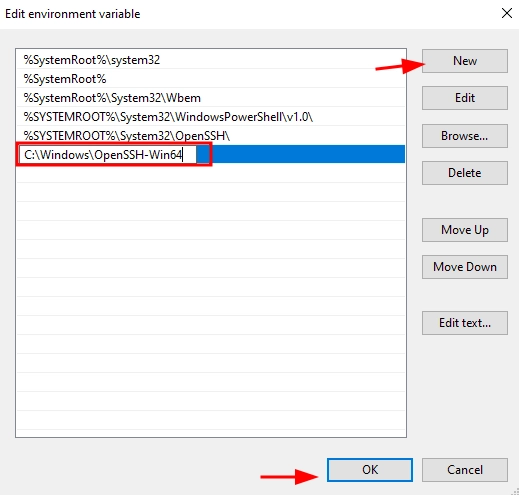
4) Starten Sie"PowerShell" als Administrator:
Start, geben Sie"PowerShell" ein → Rechtsklick auf"PowerShell" → Als Administrator ausführen
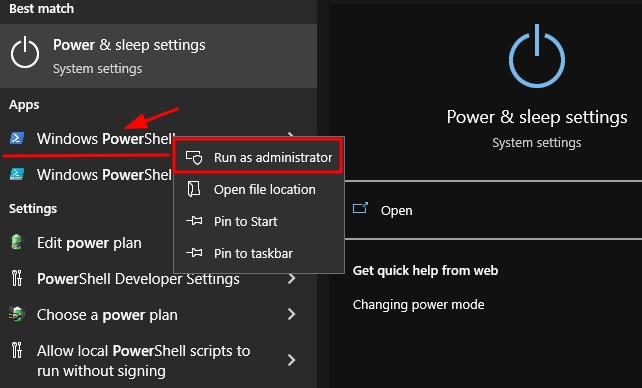
5) Navigieren Sie zum OpenSSH-Verzeichnis, in diesem Beispiel:"C:\Windows\OpenSSH-Win64"
cd C:\Windows\OpenSSH-Win64
Installieren Sie den OpenSSH-Server:
(eine grüne Meldung "sshd und ssh-agent services successfully installed" sollte erscheinen);
.\Install-sshd.ps1
Aktivieren Sie Autorun für den SSHD-Dienst:
Set-Service -Name sshd -StartupType ‘Automatic’
Öffnen Sie den TCP-Port 22 in der Windows-Firewall für den eingehenden Verkehr zum SSH-Server:
New-NetFirewallRule -Protocol TCP -LocalPort 22 -Direction Inbound -Action Allow -DisplayName SSH
Richten Sie den Dateieigentümer und die Zugriffsrechte ein: (Beantworten Sie jede Frage mit"J")
.\FixHostFilePermissions.ps1
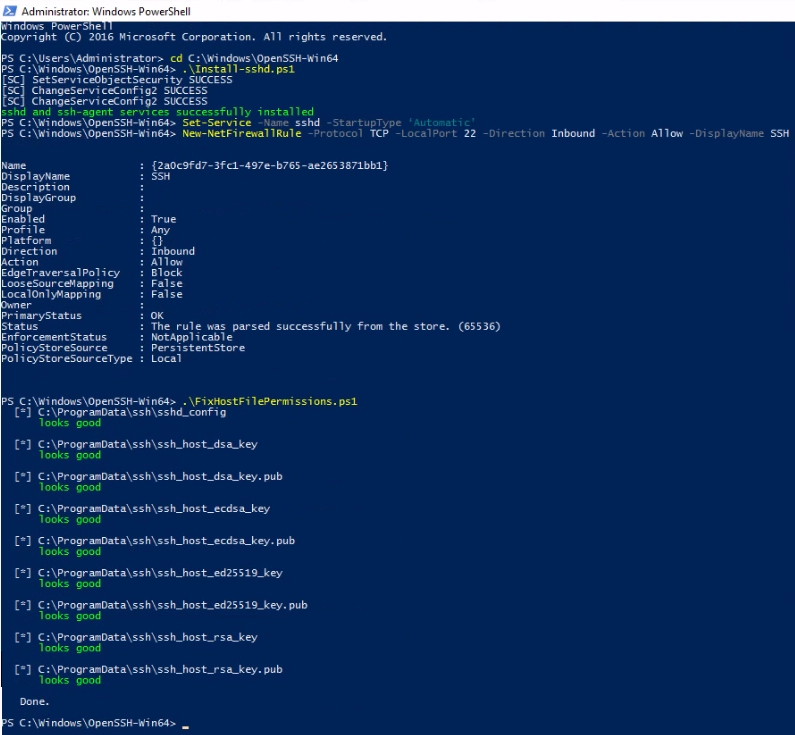
6) Diensteliste öffnen(WIN+R, Befehl"services.msc") -> Doppelklick auf"OpenSSH SSH Server" → Starttyp einstellen:"Automatisch", Klick auf "Ausführen" → OK
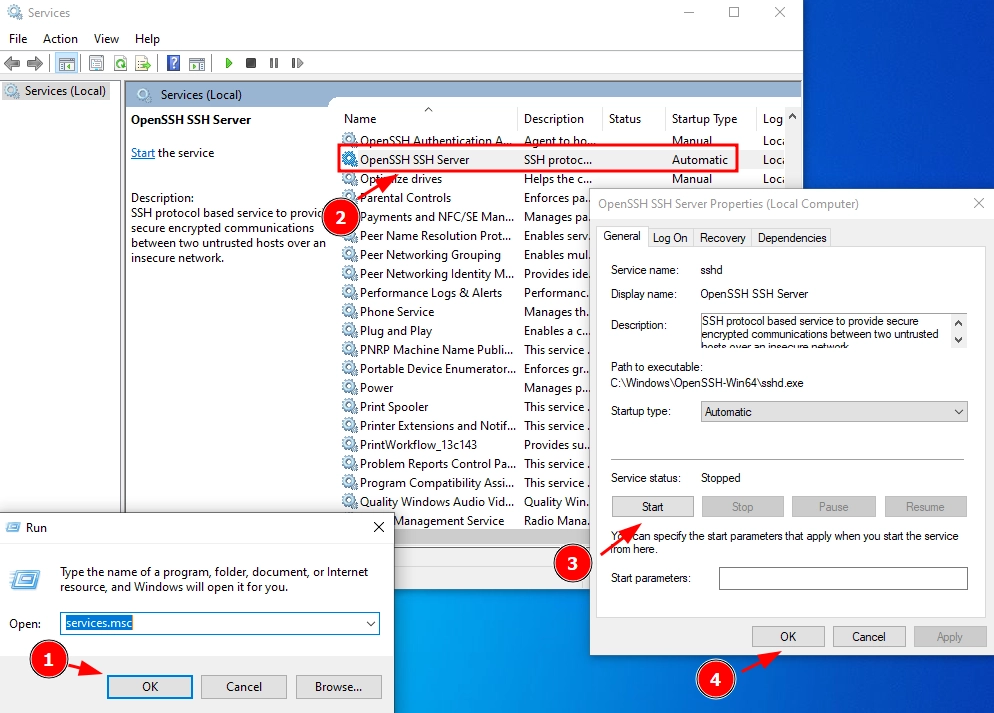
Überprüfen der SFTP-Verbindung mit WinSCP
Laden Sie den kostenlosen WinSCP-Client herunter und starten Sie ihn.
Wählen Sie im Fenster mit den Verbindungseinstellungen das SFTP-Dateiübertragungsprotokoll, geben Sie den Servernamen und die Details des Windows-Kontos an, unter dem Sie sich verbinden.
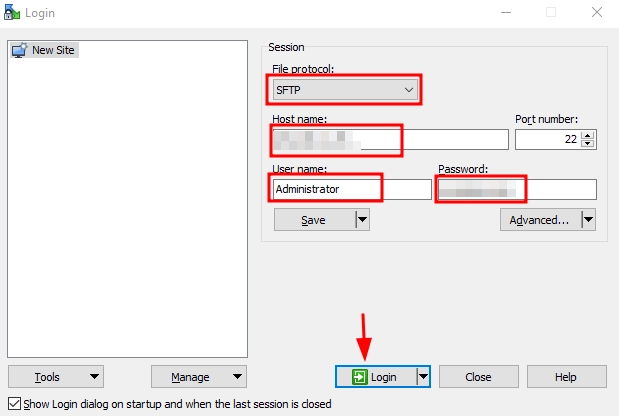
Wenn alles richtig eingestellt ist, sollte der Client eine Verbindung zum SFTP-Server herstellen und eine Liste der Dateien im Home-Verzeichnis des Benutzers anzeigen (das Standardverzeichnis mit dem Benutzerprofil).
Über die vertraute Dateimanageroberfläche können Dateien sicher zwischen dem Server und dem Client kopiert werden. Die Dateiübertragung wird über das sichere SFTP-Protokoll durchgeführt.
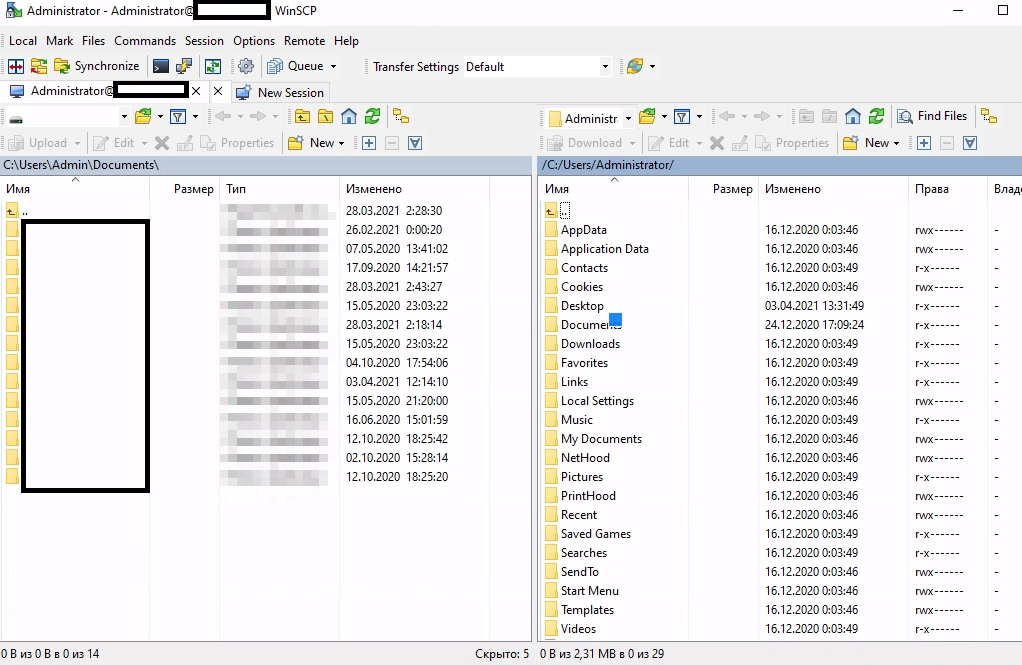
Deinstallation des Win32-OpenSSH-Dienstes
So entfernen Sie den Win32-OpenSSH-Dienst korrekt vom System:
1) Starten Sie"PowerShell" als Administrator:
Start, geben Sie"PowerShell" ein → Rechtsklick auf"PowerShell" → Als Administrator ausführen
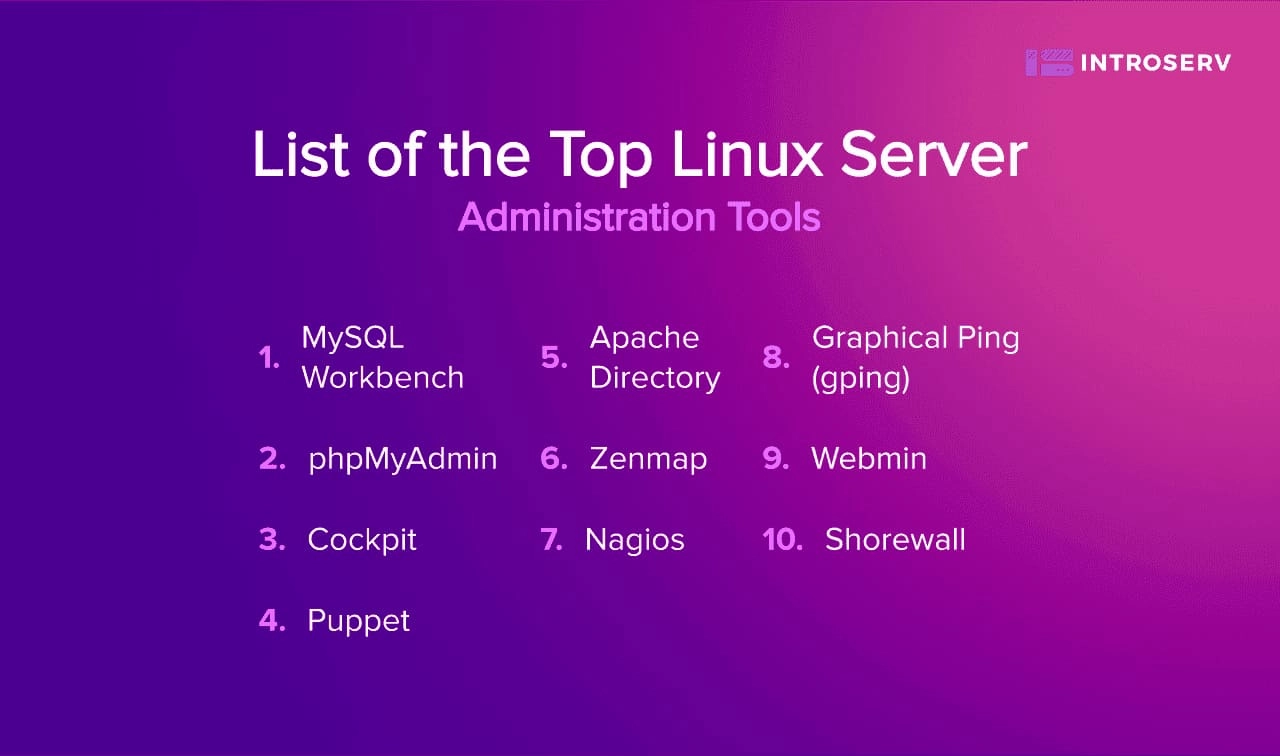
2) Navigieren Sie zum OpenSSH-Verzeichnis, in diesem Beispiel: "C:\Windows\OpenSSH-Win64"
cd C:\Windows\OpenSSH-Win64
3) Stoppen Sie den SSHD-Dienst:
Stop-Service sshd
4) Deinstallieren Sie den OpenSSD-Dienst:
.\uninstall-sshd.ps1
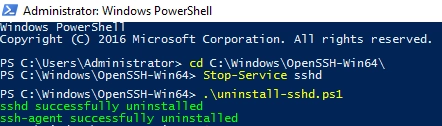
Probleme mit der Konfiguration von OpenSSH unter Windows und deren Lösung
Die Konfiguration von OpenSSH unter Windows kann manchmal problematisch sein, insbesondere nach Windows-Updates, die nach Oktober 2024 veröffentlicht wurden, da diese die Funktionalität von OpenSSH beeinträchtigen können. Wenn Sie auf Probleme mit OpenSSH stoßen, z. B. Fehler 1067 oder Verbindungsprobleme, installieren Sie das Windows-Update KB5052093 (Februar 2025). Es enthält Korrekturen für Probleme, die durch die Updates vom Oktober 2024 verursacht wurden. Überprüfen Sie die Verfügbarkeit unter „Einstellungen“ → „Update und Sicherheit“ → „Windows Update“ (einschließlich optionaler Updates). Erstellen Sie vor der Installation einen Systemwiederherstellungspunkt für den Fall unerwarteter Probleme. Nutzen Sie außerdem die folgende Tabelle, um die meisten Probleme zu lösen.
| Problem | Ursache | Lösung |
|---|---|---|
| Dienst startet nicht (Fehler 1067) | Geänderte Zugriffsrechte für C:\ProgramData\ssh\logs | Nur SYSTEM und Administratoren mit vollem Zugriff belassen |
| Verbindung nicht möglich | Firewall blockiert Port 22 | Regel für Port 22 in der Firewall hinzufügen |
| Authentifizierungsfehler | Falsche Anmeldedaten oder Schlüsseleinstellungen | Anmeldedaten überprüfen, PubkeyAcceptedAlgorithms +ssh-rsa in sshd_config hinzufügen |
| Dienst im Status "installpending" | Unvollständige Installation | OpenSSH neu installieren, Ordner C:\Windows\System32\OpenSSH löschen |
| Probleme mit externer Verbindung | Port 22 wird vom Router blockiert | Portweiterleitung für Port 22 einrichten |
| Hängenbleiben von SSH-Sitzungen | Fehler in OpenSSH oder Client-Einstellungen | OpenSSH aktualisieren, Client-Einstellungen überprüfen |