RDP sunucusuna mikrofon yönlendirme - Mac OS
İstemci tarafı ayarları
1. Microsoft Remote Desktop uygulamasına kamera ve mikrofona erişim izni verin: Sistem Ayarları... -> Gizlilik ve Güvenlik -> Mikrofon (Kamera):
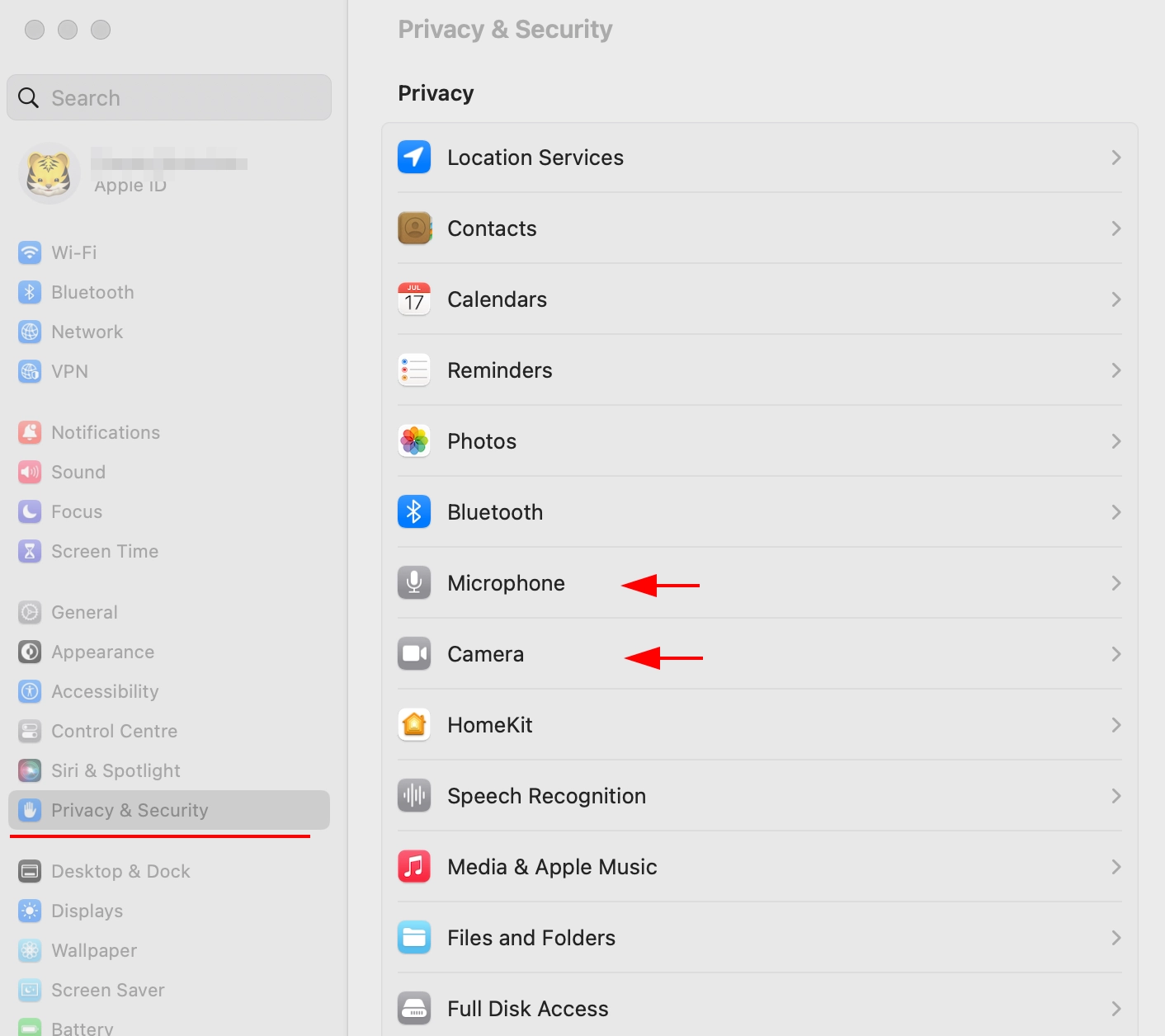
2. Devre dışı bırakılmışsa, Mikrofon ve Kamera bölümünden erişimi etkinleştirin:
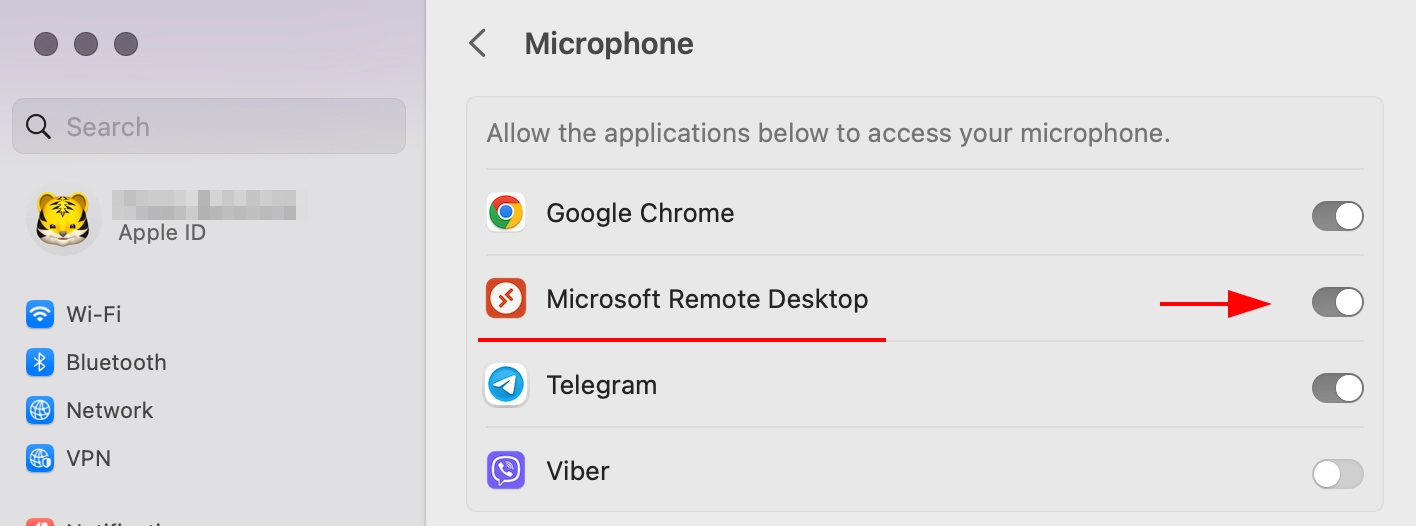
3. Microsoft Uzak Masa üstü uygulamasında kamera ve mikrofona erişimi etkinleştirin:
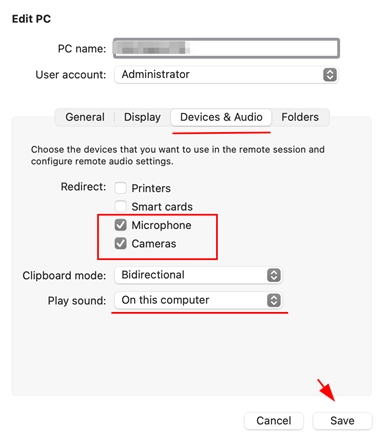
Sunucu tarafı ayarları
1. Sunucu Yöneticisi'ni açın - Rol ve özellik ekleyin
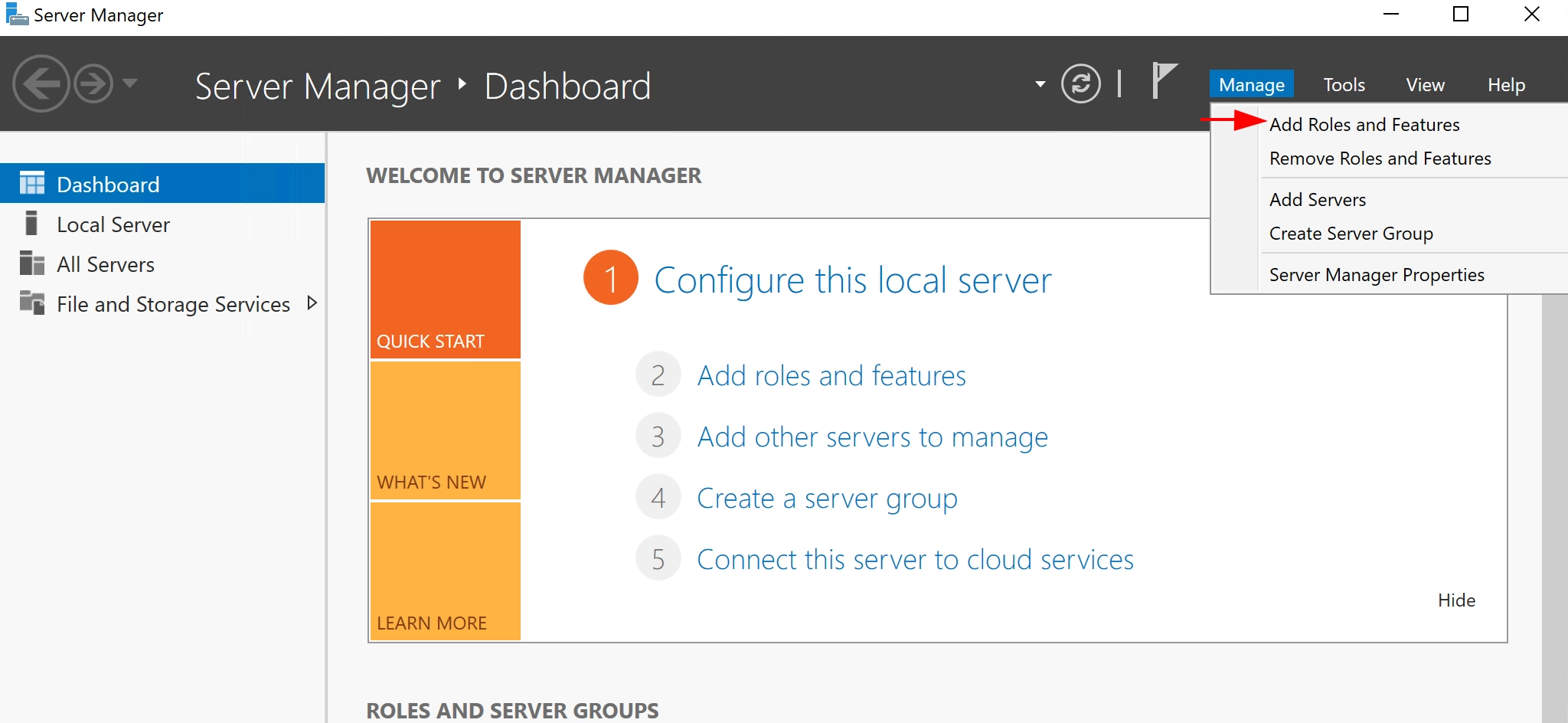
2. Rol tabanlı veya özellik tabanlı kurulum öğesini seçin
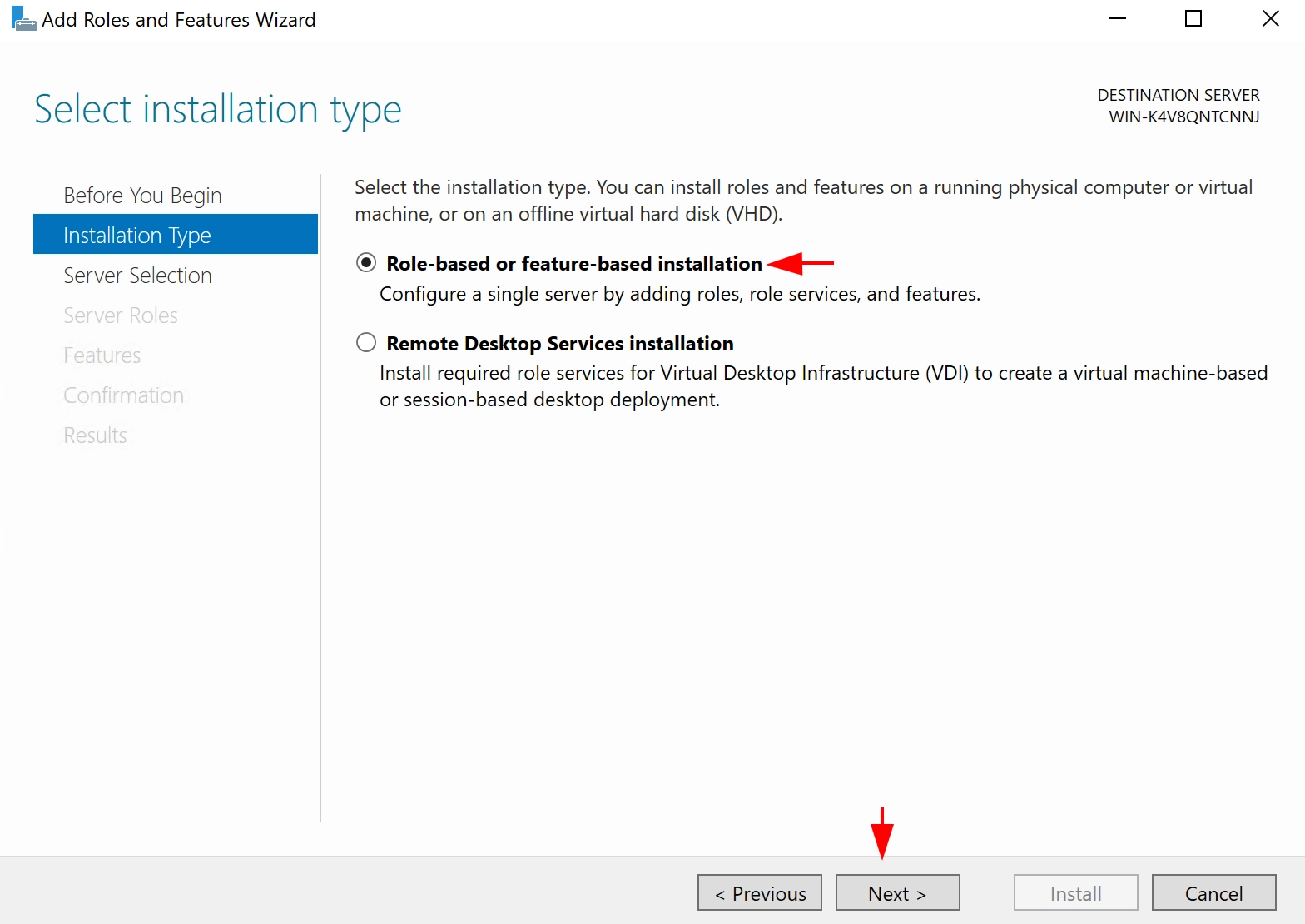
3. Bu aşamada, bir yerel sunucu seçmeniz gerekir
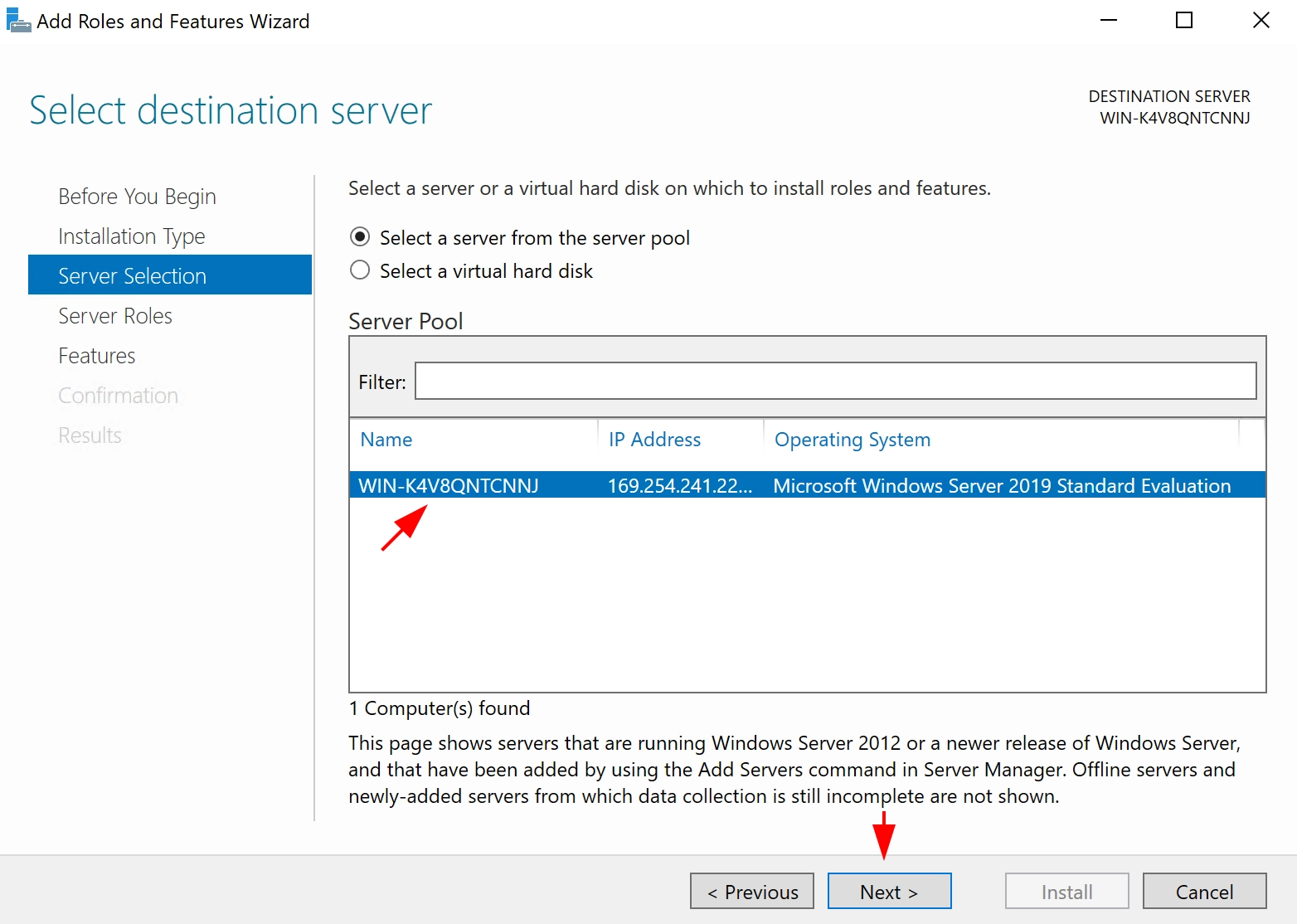
4. Uzak Masaüstü Hizmetleri rolünü seçin

5. Rol Hizmetleri sekmesine gidin ve ekran görüntüsüne göre gerekli olanları seçin:

6. Onay bölümüne gidin ve Yükle düğmesine tıklayın

7. Yüklemenin tamamlanmasını bekleyin ve sunucuyu yeniden başlatın
8. Sunucuyu yeniden başlattıktan sonra, devre dışı bırakılmışsa Windows Ses hizmetini etkinleştirmeniz gerekir (arama sekmesine services.msc yazın ve yardımcı programı çalıştırın, hizmeti bulun ve etkin değilse etkinleştirin):
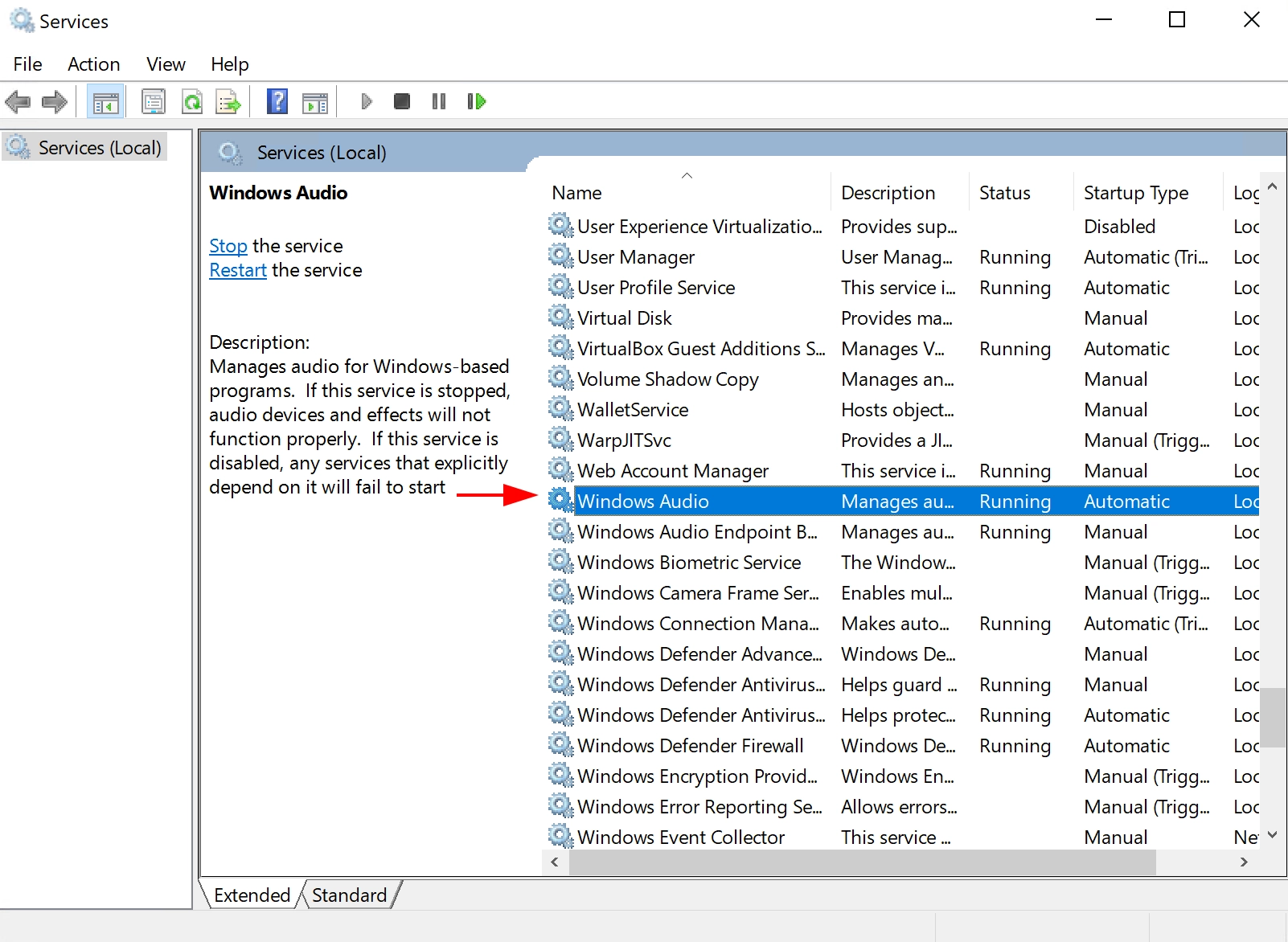
9. "Ses seçeneklerini aç" ses özelliklerinde mikrofonun kullanılabilirliğini kontrol edin. Bir giriş aygıtı görünmelidir:
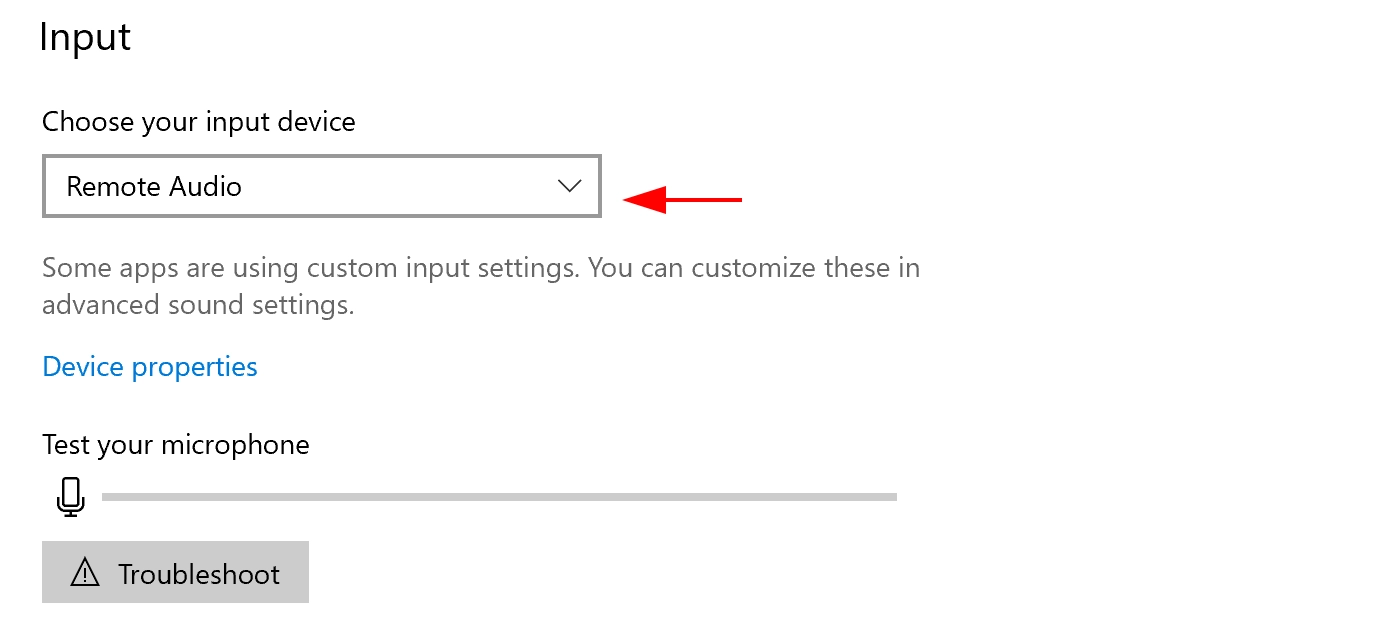
10. Ayrıca mikrofon özelliklerinde, uygulamaların mikrofona erişmesini etkinleştirmeniz gerekebilir (arama sekmesinde Mikrofon yazın ve Mikrofon gizlilik ayarları'nı seçin)
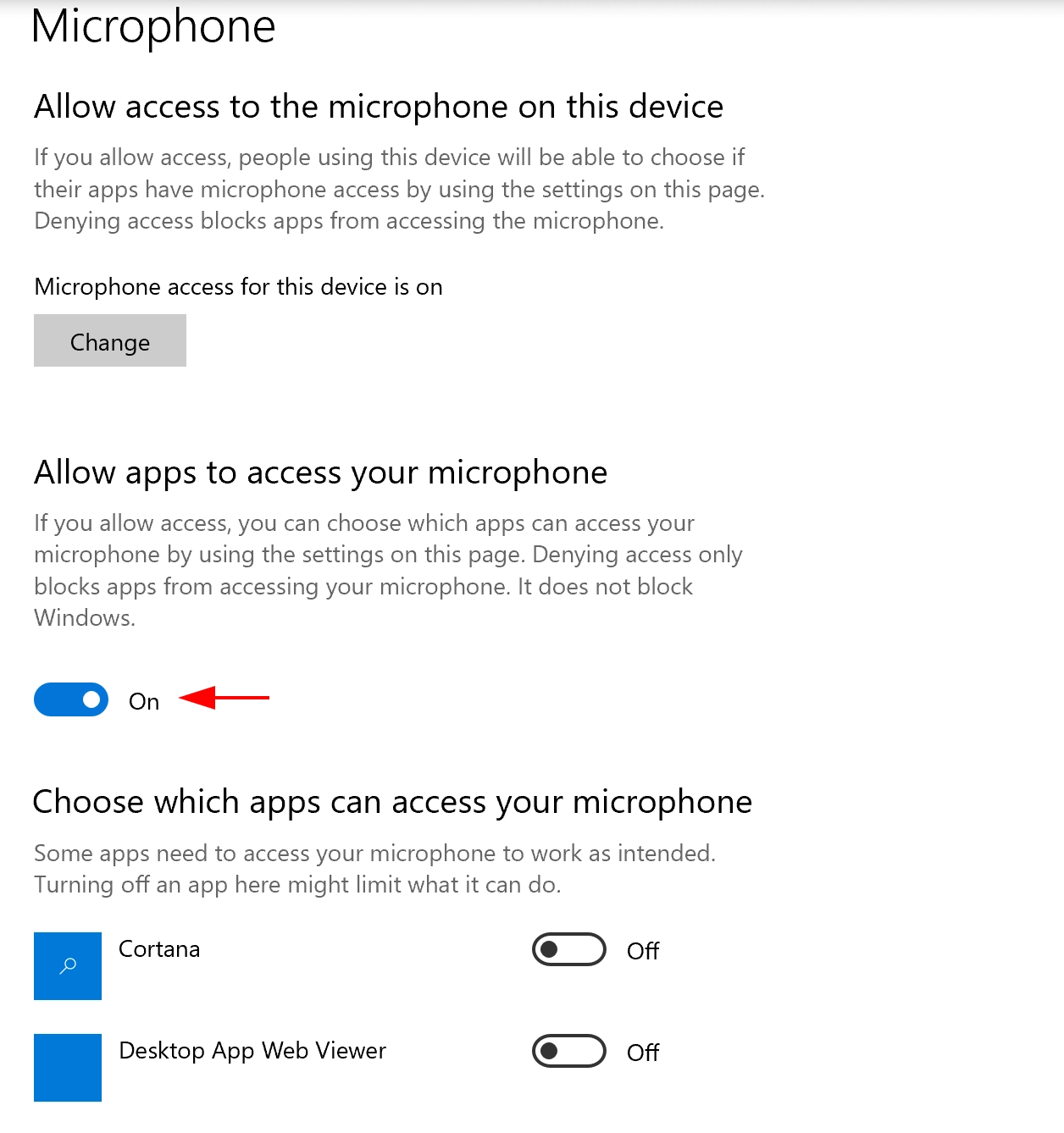
Tüm ayarları tamamladıktan sonra, mikrofon sunucuda bir giriş aygıtı olarak kullanılabilir olmalıdır.
Mikrofon hala görünmüyorsa grup ilkeleri
Bu ayarlardan sonra mikrofon hala kullanılamıyorsa, grup ilkelerinde değişiklik yapmanız gerekir.
1. gpedit.msc dosyasını çalıştırın
2. Yol boyunca ses aygıtlarının yönlendirilmesine izin verin:
[Bilgisayar Yapılandırması\İlkeler\Yönetim Şablonları\Windows Bileşenleri\Uzak Masaüstü Hizmetleri\Uzak Masaüstü Oturum Ana Bilgisayarı\Aygıt ve Kaynak Yeniden Yönlendirme]
Allow audio and video playback redirection Allow audio recording redirection
Ve kayıt defterinde: [HKEY_LOCAL_MACHINE\SYSTEM\CurrentControlSet\Control\Terminal Server\WinStations\RDP-Tcp]
"fDisableAudioCapture"=dword:00000000