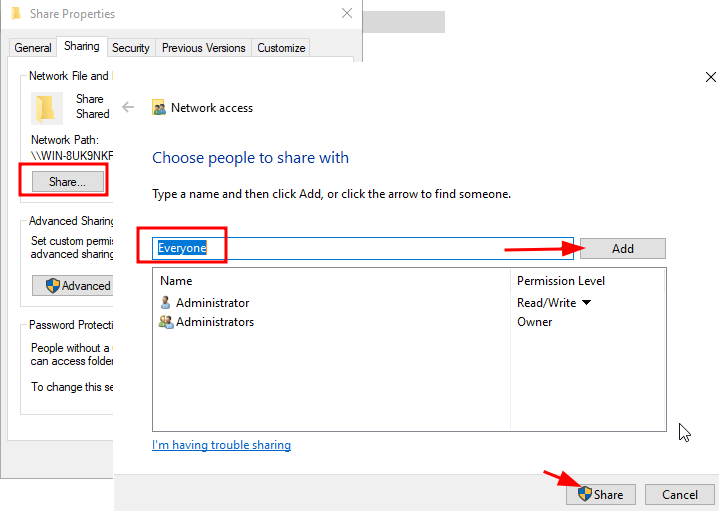Content
Hata kodu 0x80070035: ağ yolu bulunamadı
Oluşma nedenleri:
Diğer tüm hatalarda olduğu gibi, 0x80070035 kodu kesinlikle farklı nedenlerle ortaya çıkabilir. En yaygın nedenler şunlardır:
- NIC sürücüleri yüklü değil
- Yapılandırılmamış paylaşım
- Protokol devre dışı
- Protokol etkin
- Ağ güvenliği düzgün yapılandırılmamış
- SMB v1/CIFS desteği devre dışı bırakıldı
- Yanlış yapılandırılmış kayıt defteri
- Gerekli hizmetler çalışmıyor
- Taşan DNS önbelleği veya değiştirilmiş ağ protokolü ayarları
- Güvenlik duvarı etkin
Sürücüleri kontrol edin
1) Aygıt yöneticisini başlatın: Başlat->Aygıt Yöneticisi, ardından başlatın:
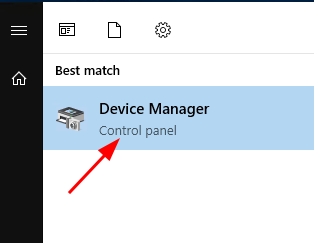
2) "Ağ Bağdaştırıcıları" sekmesine gidin.
Genellikle "Realtek" olarak adlandırılan mevcut bir bileşene sağ tıklayın ve "Özellikler "e gidin
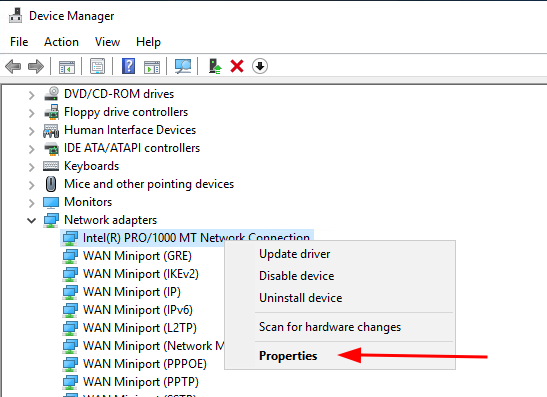
3) Cihazın normal çalıştığını göstermesi gereken "Cihaz Durumu" sütununa dikkat edin. Eğer durum buysa, güncel sürücü sürümü yüklenmelidir:
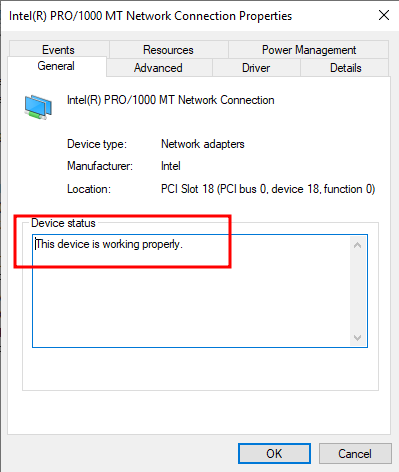
Paylaşımı ayarlama
Genellikle"0x80070035 hatası - ağ yolu bulunamadı" Windows 10'da yanlış yapılandırılmış paylaşım nedeniyle ortaya çıkar.
1) İstediğiniz nesneye sağ tıklayın ve özelliklerine gidin
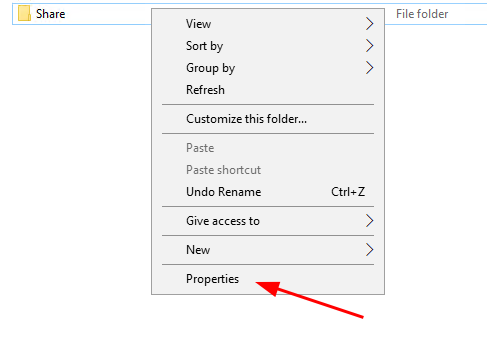
2) "Erişim" sekmesine gidin ve "Gelişmiş Ayarlar " düğmesine tıklayın
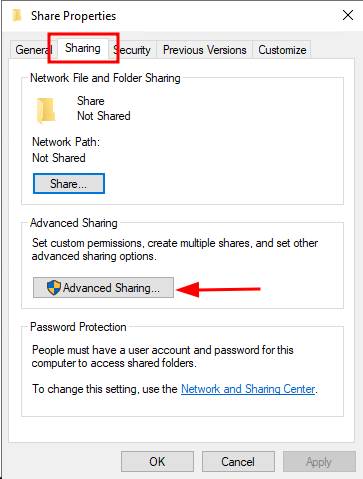
3) "Bu klasörü paylaş" seçeneğini işaretleyin ve "Tamam "a basın
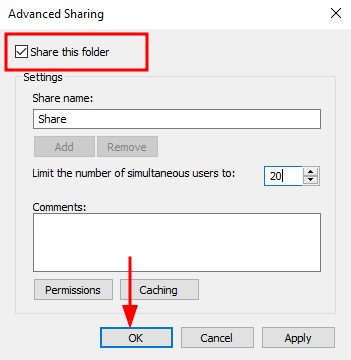
4) Başlat->Ayarlar->Ağ ve İnternet->Gelişmiş paylaşım ayarları'na gidin
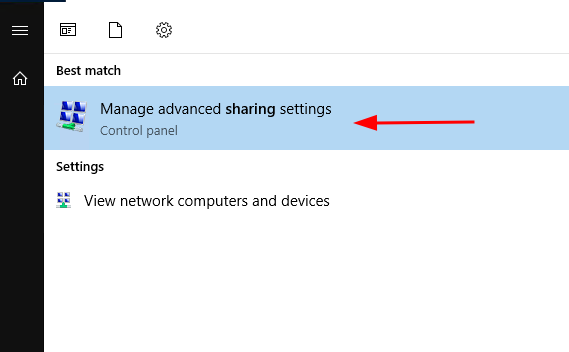
5) Devre dışı bırakılması gereken parola koruması seçeneği hariç mevcut tüm öğeler için izinleri ayarlayın
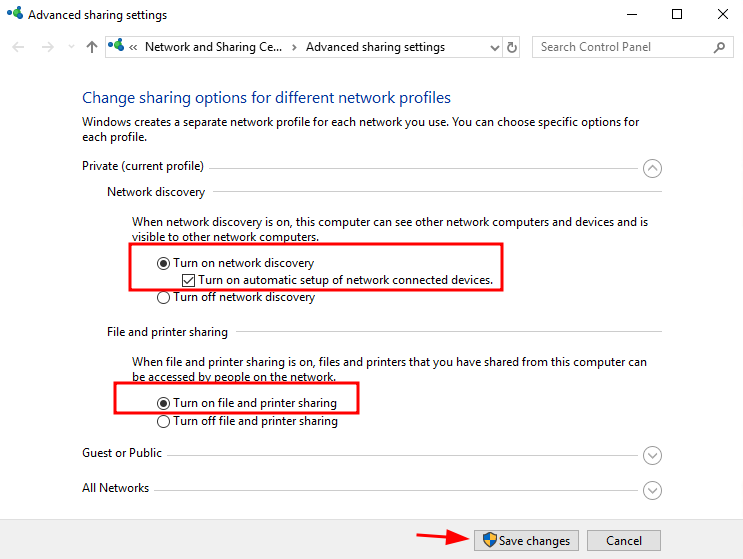
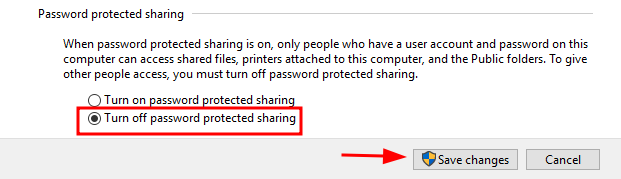
6) Ağ erişimi artık kullanılabilir olacaktır, değişiklikleri kaydedin ve bilgisayarı yeniden başlatın.
Bazı durumlarda bilgisayarları "Ev" veya "Özel" profiliyle ortak bir grupta birleştirmek yardımcı olur
1) "Ağ Durumu Başlat->Ağ durumunu ayarla"yı açın, programı başlatın
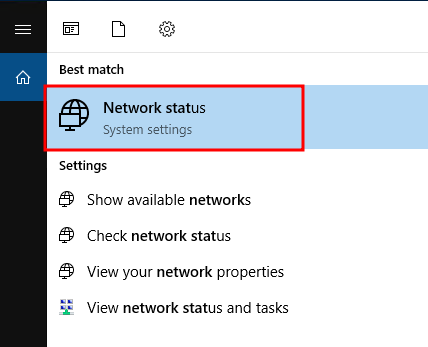
2) Ardından "Bağlantı özelliklerini değiştir "i bulun
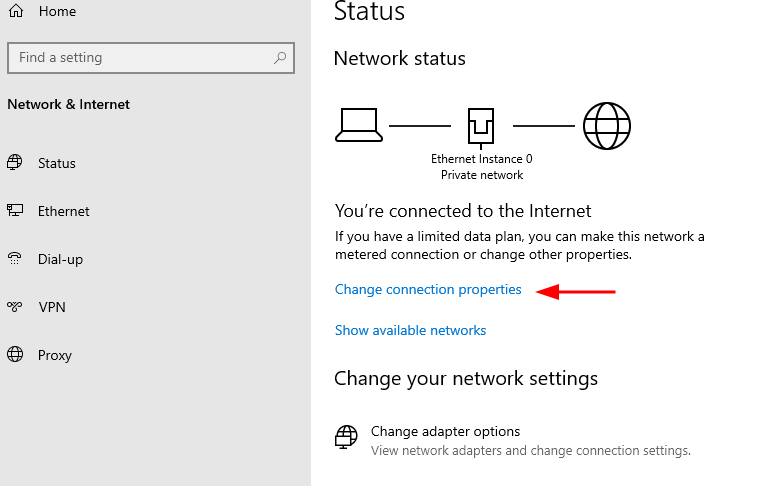
3) Ardından profili "Özel" olarak değiştirin
IPV4'ü Etkinleştirme
Bazı işletim sistemlerinde IPV4 varsayılan olarak devre dışıdır, bu da 0x80070035 koduyla çökmeye neden olabilir.
1) Başlat->Ayarlar->Ağ ve İnternet->Bağdaştırıcı Ayarları'na gidin
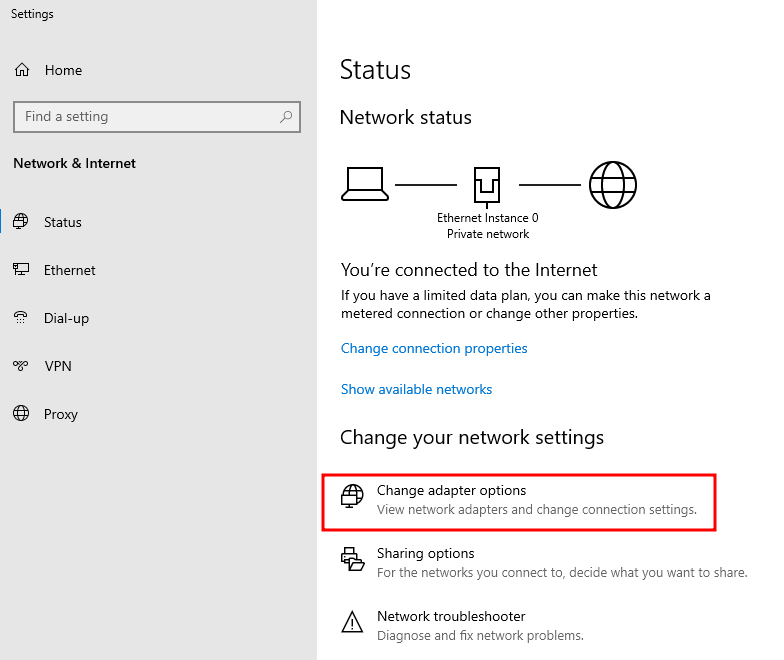
2) Etkin bağlantıya sağ tıklayın->Özellikler
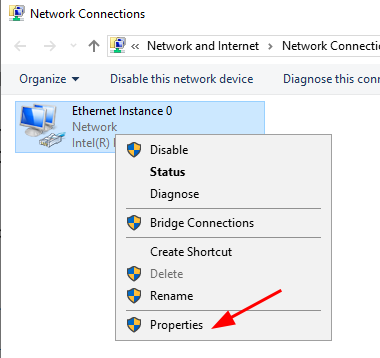
3) Şimdi "Ağ" sekmesine gidin ve IPV4 'ün etkin olduğundan emin olun (işaretli olmalıdır). Eğer öyleyse, bu pencereyi kapatın ve bir sonraki adıma geçin. Aksi takdirde devam edin.
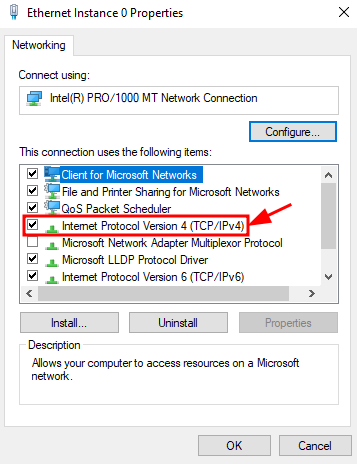
3.1) "Yükle "ye basın
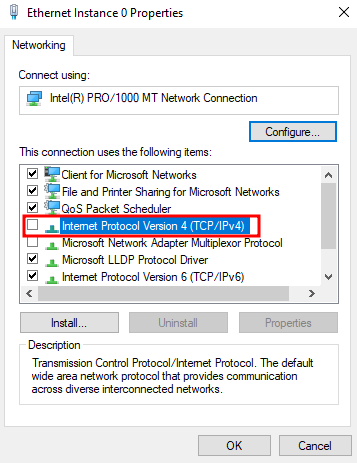
3.2) Seçim penceresinde "Protokol "ü seçin ve "Ekle "ye tıklayın
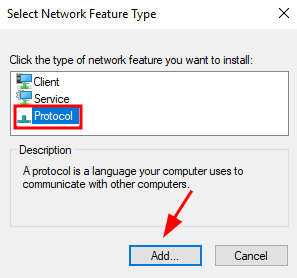
3.3) Ardından "Reliable Multicast Protocol" veya "Reliable Multicast..." öğesini seçin ve " OK" düğmesine tıklayın.
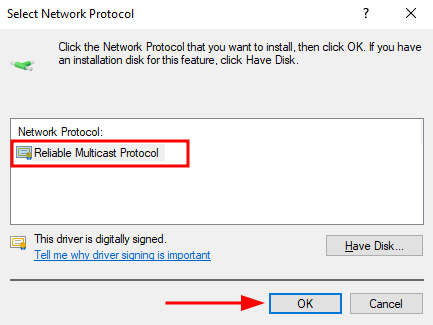
3.4) Bilgisayarı yeniden başlatın ve sonucu kontrol edin. Her şey çalışmalıdır.
IPV6'yı Devre Dışı Bırakma
Bazı kullanıcılar için sadece IPV6'yı tamamen kapatmak "ağ yolu bulunamadı" hatasından kurtulmaya yardımcı olur.
1) Başlat->Ayarlar->Ağ ve İnternet->Bağdaştırıcı ayarları'na gidin
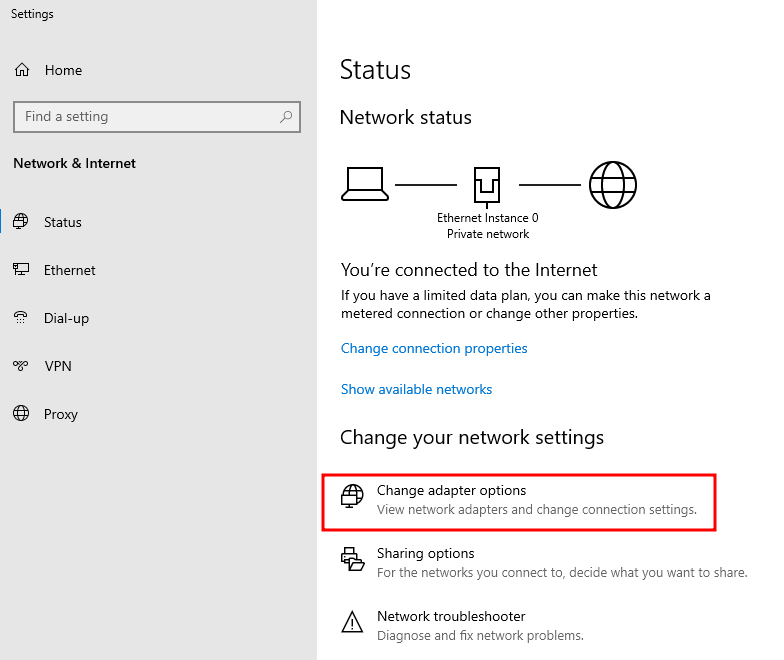
2) Etkin bağlantıya sağ tıklayın→Özellikler
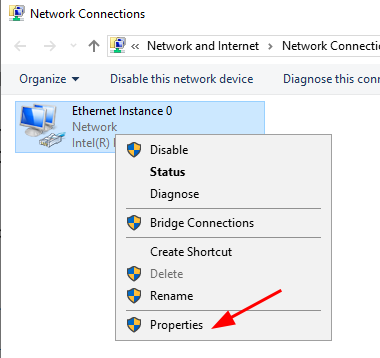
3) "IPV6" işaretini kaldırın ve "OK" tuşuna basın
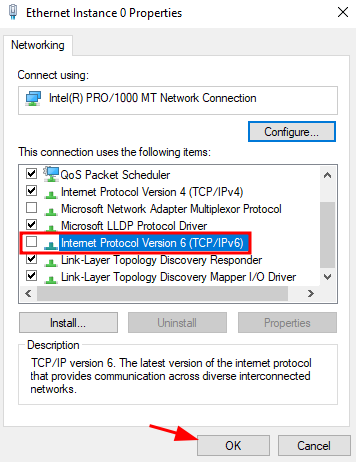
4) Sistemi yeniden başlatın. Bu prosedürü gelecekteki ağa katılan tüm bilgisayarlarda gerçekleştirin.
Güvenlik ilkesini yapılandırma
0x80070035 "ağ yolu bulunamadı" kodlu hatayı çözmek için başka bir seçenek de güvenlik ilkesinde değişiklik yapmaktır.
1) "Başlat "a tıklayın ve yerel ilkeyi açmak için "secpol.msc" ifadesini girin, çalıştırın:
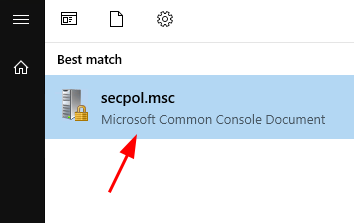
2) Ardından şu yolu izleyin: Yerel İlkeler > Güvenlik Seçenekleri > Ağ güvenliği: LAN Yöneticisi kimlik doğrulama düzeyi. Ağ güvenliği seçeneğine çift tıklayın: LAN Yöneticisi kimlik doğrulama düzeyi seçeneğine çift tıklayın.
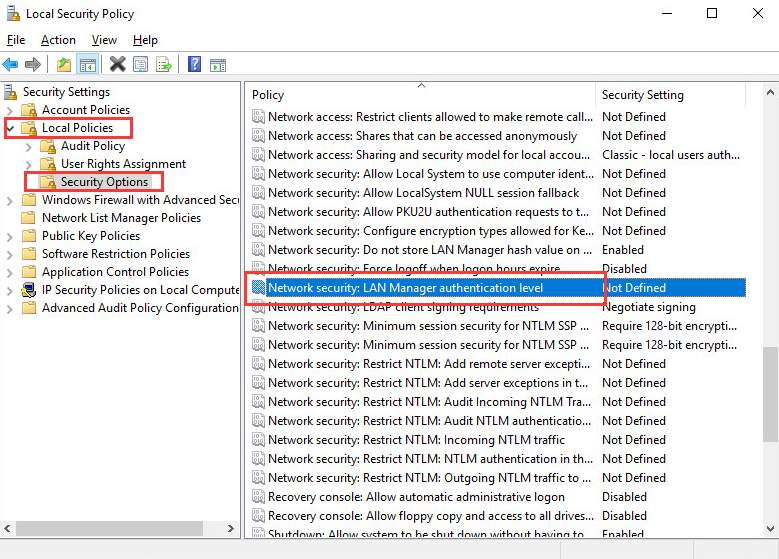
3) Ardından açılır menüden LM ve NTLM gönder-anlaşılmışsa NTLMv2 oturum güvenliğini kullan seçeneğini seçin. Ardından Uygula 'yı seçin ve değişikliği kaydetmek için Tamam 'a basın.
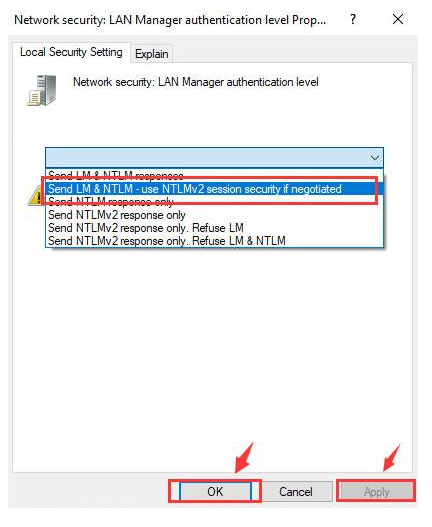
Bu ayarın değiştirilmesi istemciler, hizmetler ve uygulamalarla uyumluluğu etkileyebilir. Lütfen Ağ Güvenliği bölümüne bakın : Daha fazla bilgi için Lan Manager Kimlik Doğrulama Düzeyi bölümüne bakın. (Q823659) Bu eylemler sorunu çözecektir.
SMBL'yi Etkinleştirme
SMB protokolünün üç versiyonu vardır. İlk sürüm, güvenlik nedenleriyle Windows 10 geliştiricileri tarafından varsayılan olarak devre dışı bırakılmıştır ve bu da büyük olasılıkla 0x80070035 kodlu ağ yolunun algılanmasında bir hataya neden olmuştur. Bileşenin kendisi kullanımdan kaldırılmıştır ve bunun yerine SMB sürüm 2 ve 3 çalışmaktadır. Ancak bu, sistemin düzgün çalışması için yeterli olmayabilir.
Bu nedenle bu sorunu çözmek için SMB 1'i etkinleştirmenizi öneririm.
1) Başlat→Ayarlar→Uygulamalar→Pencerenin sağ üst köşesindeki "Programlar ve Özellikler" üzerine tıklayın
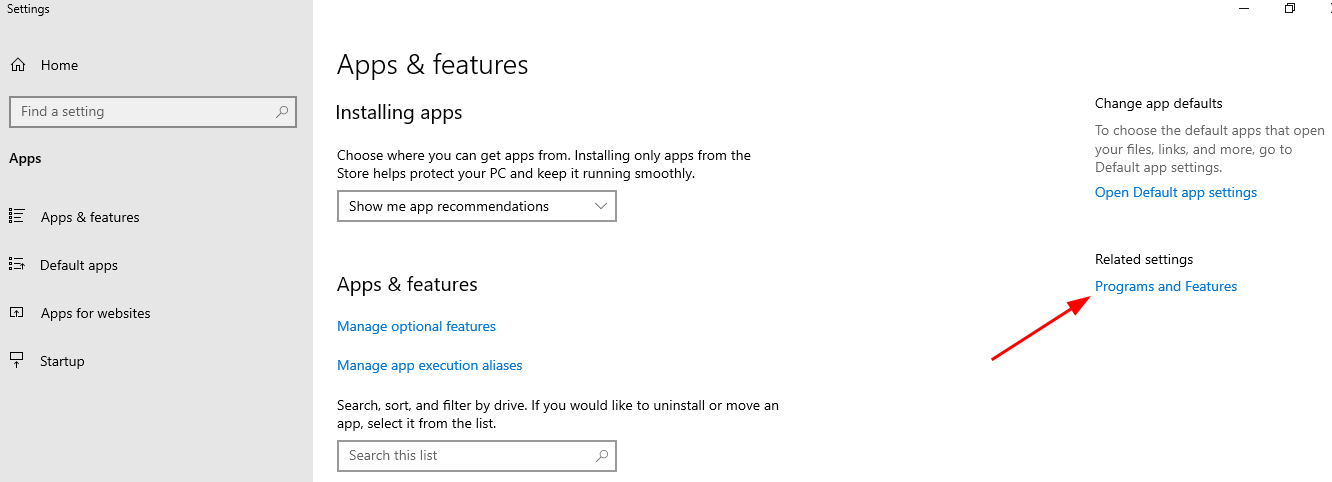
2) Bileşen ekleme alt bölümüne geçin
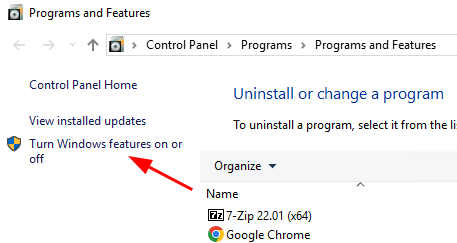
3) Bileşenler listesinde SMB 'yi bulun ve kutuyu işaretleyerek etkinleştirin. "Tamam"a tıklayın.
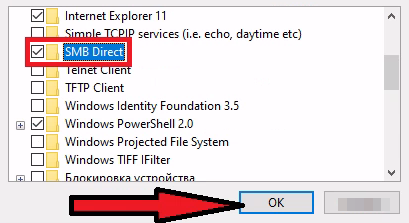
4) Sistemi yeniden başlatın ve her şeyin çalışıp çalışmadığını kontrol edin.
Kayıt defteri düzenleme
Sorunsuz çalışmayan herhangi bir uygulama veya işletim sistemi kayıt defterinin bozulmasına neden olabilir. Tam olarak bu hatanın bir sonucu olarak 0x80070035 ortaya çıkar. Bu nedenle, kayıt defterini kontrol etmeniz ve gerekirse ayarlamalar yapmanız zorunludur.
1) "Başlat "a tıklayın ve kayıt defteri düzenleyicisini açmak için "regedit " ifadesini girin, çalıştırın
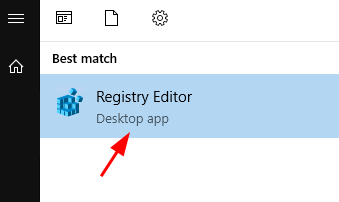
2) Pencerenin sol tarafında HKEY_LOCAL_MACHINE\SYSTEM\CurrentControlSet\Services\LanmanWorkstation\Parameters\AllowInsecureGuestAuth'a gidin, üzerine çift tıklayın, değere bakın, "0" ise "1" olarak değiştirin ve "Tamam "a tıklayın
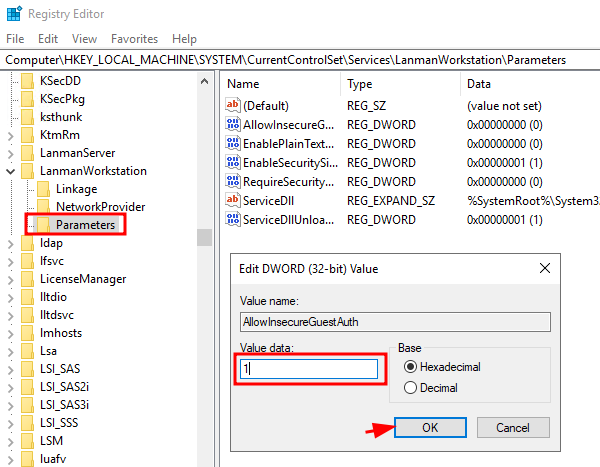
3) Düzenleyici penceresini kapatın ve bilgisayarı yeniden başlatın.
Hizmetlerin başlatılması
Hala keşfedilmemiş bir ağ yolu hakkında bildirim alıyorsanız, bilgisayarınızın Windows 10 ağ bileşenlerinin düzgün çalışması için gereken uygun hizmetleri çalıştırmıyor olması muhtemeldir.
1) "Başlat "a tıklayın ve "Hizmetler" ifadesine girin. , başlatın
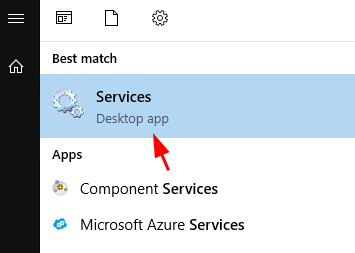
2) Şimdi sağ tıklayarak aşağıda listelenen her bir hizmetin özelliklerine gidin ve başlangıç türünü "Otomatik" olarak değiştirin. Aradığımız hizmetler şunlardır
İşlev Bulma Sağlayıcısı Ana Bilgisayarı (fdHost)
İşlev Keşfi Kaynak Yayını (FDResPub)
İşlev Keşfi Kaynak Yayını (FDResPub)
UPnP Aygıt Ana Bilgisayarı (upnphost)
DNS İstemci Hizmeti (dncache)
3) Tüm pencereleri kapatın, bilgisayarı yeniden başlatın ve sonucu kontrol edin.
Önbelleği temizleyin ve ayarları sıfırlayın
Bazen DNS önbelleğini ve ağ ayarlarını sıfırlayarak 0x80070035 hatasından kurtulmak mümkündür.
1) Komut satırını Yönetici olarak çalıştırın:
Başlat->"cmd "ye girin ->"Komut İstemi "ni bulun ->Fareye sağ tıklayın->Yönetici Olarak Çalıştır
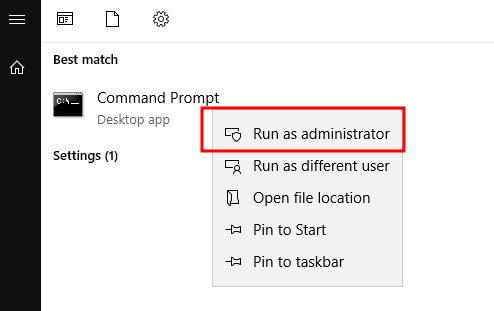
2) Aşağıdaki komutları sırayla girin:
ipconfig /flushdns
ipconfig /release
netsh winsock reset
netsh int ip reset
Her komutun ardından "Enter" tuşuna basılmalıdır
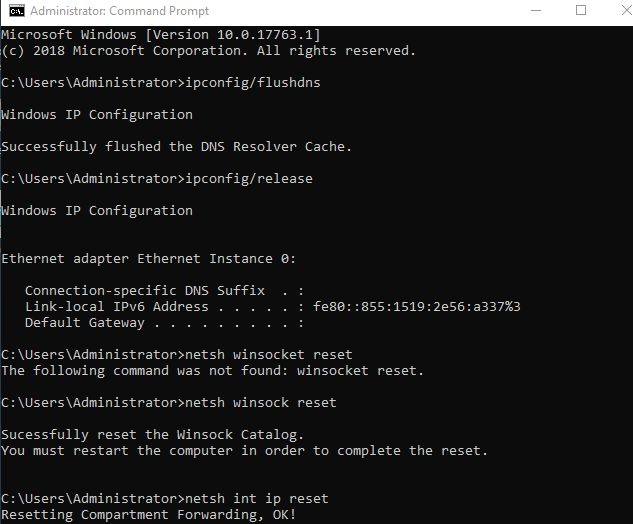
3) Her şey tamamlandıktan sonra konsolu kapatın ve sistemi yeniden başlatın.
Güvenlik duvarını devre dışı bırakma
Windows Güvenlik Duvarı, bilgisayarınıza bağlanma girişimlerini sıklıkla engelleyen bir tür güvenlik duvarıdır, bu nedenle ayarlarını değiştirmeniz veya kapatmanız gerekir.
1) Başlat->"Güvenlik Duvarı "na girin →"Windows Defender Güvenlik Duvarı "nı çalıştırın
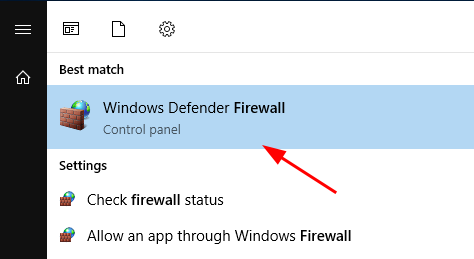
2) "Windows Defender Güvenlik Duvarını Etkinleştir ve Devre Dışı Bırak" seçeneğine tıklayın
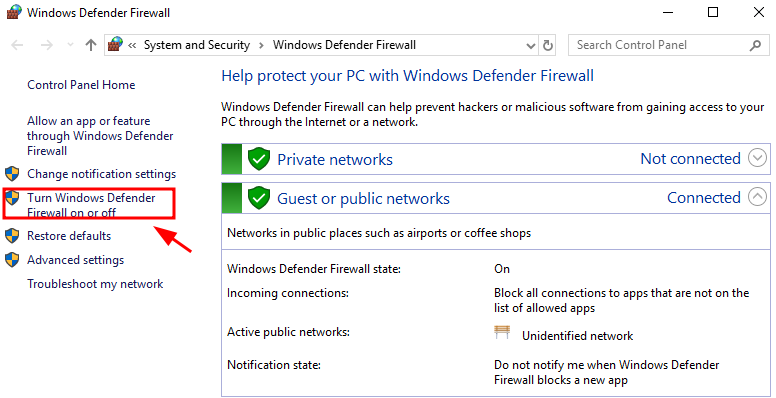
3) Mevcut devre dışı bırakma noktalarını etkinleştirin ve "OK" tuşuna basın
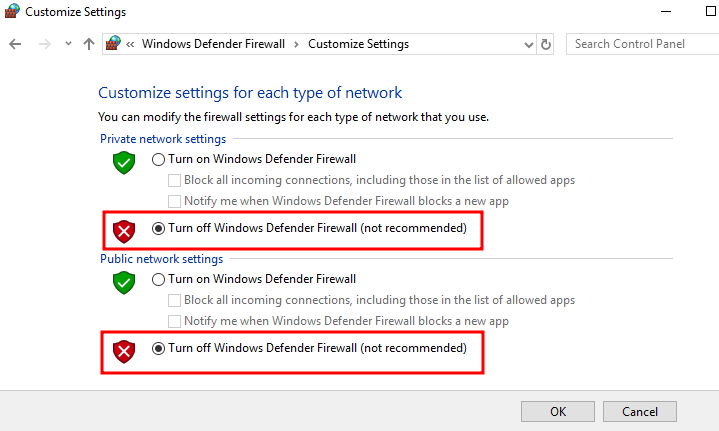
Paylaşımın doğru şekilde ayarlandığından emin olun
1) Paylaşmak istediğiniz klasörün, sürücünün veya diğer bileşenin özelliklerine gidin. Ardından "Erişim" sekmesine gidin ve "Paylaşım " düğmesine tıklayın. "Herkes" adlı kullanıcının gerekli ayrıcalıklara sahip olduğundan emin olun. Eğer böyle bir kullanıcı mevcut değilse, ekleyin.