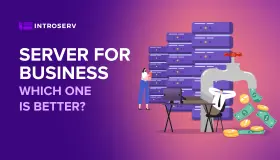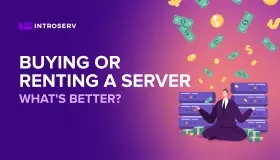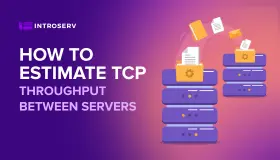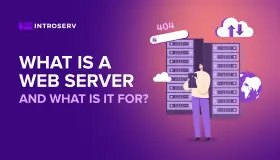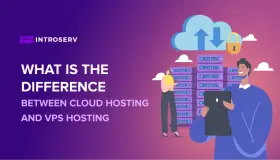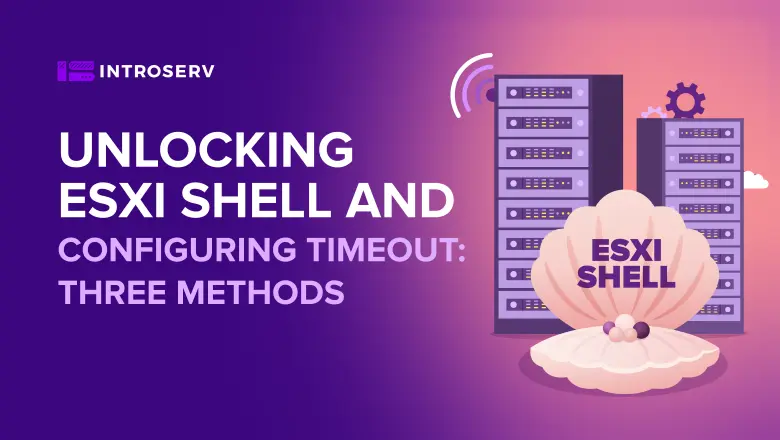
Три способа включить ESXi Shell и тайм-аут (Timeout)
Cуществует несколько способов включить ESXi Shell, давайте рассмотрим их в этой статье. А также, рассмотрим опцию Timeout, позволяющую установить время ожидания для ESXi Shell. Данная опция позволяет установить значение (в минутах) до того, как будет осуществлен вход в систему после включения ESXi Shell. Если за это время вход осуществлен не будет, то оболочка отключится. Обычно эту опцию мало кто использует, но иногда это полезно, так как система оставляет некоторое время, прежде чем заблокировать доступ.
При настройке параметров опции Timeout с помощью расширенной конфигурации мы увидим, что сначала нужно настроить время ожидания, а затем только перейти и активировать (запустить) ESXi Shell (либо подтвердить остановку и запуск сервиса).
Первый вариант – включить ESXi Shell с помощью клиента vSphere (vSphere Client)
Клиент Windows для отдельных хостов ESXi все еще можно использовать для настройки некоторых параметров (не всех). К сожалению, для подключения к серверу vCenter придется использовать веб-клиент vSphere (на основе Flash) или клиент на основе чистого HTML 5.
Необходимо подключиться к хосту и перейти в раздел Configuration > Security Profile > Services section, затем нажать Properties, выбрать ESXi shell из списка. Когда выбирается Start and stop manually (запуск и остановка вручную), служба не запускается при перезагрузке хоста. Если необходимо, чтобы служба запускалась при перезагрузке хоста, нужно выбрать Start and stop with host (запуск и остановка с хостом). Далее нажимаем Start, чтобы включить службу.
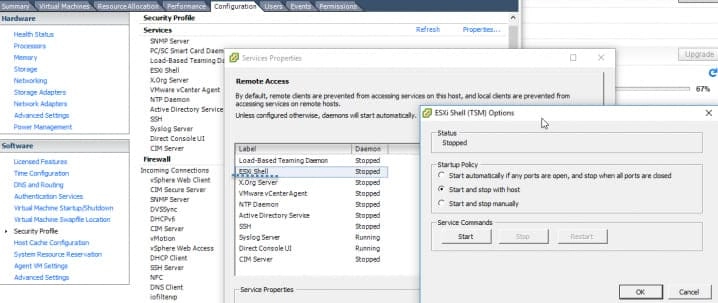
Второй вариант – использовать ESXi Host Client (на основе HTML 5)
Это новая опция. Будем использовать Host client, который является клиентом на основе HTML 5 для настройки доступа к ESXi Shell (для установки на компьютере не требуется никакого программного обеспечения). Необходимо подключиться к хосту через
https://ip_of_esxi/ui
Затем необходимо нажать Manage, перейти на вкладку Services tab, выбрать TSM из списка, нажать Actions и выбрать START, чтобы включить ESXi Shell.
Готово. Может возникнуть вопрос, что такое TSM? Это режим технической поддержки (Tech Support Mode). В версии 3.5 был этот специальный режим TSM, который можно было активировать с помощью ALT + F1, и тогда нужно было бы ввести «unsupported» и нажать Enter. Но это было давно.
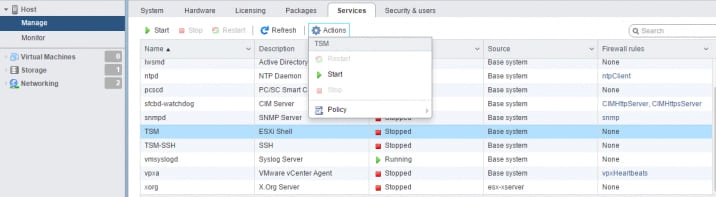
Третий вариант – напрямую через пользовательский интерфейс консоли (DCUI).
В этом варианте нужно будет иметь доступ к консоли хоста. После аутентификации на консоли необходимо нажать F2 и перейти в меню System Customization, выбрать Troubleshooting Options и нажать Enter. Затем снова нажать Enter, потому что во втором меню уже будет правильное положение Enable ESXi Shell.
Вот и все. Есть и другие варианты, такие как включение протокола SSH, который позволяет передавать команды из удаленных сессий SSH (например, с использованием программного обеспечения, такого как Putty).
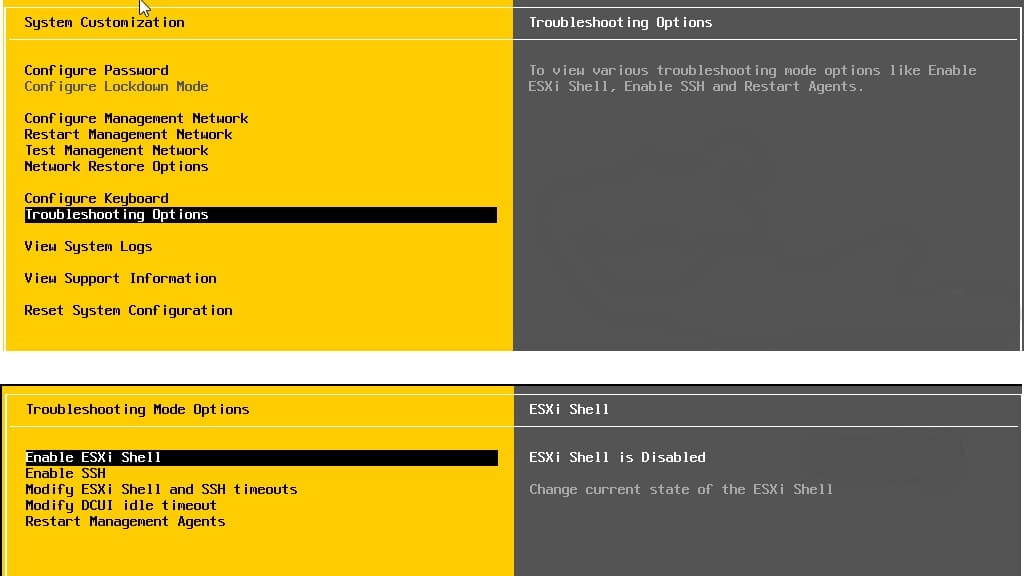
Конфигурация ESXi Shell Timeout
Настройку тайм-аута для ESXi Shell можно осуществить только пока служба остановлена. По умолчанию время ожидания для ESXi Shell равно 0 (отключено). Настроить тайм-аут можно через расширенные опции. Есть два способа сделать это.
Вариант 1 – через DCUI.
Чтобы установить тайм-аут ESXi Shell из пользовательского интерфейса Direct Console (DCUUI), нужно нажать F2 для доступа к меню настройки системы, выбрать Troubleshooting Mode Options > Modify ESXi Shell and SSH timeouts и нажать Enter. Затем необходимо ввести тайм-аут в минутах и нажать Enter.
После этого нажимаем клавишу Esc, пока не вернемся в главное меню DCUI.
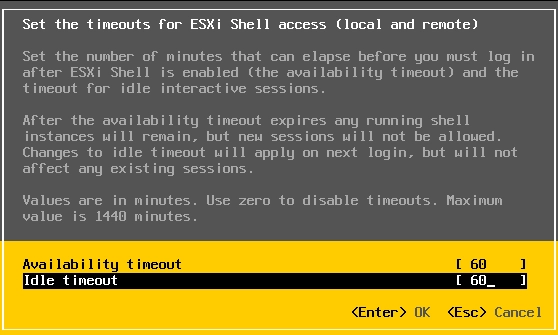
Вариант 2 – через хост-клиент (HTML5)
Необходимо войти в свой хост и выбрать его, затем выбрать вкладку Configuration > Software, нажать Advanced Settings, затем на левой панели выбрать UserVars и в поле UserVars.ESXiShellTimeOut ввести значение времени ожидания в секундах > ОК> готово.

Для веб-клиента аналогично, за исключением того, что можно скопировать и вставить текст «UserVars.ESXiShellTimeOut» в поле поиска, чтобы перейти непосредственно к нужному значению. Перезапуск службы исправляет значение. Каждый раз, когда запускается сервис, он будет оставаться открытым только в течение настроенного времени.