Content
Reenvío de micrófono a servidor RDP - Mac OS
Configuración del cliente
1. Dé permiso a la aplicación Microsoft Remote Desktop para acceder a la cámara y al micrófono: Configuración del sistema... -> Privacidad y seguridad -> Micrófono (Cámara):
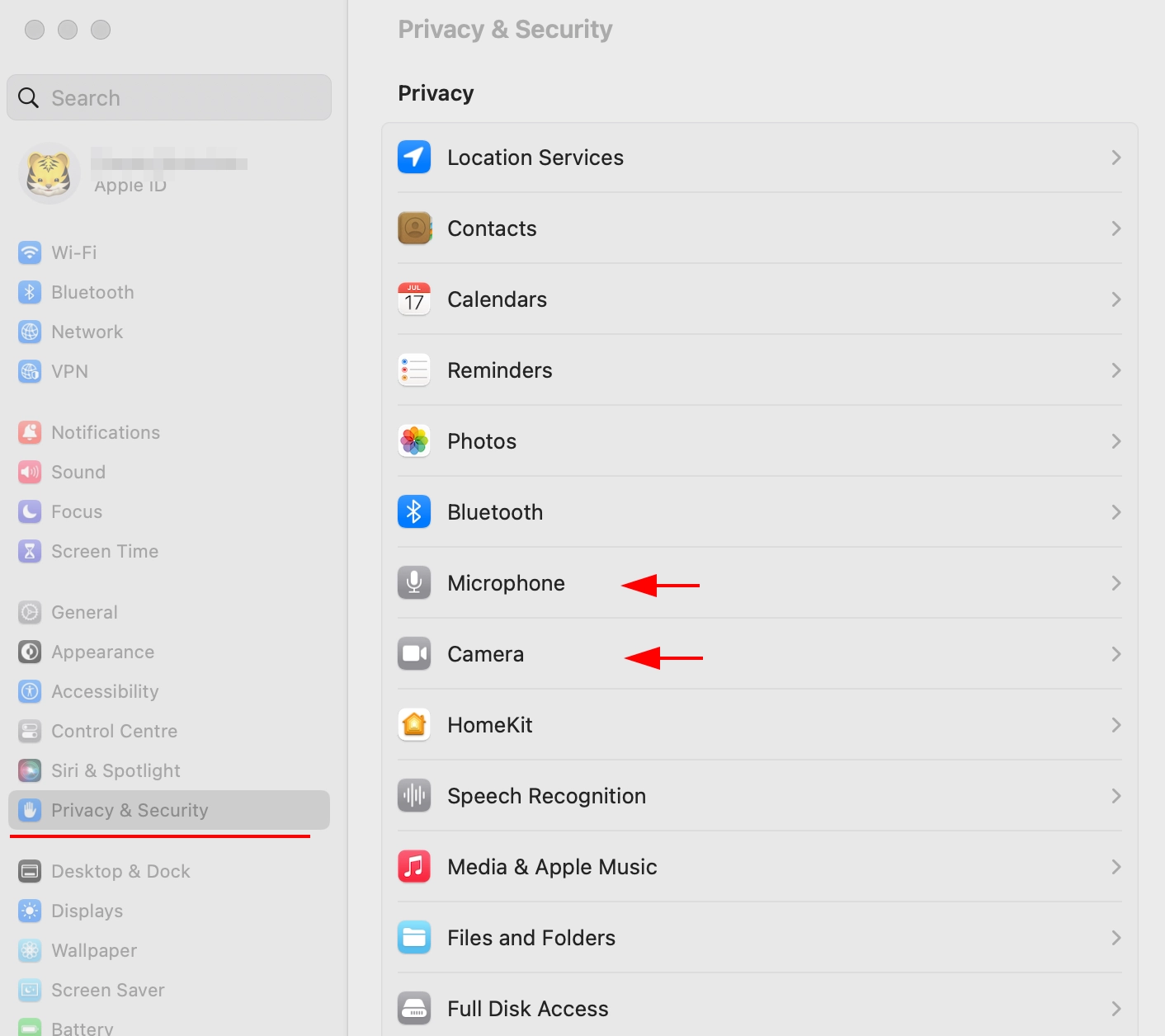
2. Habilite el acceso en la sección Micrófono y Cámara, si está deshabilitado:
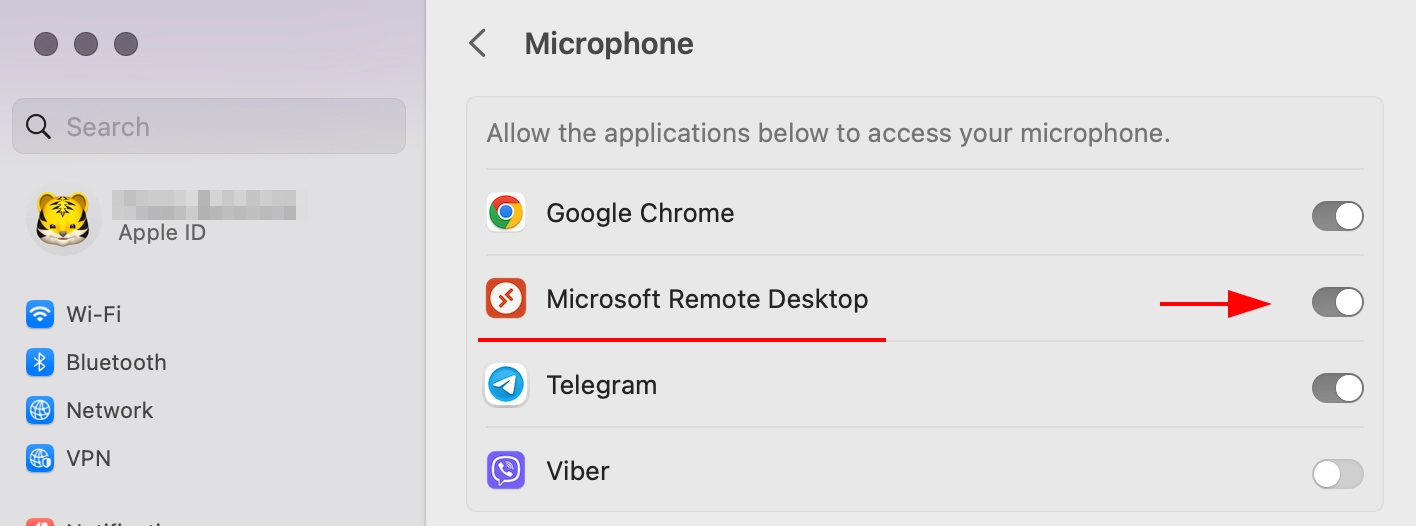
3. Habilite el acceso a la cámara y al micrófono en la aplicación Microsoft Remote Desktop:
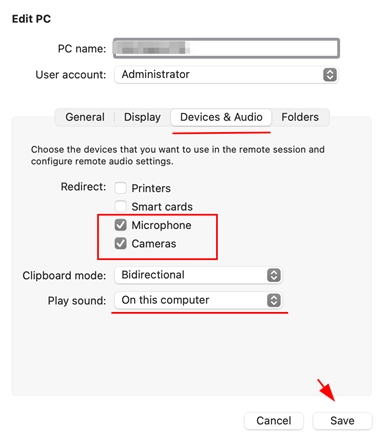
Configuración del lado del servidor
1. Abra el Administrador del servidor - Añadir funciones y características
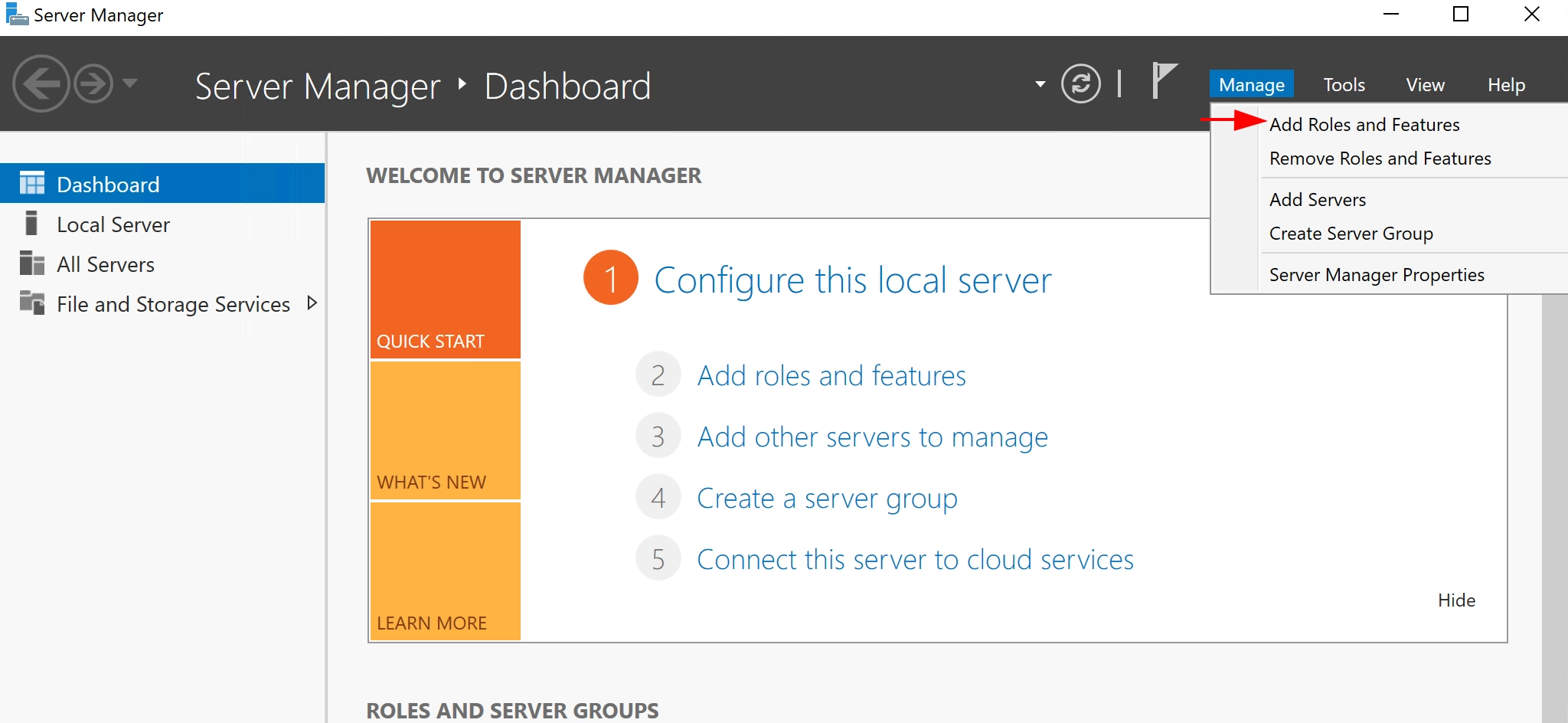
2. Seleccione el elemento Instalación basada en roles o basada en características
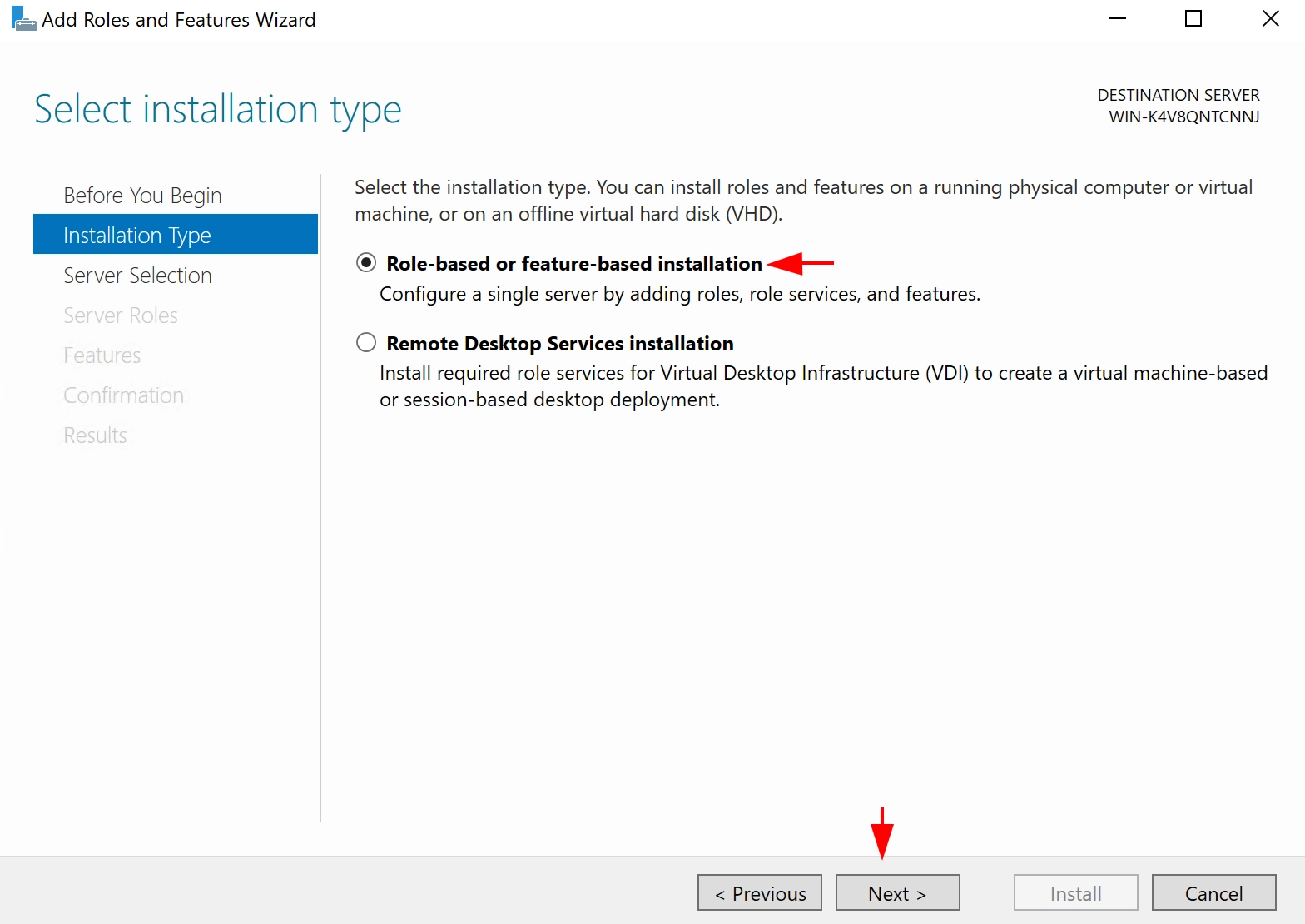
3. En esta fase, debe seleccionar un servidor local
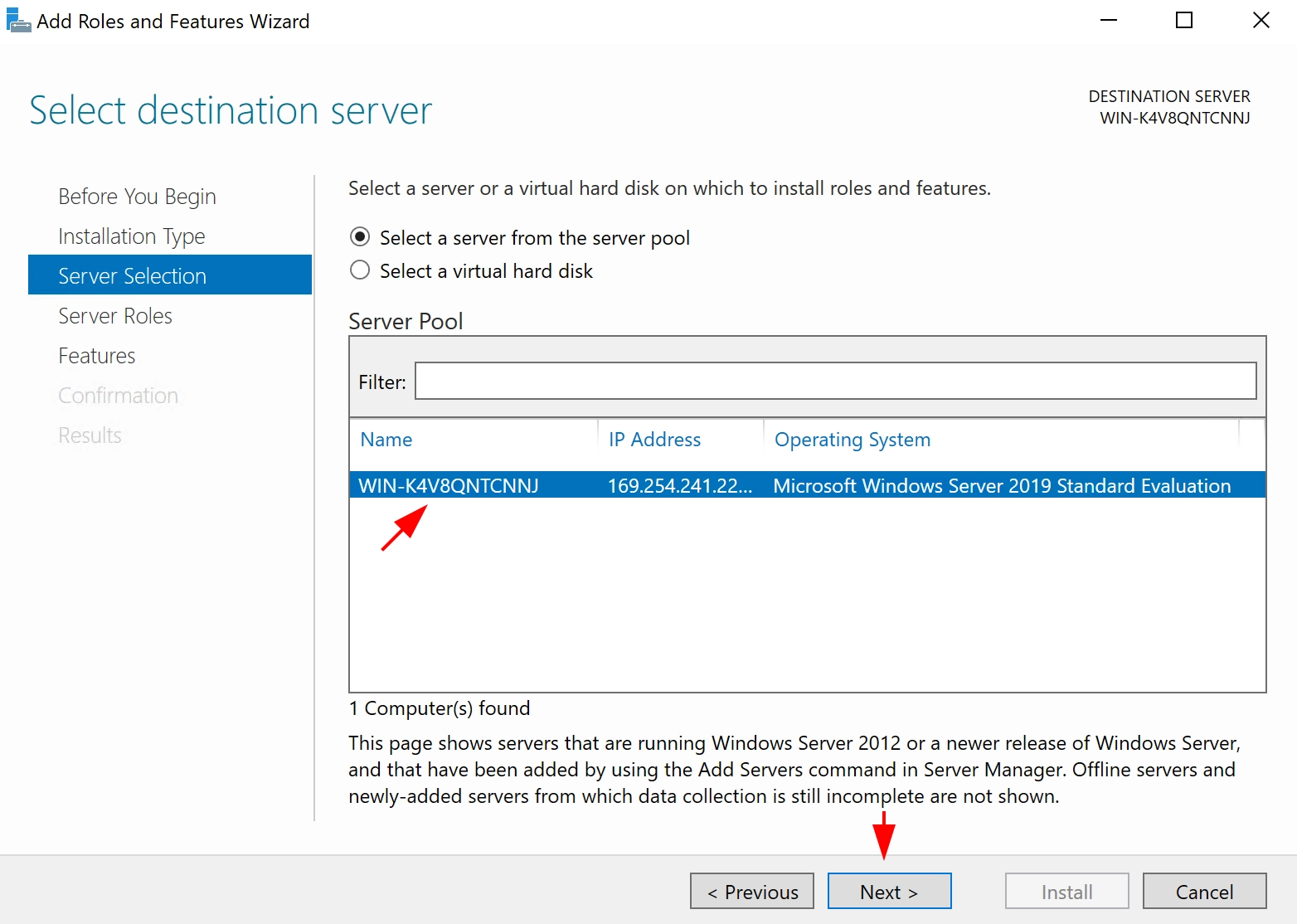
4. Seleccione el rol de los servicios de escritorio remoto

5. Vaya a la pestaña Servicios de rol y seleccione los necesarios según la captura de pantalla:

6. Vaya a la sección Confirmación y haga clic en el botón Instalar

7. Espere a que finalice la instalación y reinicie el servidor
8. Después de reiniciar el servidor, es necesario habilitar el servicio de Audio de Windows si está deshabilitado (en la pestaña de búsqueda, escriba services.msc y ejecute la utilidad, busque el servicio y habilítelo si no está habilitado):
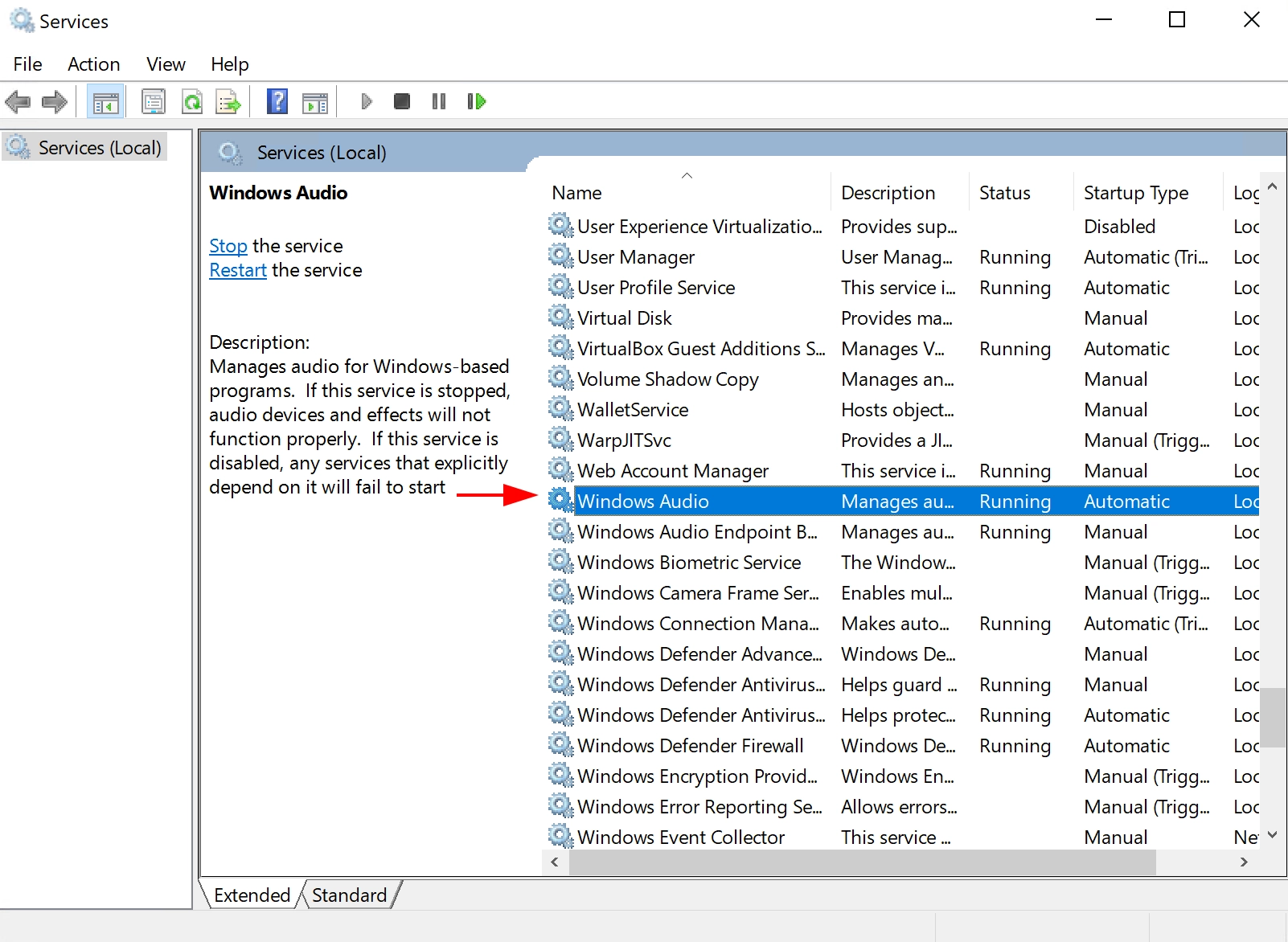
9. Compruebe la disponibilidad del micrófono en las propiedades de sonido "Abrir opciones de sonido". Debería aparecer un dispositivo de entrada:
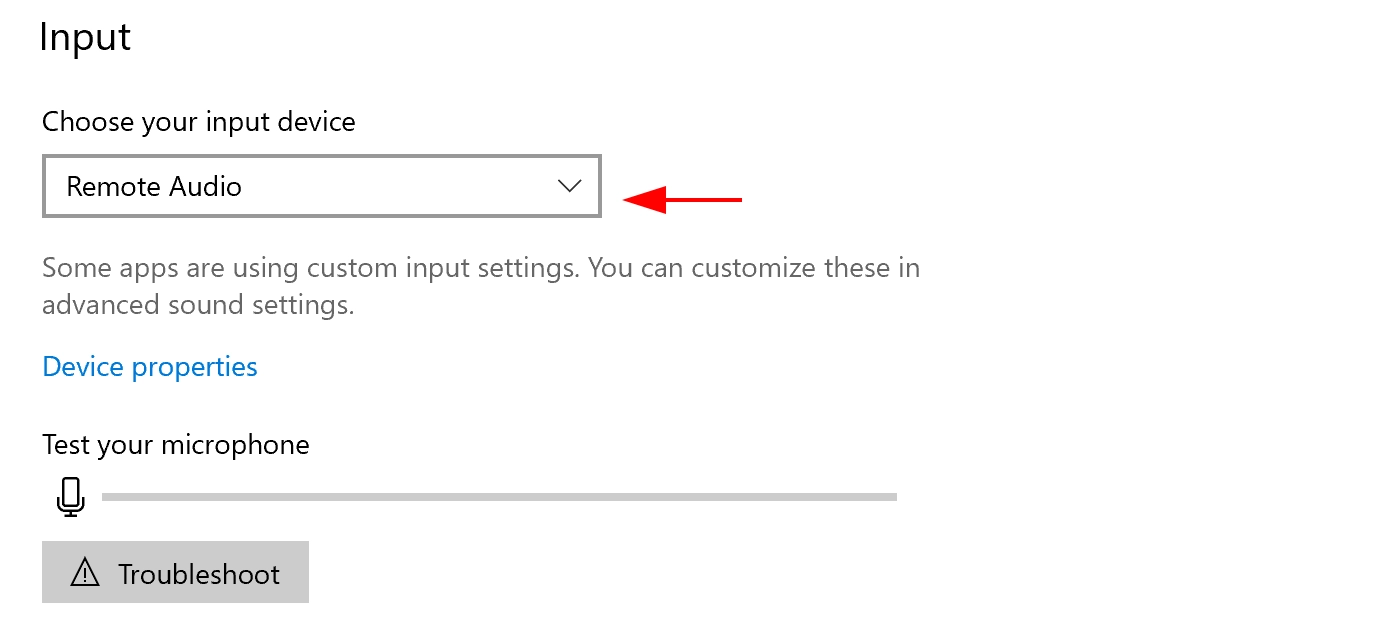
10. También en las propiedades del micrófono, es posible que tenga que habilitar las aplicaciones para acceder al micrófono (en la pestaña de búsqueda escriba Micrófono y seleccione Configuración de privacidad del micrófono)
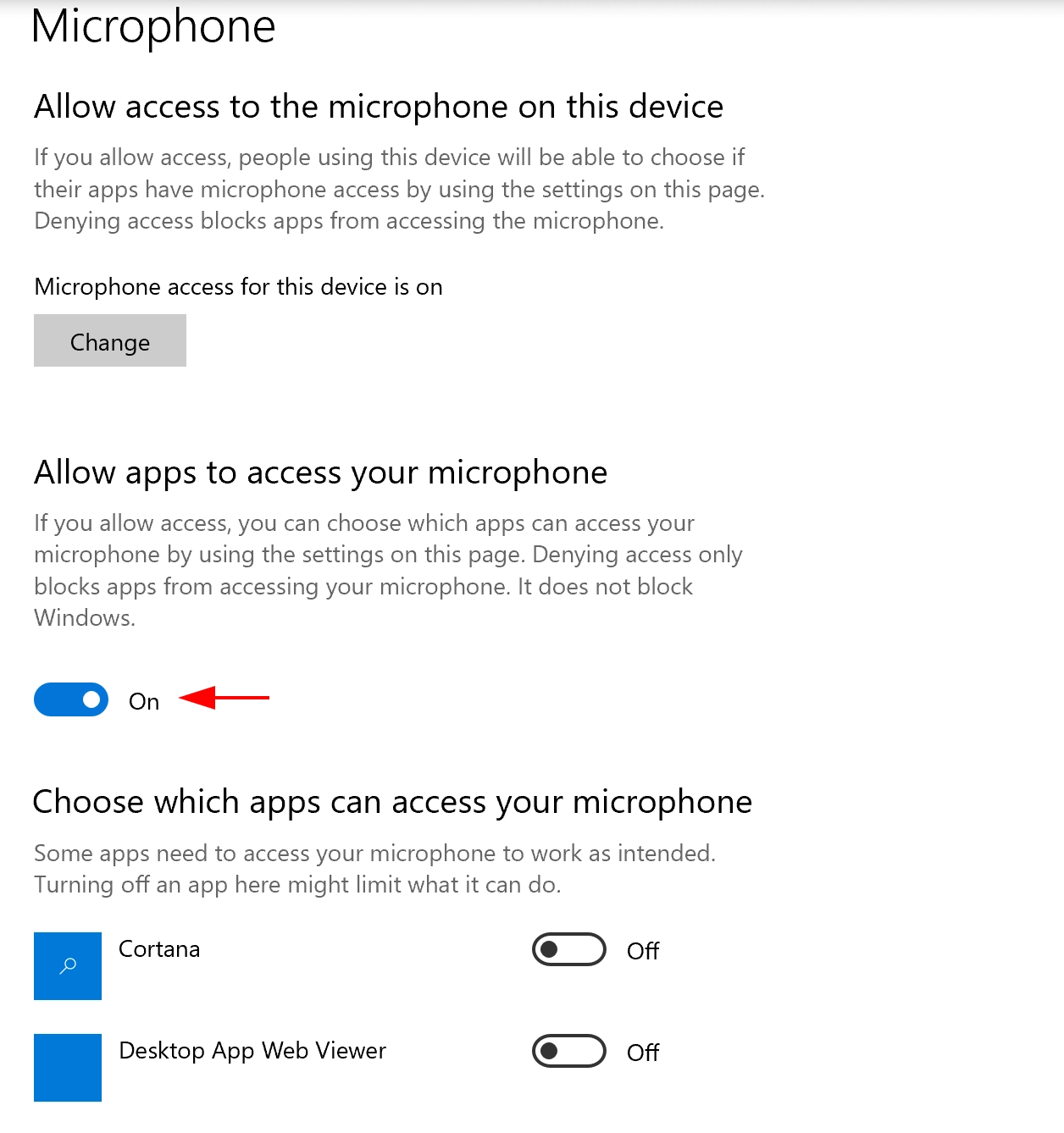
Una vez completados todos los ajustes, el micrófono debería estar disponible como dispositivo de entrada en el servidor.
Políticas de grupo si el micrófono sigue sin aparecer
Si después de estos ajustes el micrófono sigue sin estar disponible, entonces debes realizar cambios en las políticas de grupo.
1. Ejecute gpedit.msc
2. Permitir el reenvío de dispositivos de audio en el camino:
[Configuración del equipo\Políticas\Plantillas administrativas\Componentes de Windows\Servicios de escritorio remoto\Host de sesión de escritorio remoto\Redirección de dispositivos y recursos].
Allow audio and video playback redirection Allow audio recording redirection
Y en el registro [HKEY_LOCAL_MACHINE\SYSTEM\CurrentControlSet\Control\Terminal Server\WinStations\RDP-Tcp]
"fDisableAudioCapture"=dword:00000000