Content
Nastavitev WireGuard za Windows
Pred izvajanjem opisanih ukazov se prepričajte, da uporabljate najnovejšo različico WireGuard in imate skrbniške pravice na svoji napravi.
Nastavitev
1) Prenesite trenutno različico za Windows: https: //www.wireguard.com/install/ in jo namestite
2) Zaženite C:\Program Files\WireGuard\wireguard.exe in dodajte prazen tunel (konfigurirali bomo na strani strežnika):
Dodaj tunel → Dodaj prazen tunel ...

Registriramo nastavitve:
Ime - ime omrežne povezave
Javni ključ - javni ključ strežnika WireGuard (potrebujemo ga za konfiguracijo odjemalske strani)
[Interface] PrivateKey = # private key of WireGuard server ListenPort = # port that WireGuard will listen to Address = # desired IP address of WireGuard server

Omogočite nastavitve, ki strežniku WG omogočajo uporabo glavnega omrežnega vmesnika

3) Dodamo še en prazen predor (konfigurirali ga bomo na strani odjemalca): Dodaj predor → Dodaj prazen predor
Registriramo nastavitve:
Ime - ime omrežne povezave
Javni ključ - javni ključ odjemalca WireGuard (potreben za konfiguracijo na strani strežnika)
[Interface] PrivateKey = # WireGuard client private key Address = # desired IP address of WireGuard client [Peer] PublicKey = # public key of the WireGuard server (from step 2) AllowedIPs = # specify the IP addresses for which you want to use the created WG tunnel (specifying the subnet 0.0.0.0/0 will allow you to route all traffic to the WG tunnel) Endpoint = # Server IP address (real, not WireGuard) and port that WireGuard server listens on (configured in step 2)

4) Zdaj moramo dodati našega odjemalca na strežniški del WireGuard, za to se vrnite na korak 2 in dodajte njegovo konfiguracijo:
... [Peer] PublicKey = #WireGuard client public key (from step 3) AllowedIPs = #IP user address

5) Настavimo požarni zid sistema Windows za delo z WireGuard. Za to:
Ustvarimo novo pravilo za dohodni promet:
- Odprite "Windows Defender Firewall with Advanced Security" (Požarni zid sistema Windows z naprednimi varnostnimi nastavitvami).
- Na levi plošči izberite "Inbound Rules" (Dohodna pravila).
- Kliknite "New Rule..." (Novo pravilo).
Nastavimo protokol (UDP) in vrata (npr. 51820):
- V oknu "New Inbound Rule Wizard" izberite "Port" (Vrata) in kliknite "Next" (Naprej).
- V razdelku "Protocol and Ports" (Protokol in vrata) izberite vrsto protokola:
- Izberite "UDP".
- Določite specifična lokalna vrata (Specific local ports):
- Na primer, privzeta vrata WireGuard so 51820.
- Če se uporablja več vrat, jih naštejte z vejico (npr.: 51820, 51821).
- Kliknite "Next" (Naprej).
Omogočimo povezave:
- V razdelku "Action" (Dejanje) izberite "Allow the connection" (Dovoli povezavo).
- Kliknite "Next" (Naprej).
Shranjeno pravilo:
- Določite profile, za katere se bo pravilo uporabljalo:
- Domain (Domena);
- Private (Zasebno);
- Public (Javno).
- Kliknite "Next" (Naprej).
- Določite razumljivo ime za novo pravilo, na primer: "WireGuard UDP 51820".
- Kliknite "Finish" (Dokončaj).
Zdaj je vaš požarni zid nastavljen za prepuščanje prometa skozi določena vrata WireGuard.
6) Zdaj je dovolj, da izvozimo konfiguracijske datoteke Izvozi vse tunele v zip→Določi lokacijo za izvoz→ Shrani

Nato odprite shranjeni arhiv, v katerem bodo konfiguracije vseh naših tunelov.
Odjemalcu dajte njegovo konfiguracijsko datoteko.
7) V strežniku izberite konfiguracijo strežnika in zaženite program

8) Na odjemalcu dodajte konfiguracijsko datoteko v program WireGuard. Dodaj predor→izberite konfiguracijsko datoteko odjemalca->odprite

Izberite konfiguracijo odjemalca in zaženite

S tem je konfiguracija prvega odjemalca končana, podobno konfigurirajte tudi druge odjemalce tako, da dodate njihove podatke v strežnikovo konfiguracijo (korak 4).
Samodejni zagon programa WireGuard po ponovnem zagonu strežnika.
1) Dodajte datoteko za zagon v avtorun načrtovalnika Windows: Start→taskschd.msc
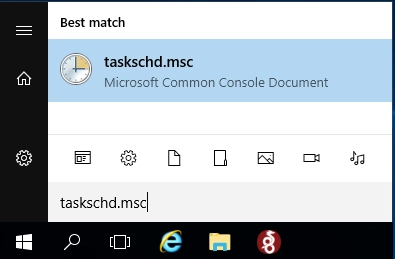
Kliknite "Ustvari preprosto opravilo" → vnesite ime za opravilo (npr. wireguard) → naslednji

Izberite "Ob zagonu računalnika"→ Naprej

Izberite "Zagon programa"→ Naprej

V polju "Program ali skript" izberite našo datoteko za zagon programa WireGuard (privzeto je "C:\Program Files\WireGuard\wireguard.exe")
Dodajte argumente:
/installtunnelservice "C:\Program Files\WireGuard\wg_server.conf"
kjer:
C:\Program Files\WireGuard\wg_server.conf - расположение konfiguraционного файла *.conf

Označite "Odprite okno Lastnosti za to opravilo, potem ko ste kliknili 'Done'" → Done

V oknu, ki se odpre, označite "Zaženi z najvišjimi pravicami"→OK

Končano. Ponovno zaženite računalnik, preverite