Content
Posredovanje mikrofona v strežnik RDP - Mac OS
Nastavitve na strani odjemalca
1. Aplikaciji Microsoft Remote Desktop dajte dovoljenje za dostop do kamere in mikrofona: Sistemske nastavitve... -> Zasebnost in varnost -> Mikrofon (kamera):
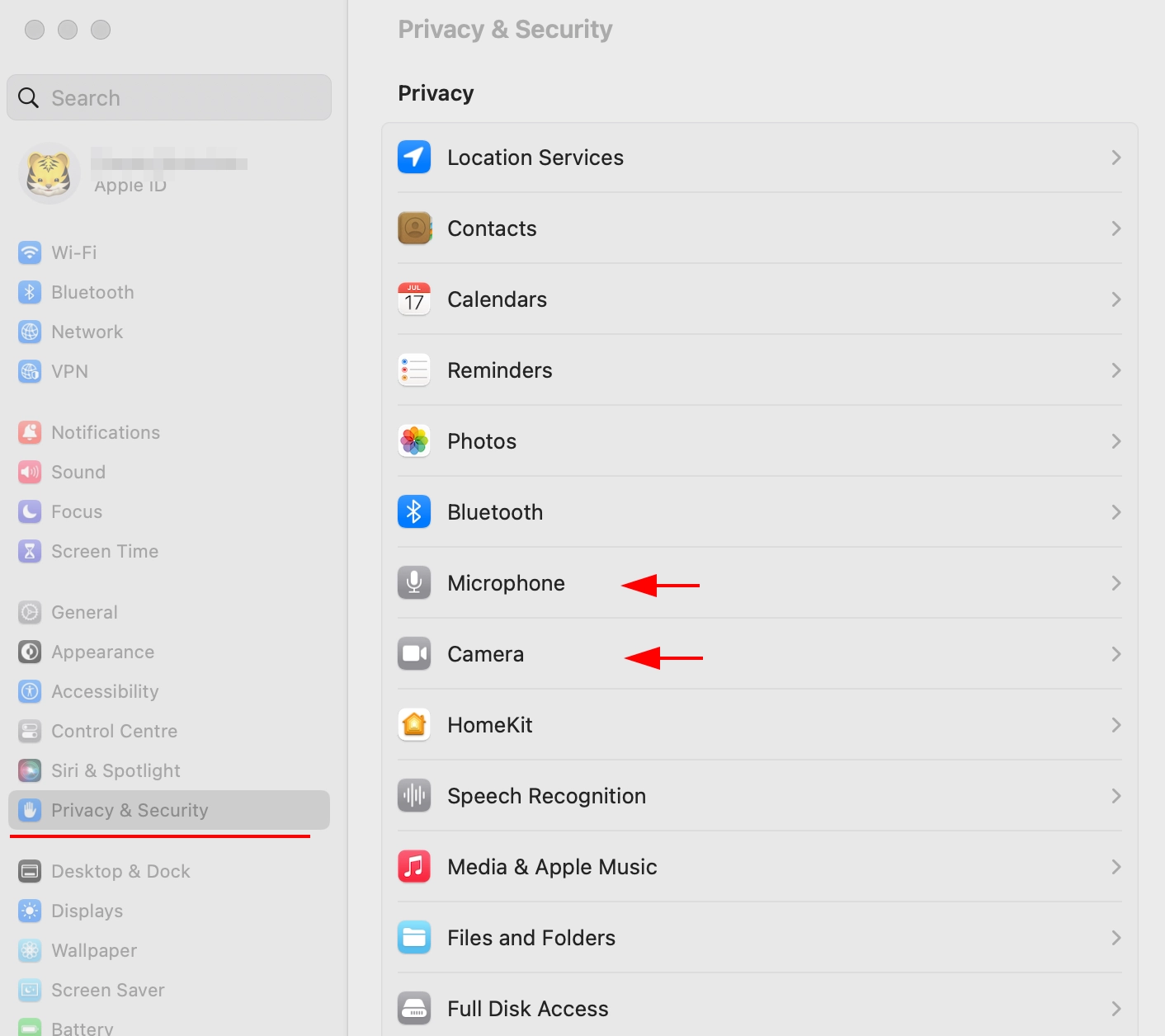
2. Omogočite dostop v razdelku Mikrofon in kamera, če je onemogočen:
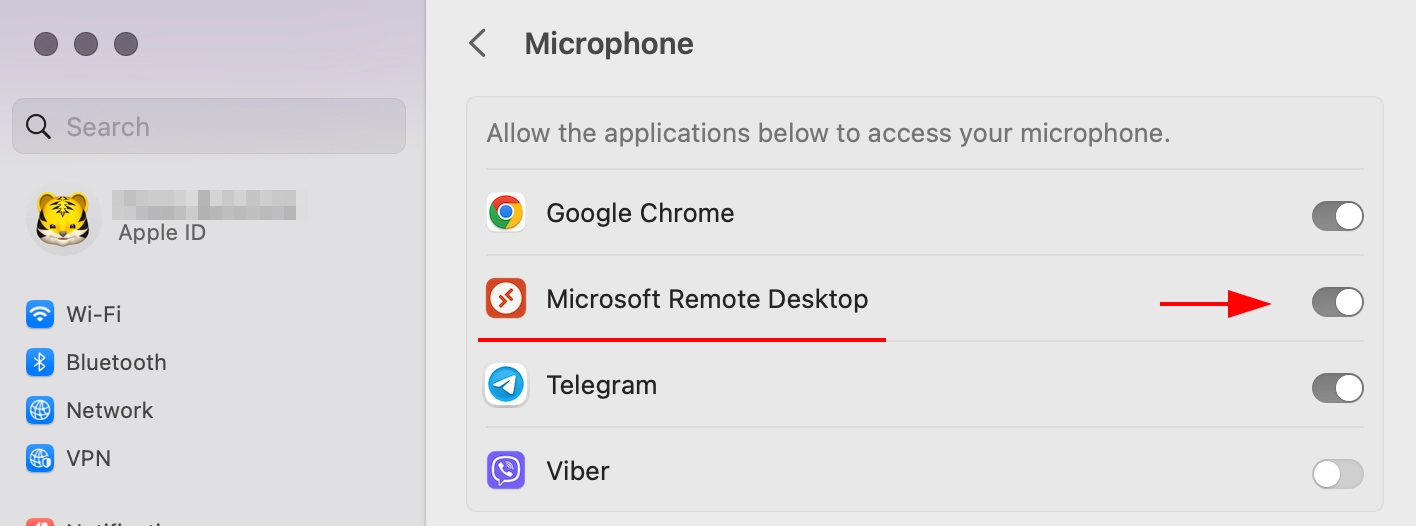
3. Omogočite dostop do kamere in mikrofona v aplikaciji Microsoft Remote Desktop:
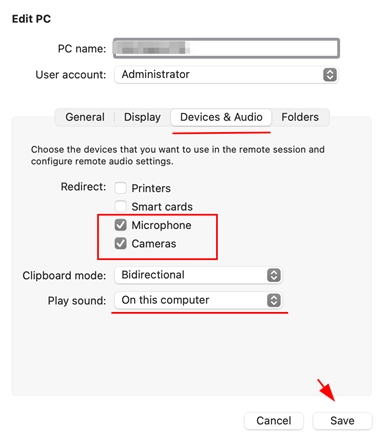
Nastavitve na strani strežnika
1. Odprite Upravitelj strežnika - Dodajanje vlog in funkcij
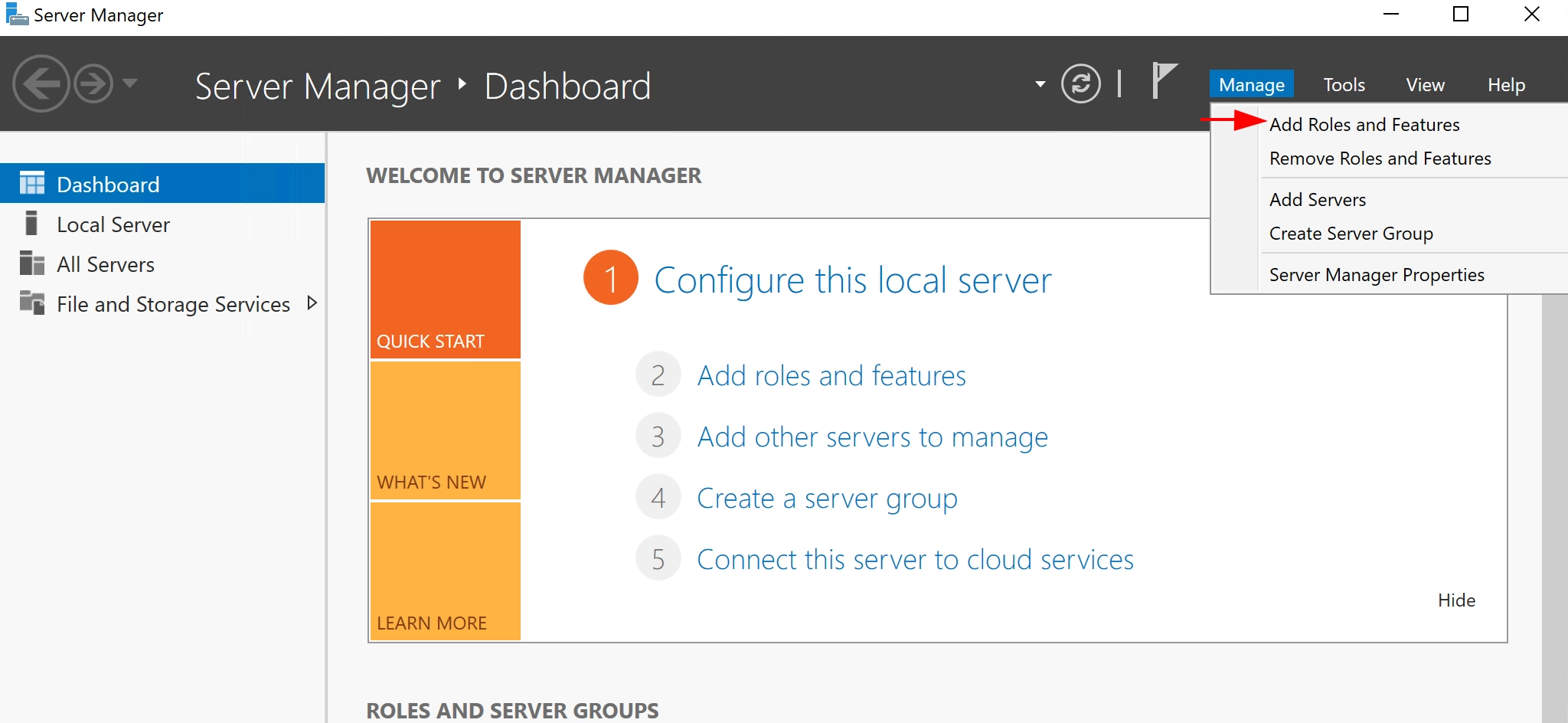
2. Izberite element Namestitev na podlagi vlog ali funkcij
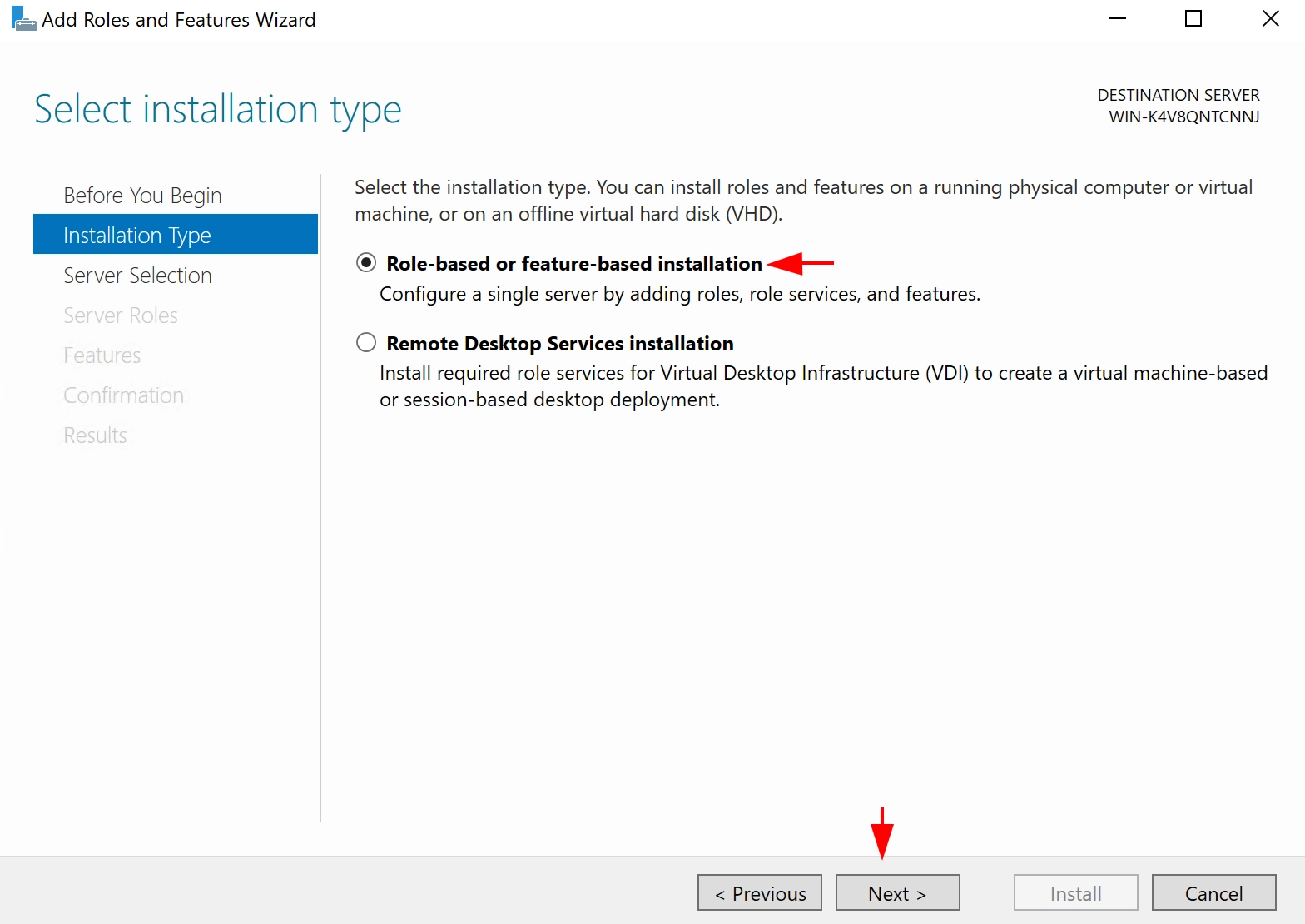
3. V tej fazi morate izbrati lokalni strežnik
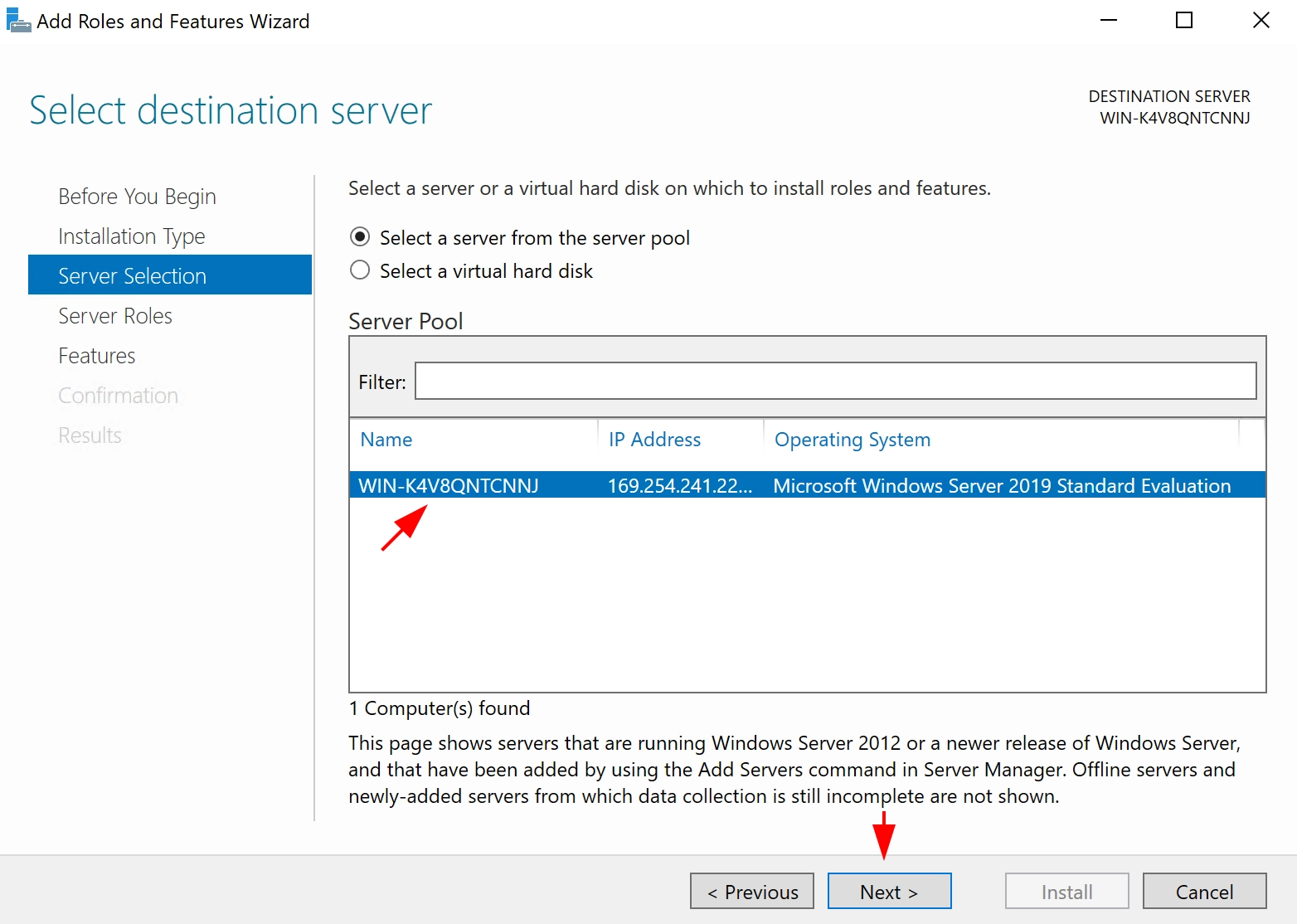
4. Izberite vlogo Storitve oddaljenega namizja

5. Pojdite na zavihek Storitve vloge in izberite potrebne storitve v skladu z zaslonsko sliko:

6. Pojdite v razdelek Potrditev in kliknite gumb Namesti

7. Počakajte, da se namestitev zaključi, in ponovno zaženite strežnik
8. Po ponovnem zagonu strežnika morate omogočiti storitev Windows Audio, če je onemogočena (v zavihku za iskanje vnesite services.msc in zaženite pripomoček, poiščite storitev in jo omogočite, če ni omogočena):
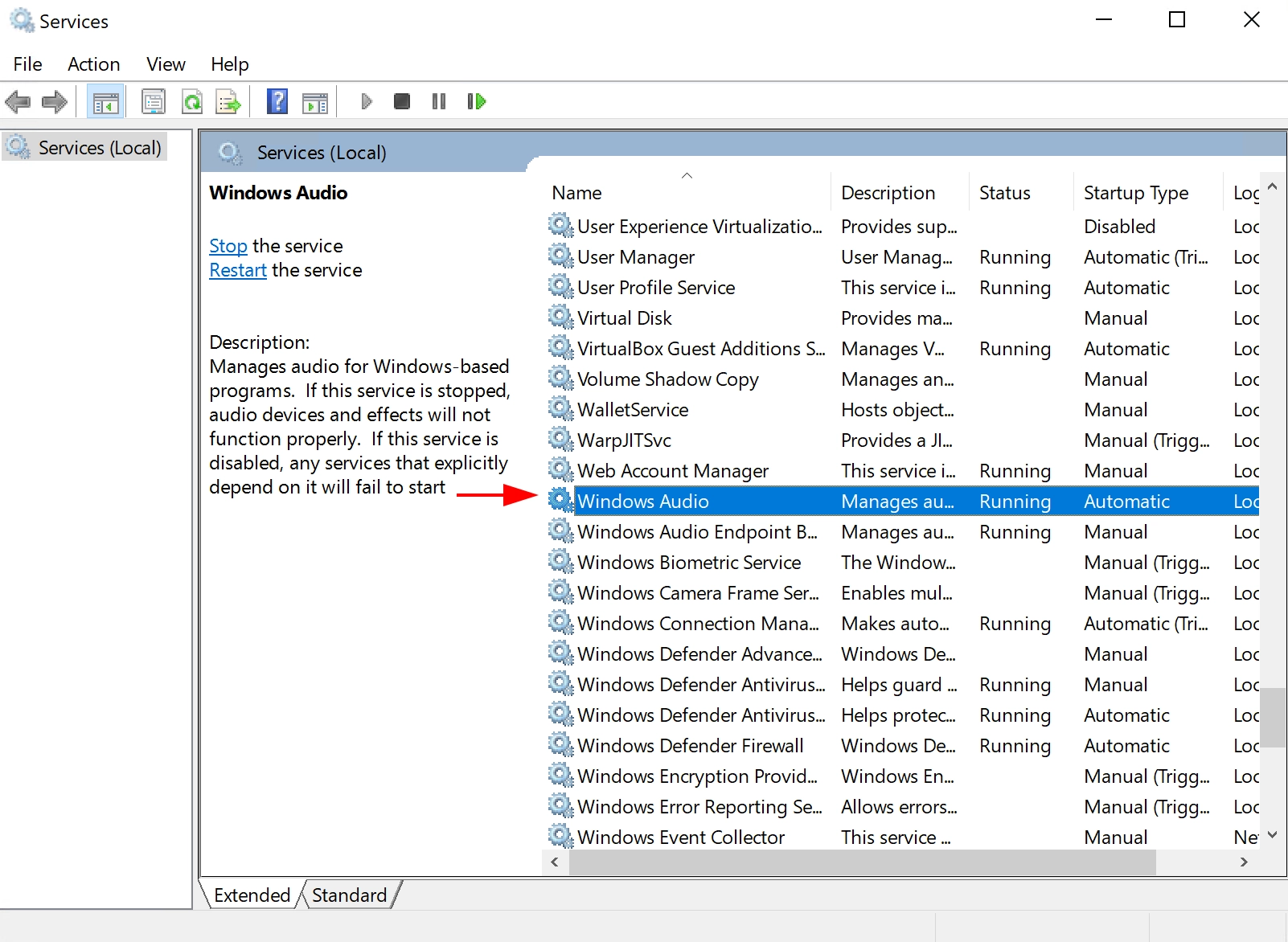
9. Preverite razpoložljivost mikrofona v lastnostih zvoka "Odprite možnosti zvoka". Prikazati se mora vhodna naprava:
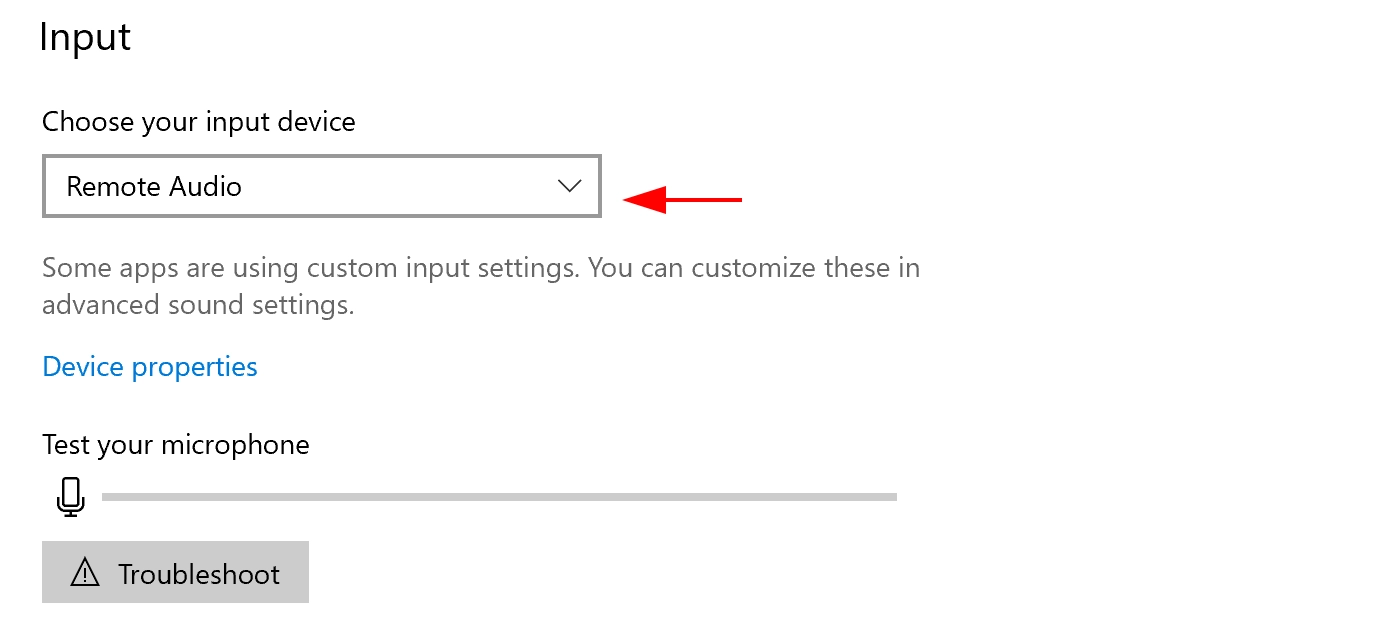
10. Tudi v lastnostih mikrofona boste morda morali aplikacijam omogočiti dostop do mikrofona (v zavihku iskanje napišite Mikrofon in izberite Nastavitve zasebnosti mikrofona)
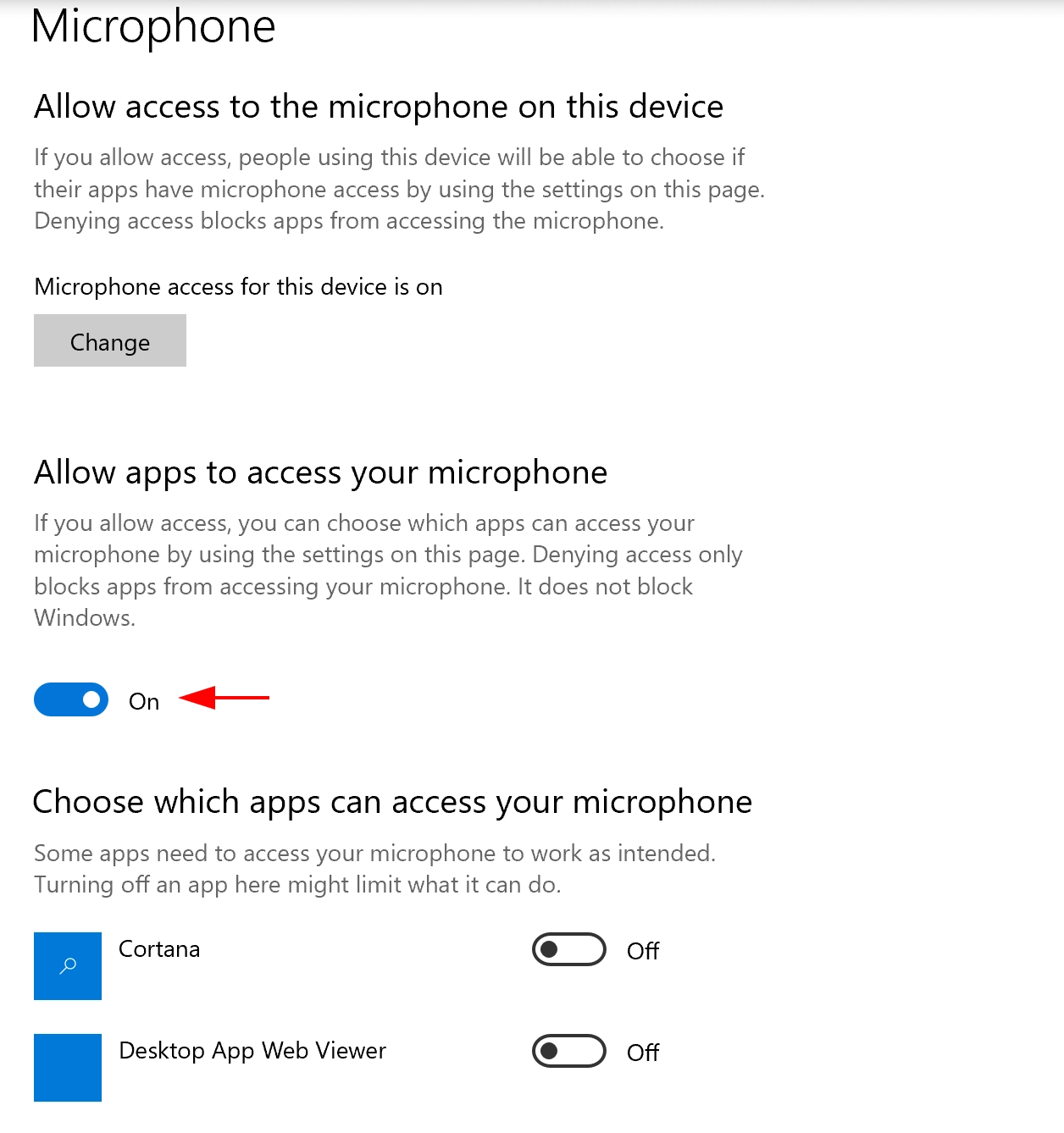
Po opravljenih vseh nastavitvah mora biti mikrofon na strežniku na voljo kot vhodna naprava.
Skupinske politike, če mikrofon še vedno ni prikazan
Če po teh nastavitvah mikrofon še vedno ni na voljo, morate spremeniti skupinske politike.
1. Zaženite program gpedit.msc
2. Dovolite posredovanje zvočnih naprav po poti:
[Computer Configuration\Policies\Administrative Templates\Windows Components\Remote Desktop Services\Remote Desktop Session Host\Device and Resource Redirection]
Allow audio and video playback redirection Allow audio recording redirection
In v registru: [HKEY_LOCAL_MACHINE\SYSTEM\CurrentControlSet\Control\Terminal Server\WinStations\RDP-Tcp]
"fDisableAudioCapture"=dword:00000000