Content
Подключение к серверу через SSH на MacOS
Пошаговое руководство по подключению к серверу через SSH на MacOS
SSH (Secure Shell) - это криптографический сетевой протокол, используемый для защиты связи между компьютерами. Он позволяет удаленно получать доступ к серверу и управлять им с помощью защищенного соединения. В этом руководстве вы узнаете, как подключиться к серверу через SSH на устройстве MacOS.
Требования
Чтобы подключиться по SSH на устройстве под управлением MacOS, вам потребуется:
1. SSH-клиент: Программа, позволяющая установить SSH-соединение с сервером. В MacOS для этой цели можно использовать встроенное приложение Terminal.
2. Данные сервера: IP-адрес или имя хоста сервера, к которому вы хотите подключиться, а также номер его SSH-порта (обычно 22).
3. Учетные данные SSH: Имя пользователя и пароль учетной записи, которую вы хотите использовать для входа на сервер.
Подключение с помощью стандартной консоли
Самый простой способ подключиться к серверу по SSH - использовать классический клиент из консоли с помощью команды ssh login@server_IP. Если вы впервые подключаетесь к серверу с этого компьютера, вы получите предупреждение о том, что пытаетесь подключиться к неизвестному хосту. Просто введите " Да":

Далее вам будет предложено ввести пароль учетной записи. Введите пароль, после успешной авторизации вы будете перенаправлены на консоль вашего сервера:

Подключение с помощью Термиуса
Другой вариант подключения - использовать клиент Termius. Это удобный клиент менеджера ssh-соединений с дополнительной функцией SFTP-клиента. Termius доступен прямо из App Store и может быть синхронизирован с вашим iCloud.
1. Создайте первое соединение. В разделе Хосты нажмите Новый хост. Заполните поля Адрес (адрес или доменное имя вашего сервера), Имя пользователя и Пароль. Измените поле Порт, если на сервере был изменен стандартный SSH-порт 22. В поле Label можно задать узнаваемое имя сервера.
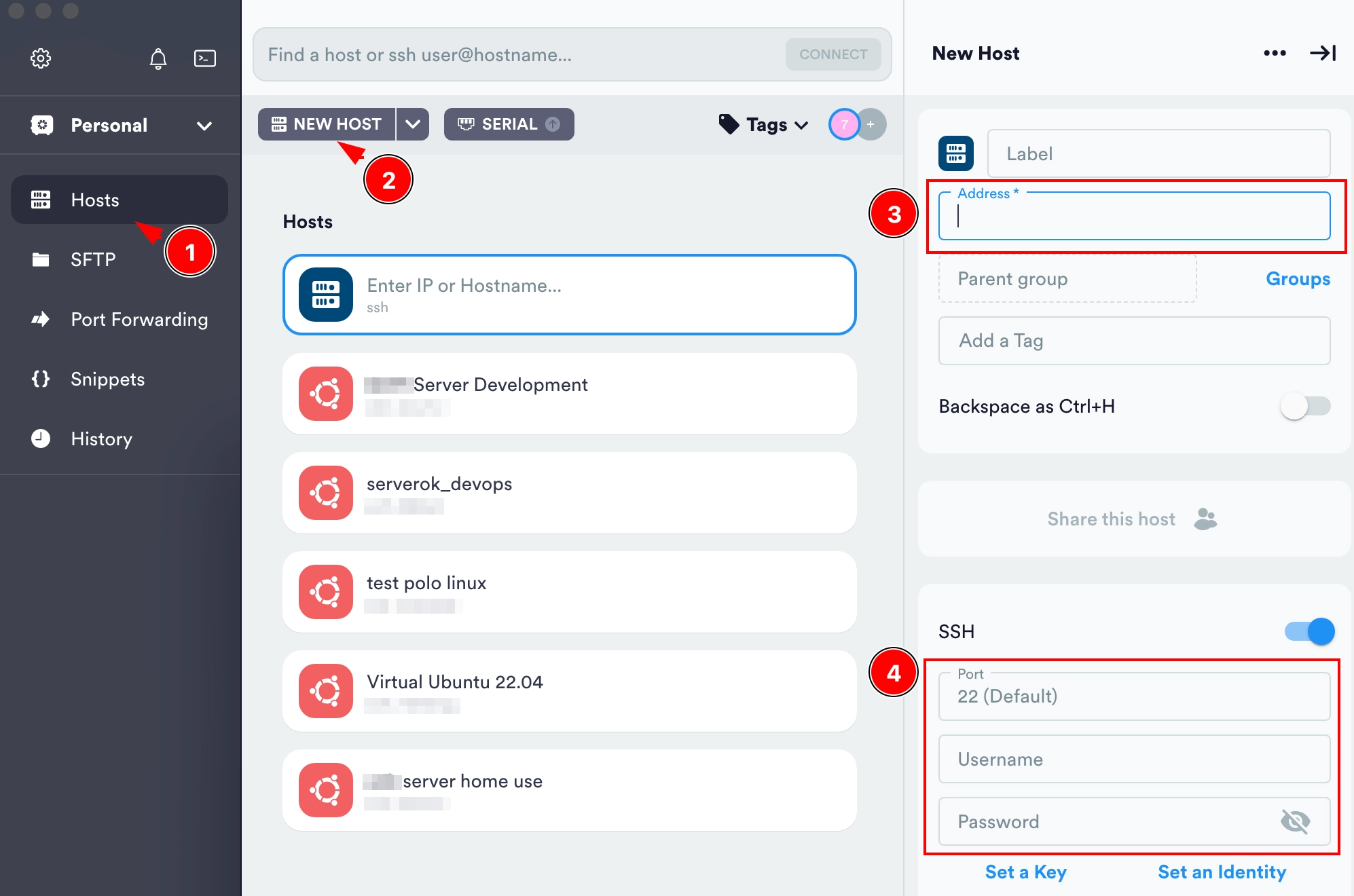
2. После заполнения всех полей перейдите на главный экран вкладки Hosts и дважды щелкните на ярлыке нужного вам сервера. При первом подключении приложение выдаст предупреждение о неизвестном хосте - разрешите его и подключитесь:
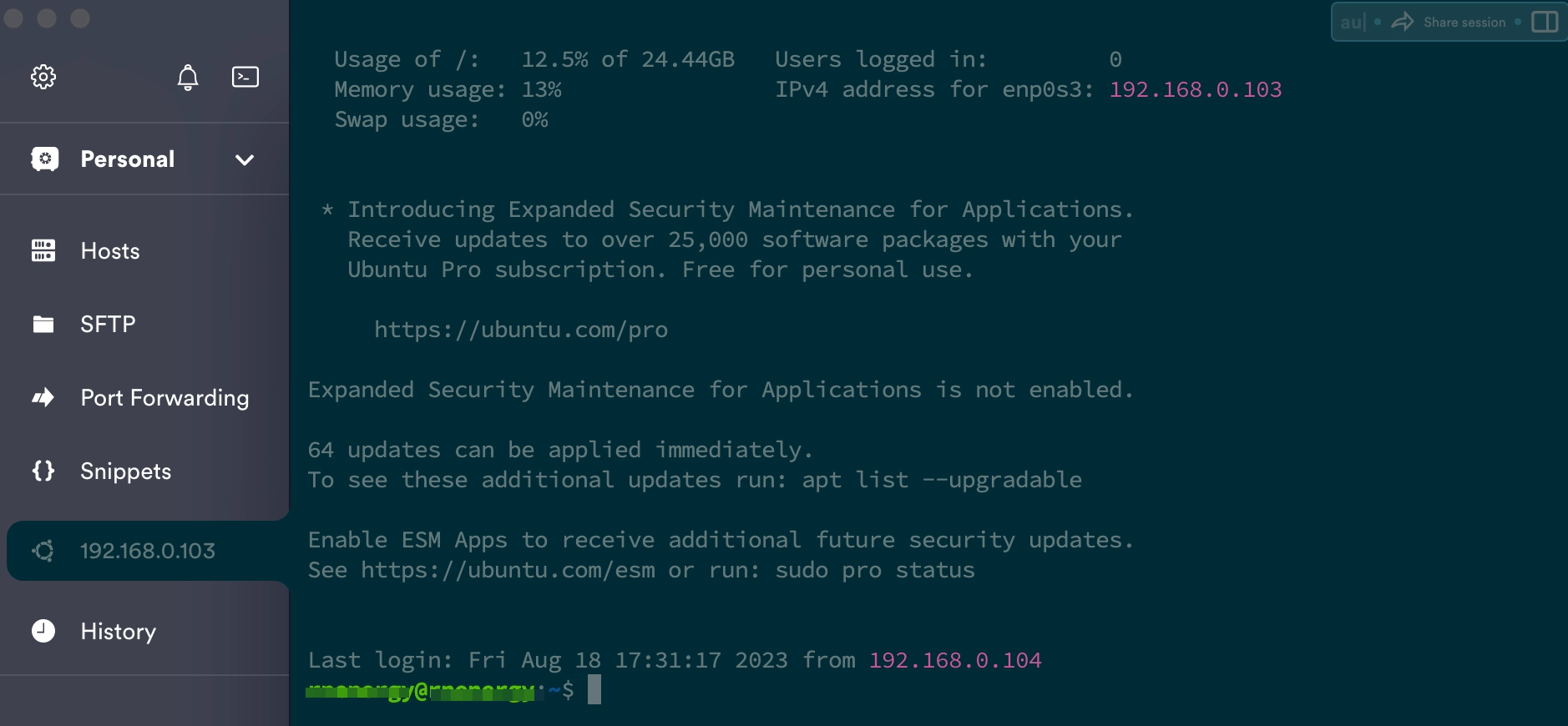
Помимо стандартного доступа по паролю, в этом приложении также доступно подключение по SSH-ключу. Отредактируйте сохраненный сервер и нажмите кнопку Установить ключ
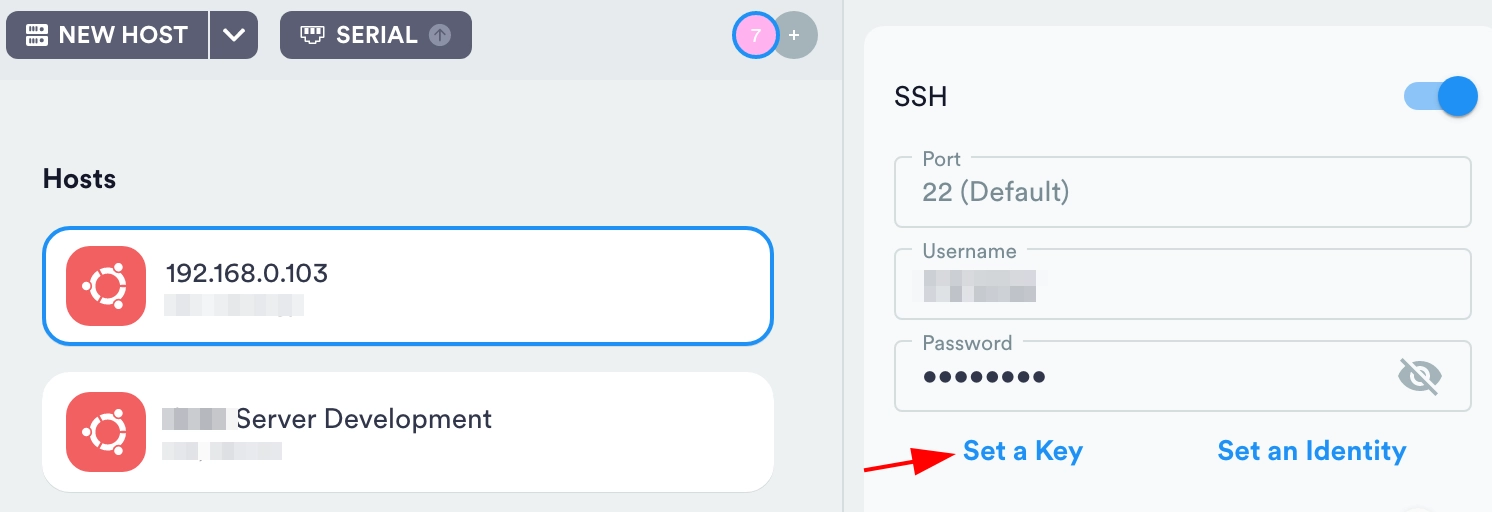
Далее вы можете скопировать и вставить содержимое ключа, а можете импортировать ключ из файла. После этого нажмите кнопку Сохранить:
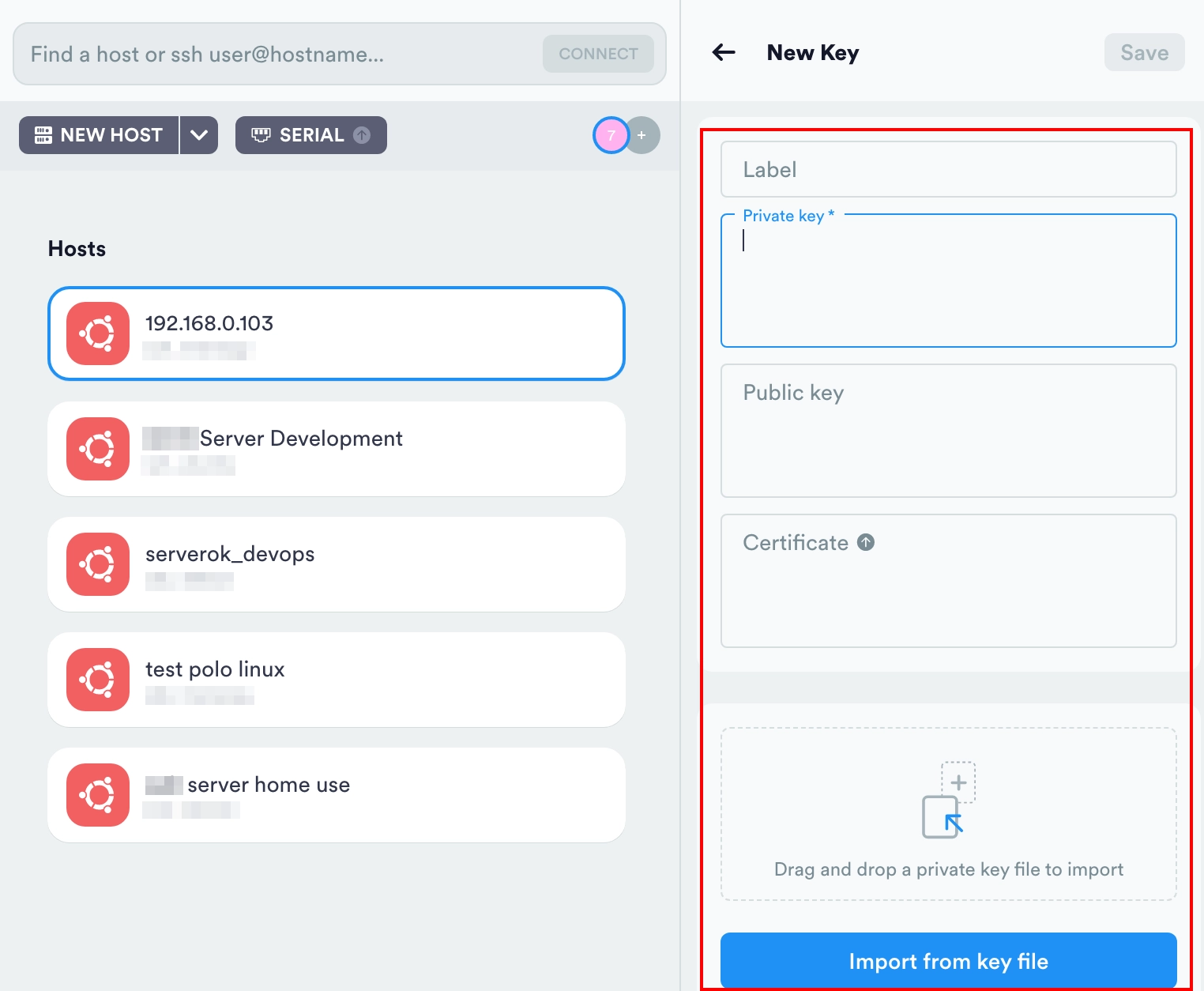
Встроенный SFTP-клиент
На вкладке SFTP доступна опция подключения к серверам по протоколу SFTP. Утилита представляет собой двухоконный режим классического файлового менеджера, где левая вкладка открывает файловую систему одного сервера, а правая - другого. Вы можете копировать и перемещать файлы между серверами.
Вы можете подключиться к серверу с помощью кнопок Выбрать хост на обеих вкладках. Для выбора доступны сохраненные вами хосты, к которым вы настроили ssh-соединение. Также можно открыть локальное хранилище (кнопка Local) файлов на одной из вкладок и обмениваться файлами между вашим Mac и сервером.
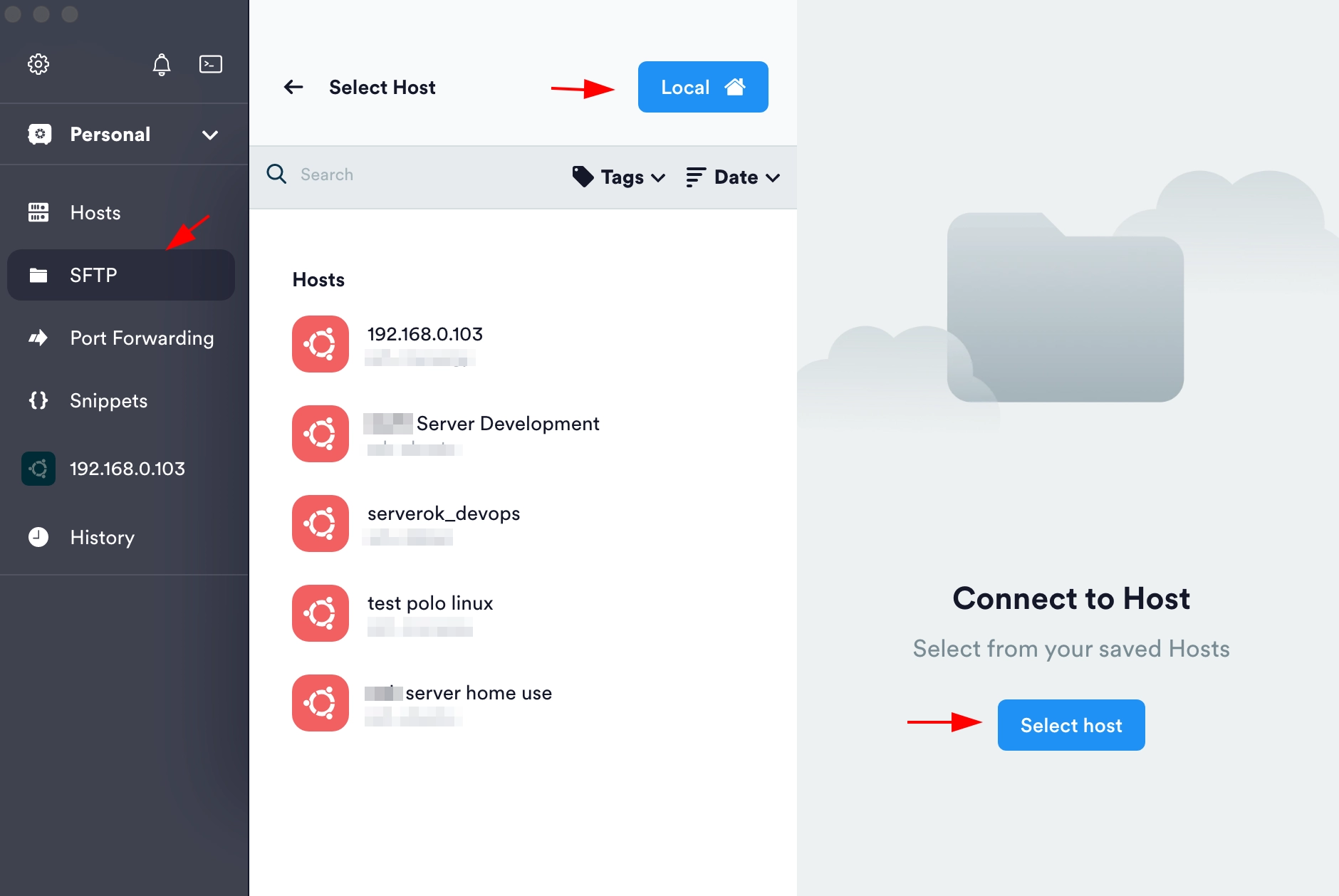
Пример параллельного подключения к двум серверам в коллекции:
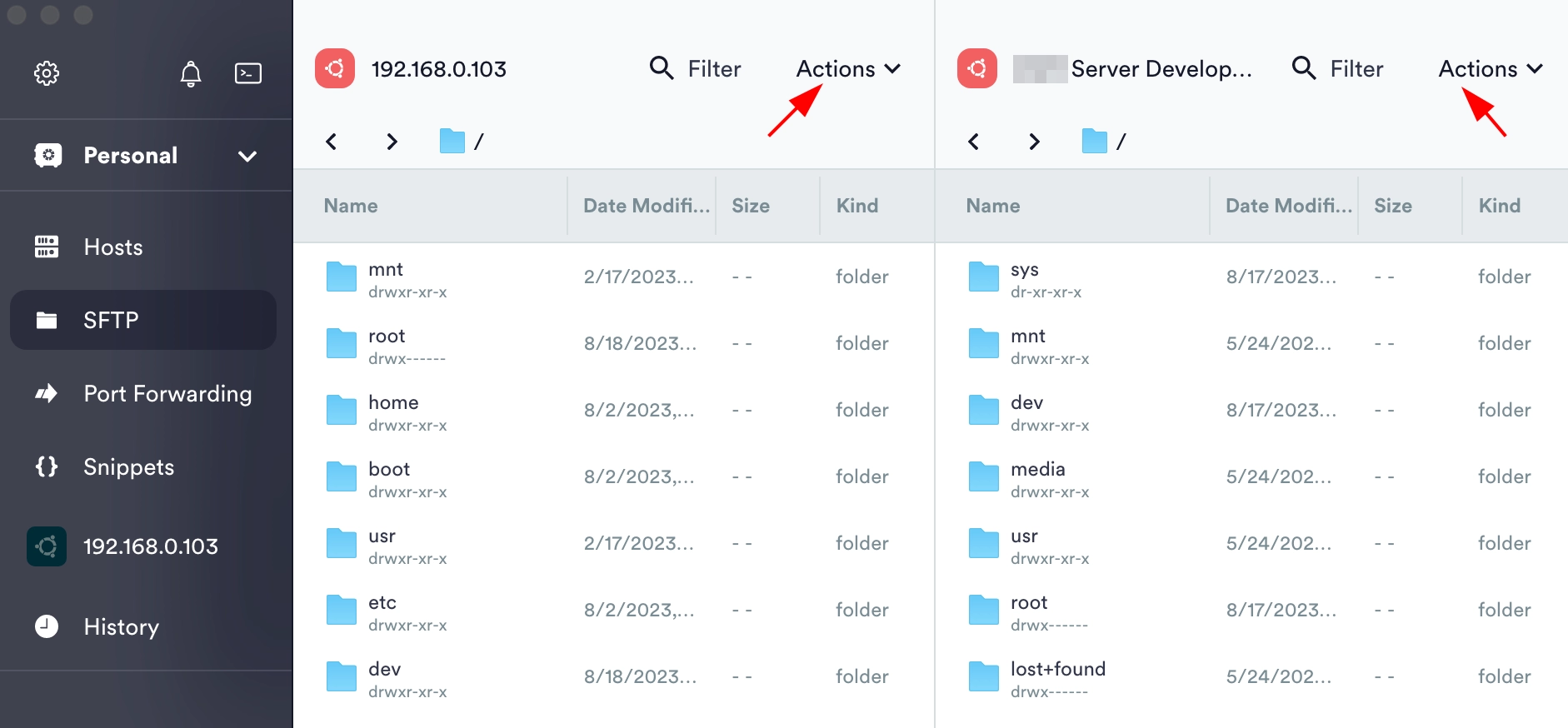
Заключение
Подключение к серверу через SSH на устройстве MacOS - это просто и безопасно. Следуя шагам, описанным в этом руководстве, вы сможете установить безопасное соединение с удаленным сервером и управлять своими задачами удаленно.