Как использовать утилиту BitMeter OS для мониторинга потребления трафика
Системному администратору довольно часто требуется статистика потребления трафика, проходящего через сетевой интерфейс сервера. BitMeter OS - это бесплатное программное обеспечение, которое при установке запускает фоновый процесс, собирающий подробную статистику потребления трафика на сервере. Утилита позволяет просматривать собранную информацию в простом и интуитивно понятном графическом интерфейсе.
Как реализованы утилита и мониторинг
BitMeter OS поставляется в виде обычного инсталляционного пакета для Windows и может быть установлена на всю линейку серверных операционных систем Microsoft, включая последнюю версию Windows Server 2022. После установки утилиты в системе создаются и автоматически запускаются два процесса:
- BitMeterCaptureService - отвечает за сбор статистики потребления трафика
- BitMeterWebService - небольшой веб-сервер, генерирующий GUI-приложение на порту 2605 localhost (обратите внимание, что данный сервис доступен только на localhost, то есть недоступен из внешней сети).

Установка
Установка утилиты абсолютно стандартна. Скачайте последний стабильный пакет с сайта Codebox Software и установите его, запустив .exe-файл. Во время установки оставьте все параметры по умолчанию и дождитесь завершения установки. После установки на рабочем столе появится ярлык BitMeter OS.
Первый запуск и использование утилиты
Утилита откроет в вашем браузере по умолчанию веб-страницу "Монитор" с графиком текущего потока трафика на интерфейсе:
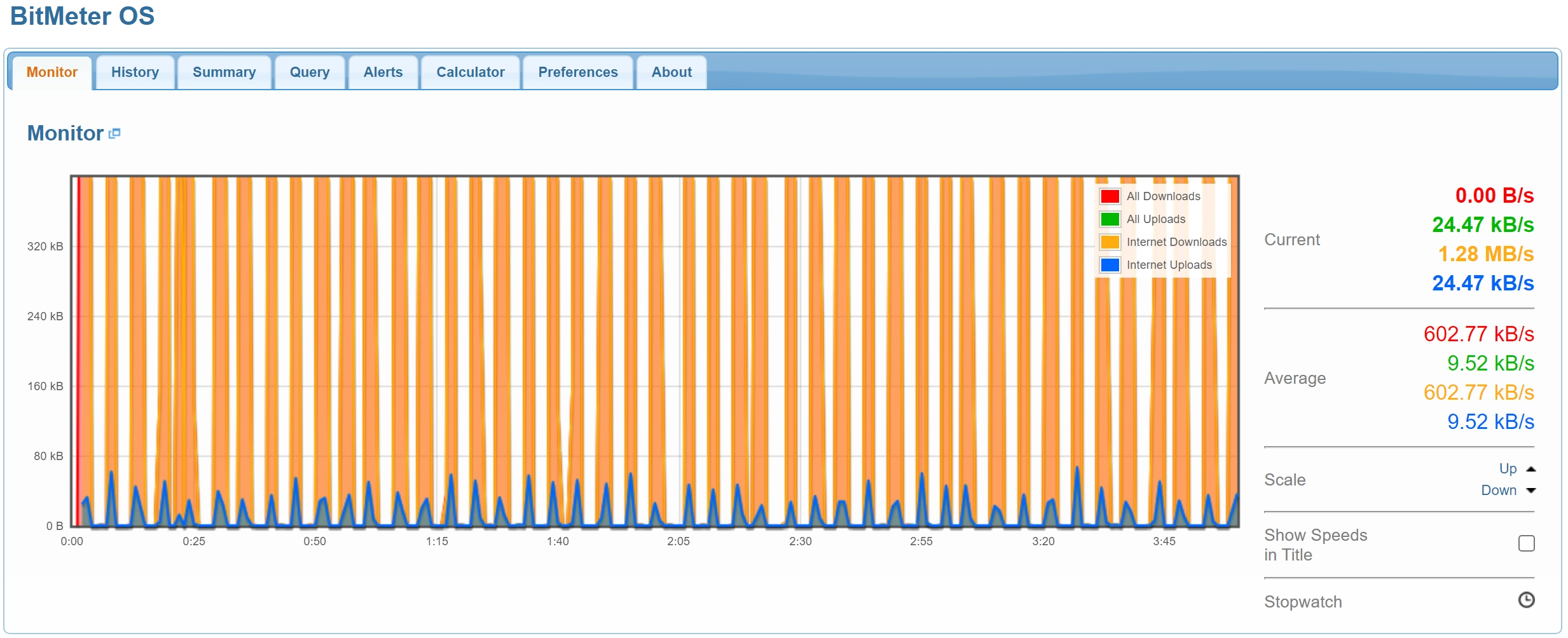
На вкладке "История" можно просмотреть историю потребления трафика с графиком по минутам, по часам и по дням с возможностью экспорта в CSV-файл
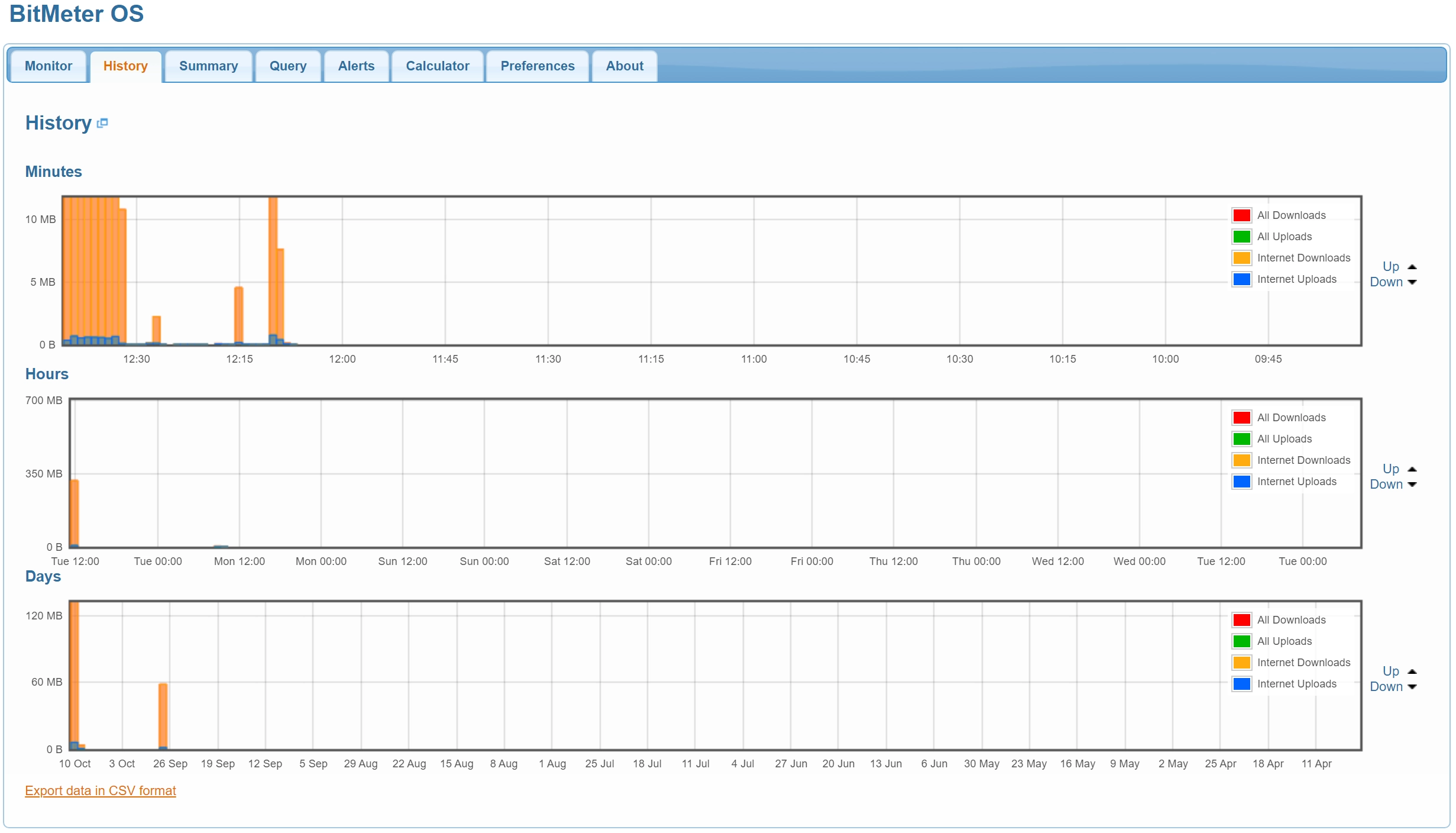
На вкладке "Сводка" отображается объем потребленного трафика за сегодня, за месяц, за год и за весь период наблюдения
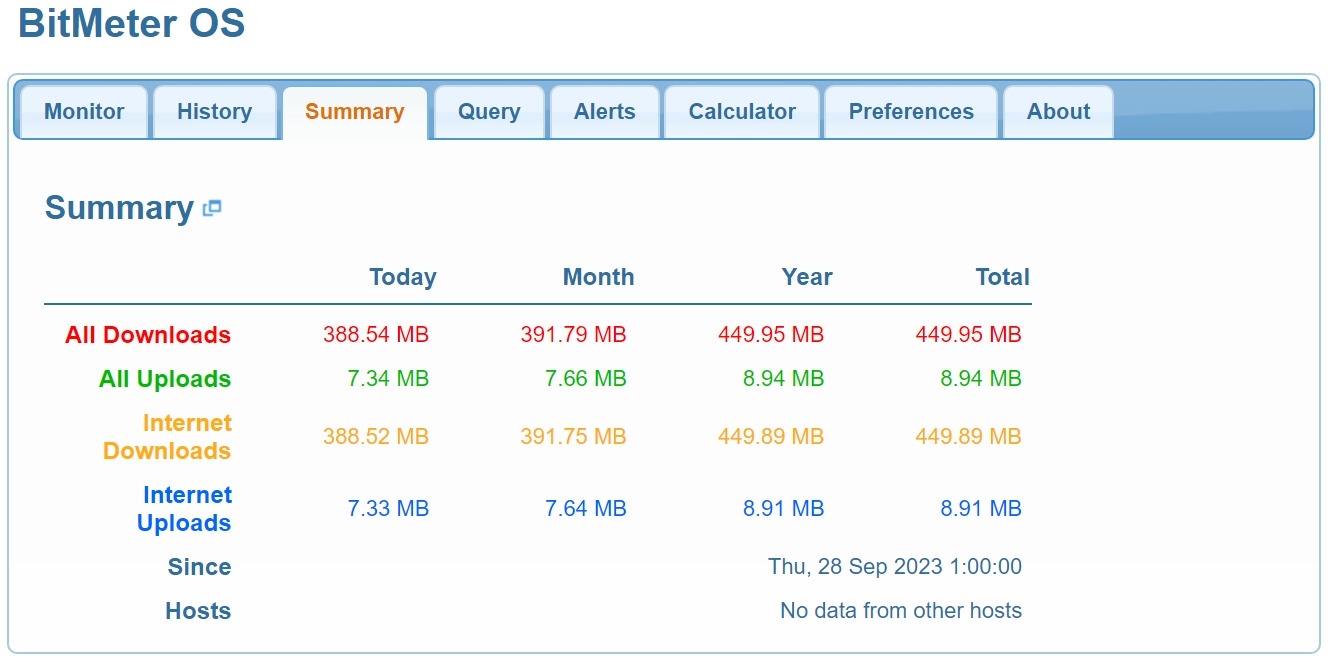
Вкладка "Запрос" позволяет обратиться к базе данных с запросом на получение статистики за определенный период с группировкой вывода по часам, дням, месяцам, годам
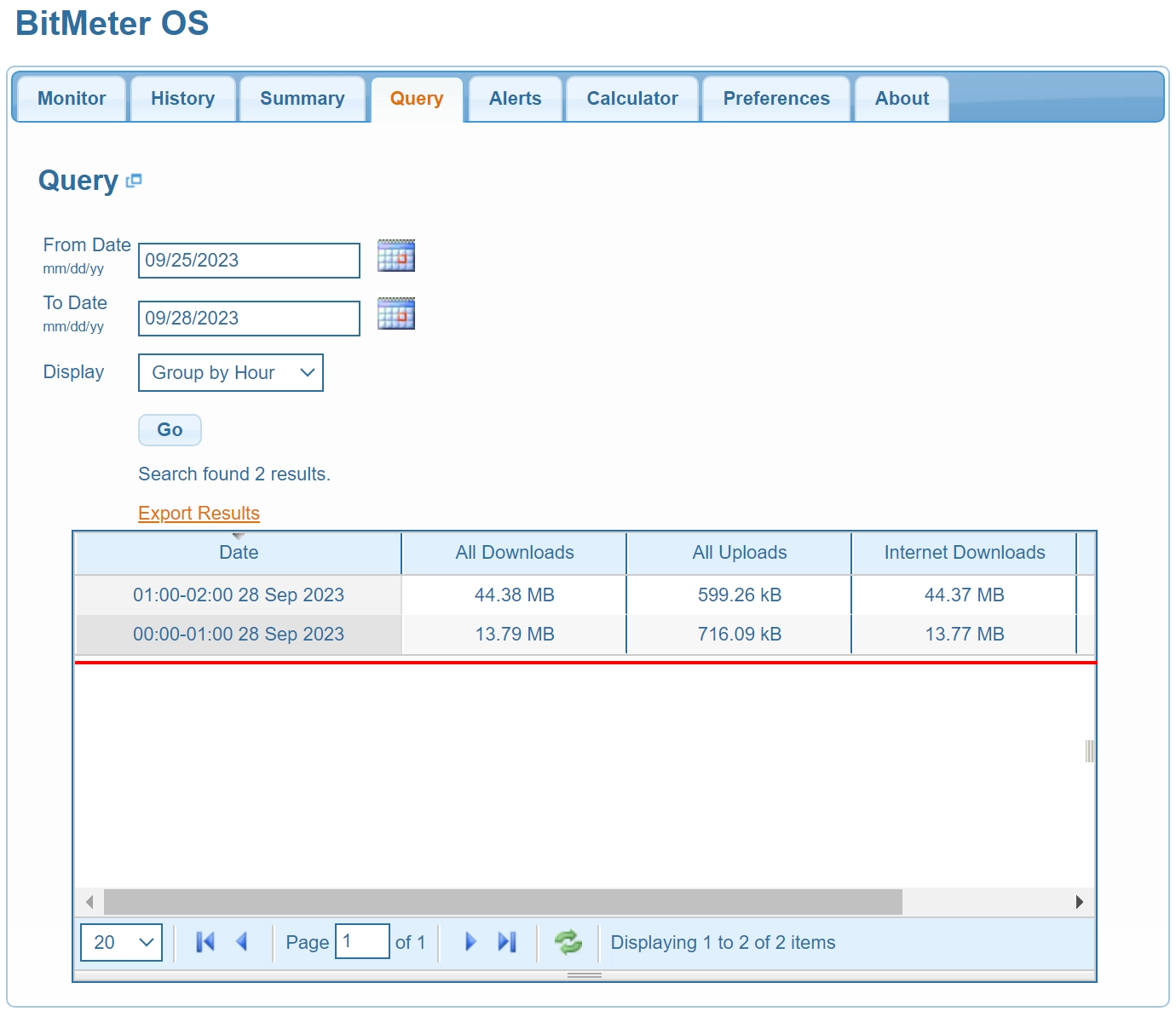
BitMeter OS позволяет настроить оповещения, чтобы уведомлять вас, когда трафик превысит заданный лимит. Перейдите на вкладку "Alerts", чтобы настроить эту функцию. Здесь вы можете указать порог трафика (например, 10 ГБ) и сохранить настройки. Если после настройки вы увидите кнопку "Update Now", нажмите ее, чтобы немедленно обновить статус оповещения и проверить, срабатывает ли оно при текущем уровне трафика. Это позволяет убедиться, что оповещение отражает последние данные без ожидания следующего автоматического обновления. Например, если вы только что изменили лимит оповещения, кнопка "Update Now" позволяет сразу протестировать его, не дожидаясь стандартного интервала обновления.
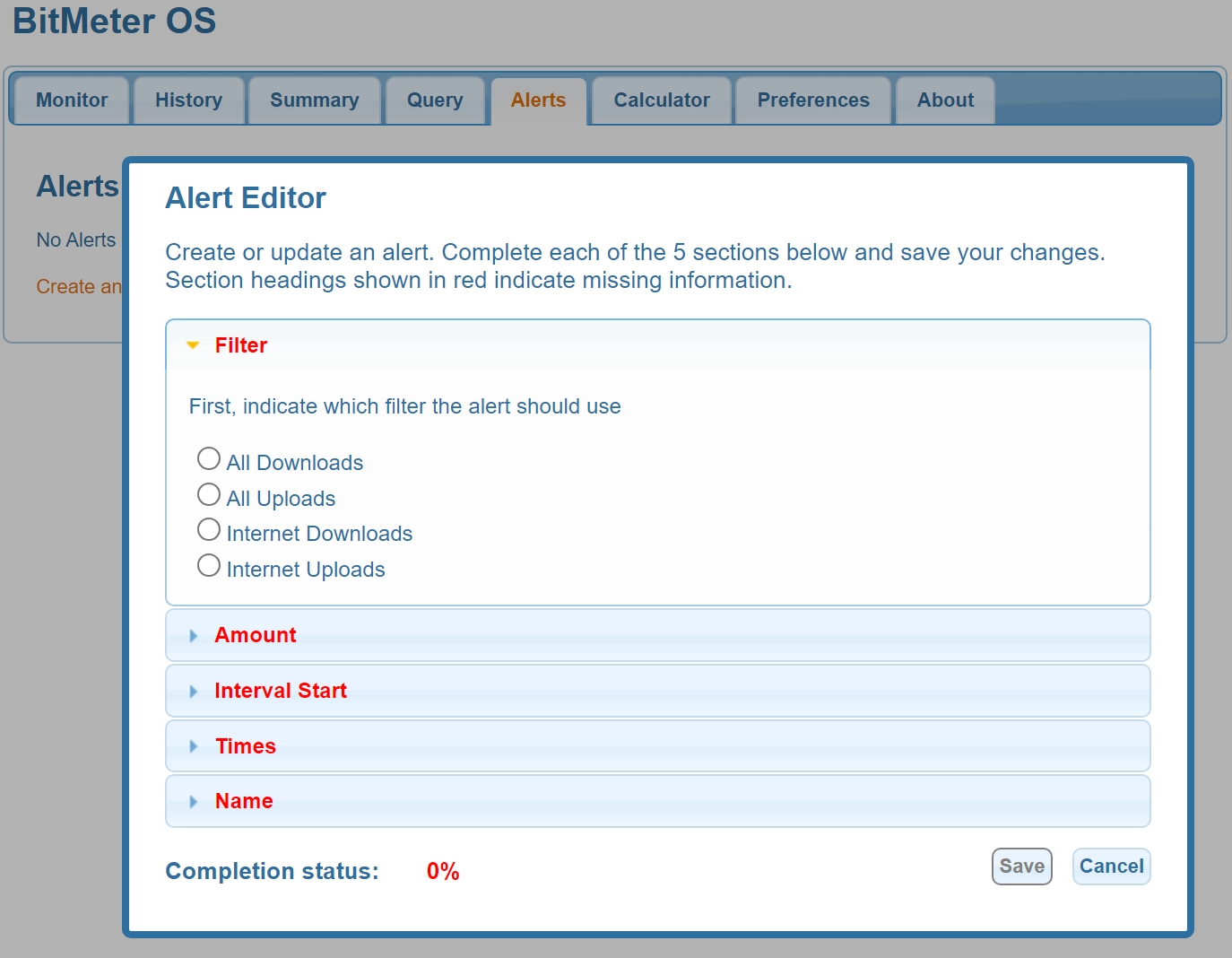
На вкладке "Калькулятор" можно рассчитать время передачи файла при заданной скорости соединения, а также объем трафика, который может быть передан за определенный период времени

Вкладка "Параметры" позволяет настроить некоторые основные параметры утилиты.