Content
Настройка WireGuard для Windows
Перед выполнением описанных ниже команд убедитесь, что вы используете последнюю версию WireGuard и обладаете правами администратора на вашем устройстве.
Установка
1) Скачайте текущую версию для Windows: https://www.wireguard.com/install/ и установите.
2) Запустите C:\Program Files\WireGuard\wireguard.exe и добавьте пустой туннель (мы будем настраивать серверную часть):
Добавить туннель → Добавить пустой туннель ...

Регистрируем настройки:
Имя - имя сетевого подключения
Открытый ключ - открытый ключ сервера WireGuard (необходим для настройки клиентской части)
[Interface] PrivateKey = # private key of WireGuard server ListenPort = # port that WireGuard will listen to Address = # desired IP address of WireGuard server

Включить параметры, позволяющие серверу WG использовать основной сетевой интерфейс

3) Добавляем еще один пустой туннель (будем настраивать клиентскую часть): Add tunnel → Add empty tunnel
Регистрируем настройки:
Имя - имя сетевого подключения
Открытый ключ - открытый ключ клиента WireGuard (необходим для настройки серверной части)
[Interface] PrivateKey = # WireGuard client private key Address = # desired IP address of WireGuard client [Peer] PublicKey = # public key of the WireGuard server (from step 2) AllowedIPs = # specify the IP addresses for which you want to use the created WG tunnel (specifying the subnet 0.0.0.0/0 will allow you to route all traffic to the WG tunnel) Endpoint = # Server IP address (real, not WireGuard) and port that WireGuard server listens on (configured in step 2)

4) Теперь нам нужно добавить нашего клиента в серверную часть WireGuard, для этого вернитесь к шагу 2 и добавьте его конфиг:
... [Peer] PublicKey = #WireGuard client public key (from step 3) AllowedIPs = #IP user address

5) Настроим брандмауэр Windows для работы с WireGuard. Для этого:
- Создадим новое правило для входящего трафика:
-
Откройте "Windows Defender Firewall with Advanced Security" (Брандмауэр Windows с повышенной безопасностью).
-
В левой панели выберите "Inbound Rules" (Входящие правила).
-
Нажмите "New Rule..." (Создать правило).
-
- Укажем протокол (UDP) и порты (например, 51820):
-
В появившемся окне "New Inbound Rule Wizard" выберите "Port" (Порт) и нажмите "Next" (Далее).
- В разделе "Protocol and Ports" (Протокол и порты) выберите тип протокола:
-
Выберите "UDP".
-
- Укажите конкретные локальные порты (Specific local ports):
-
Например, порт WireGuard по умолчанию — 51820.
-
Если используется несколько портов, перечислите их через запятую (например: 51820, 51821).
-
-
Нажмите "Next" (Далее).
-
- Разрешим подключения:
-
В разделе "Action" (Действие) выберите "Allow the connection" (Разрешить подключение).
-
Нажмите "Next" (Далее).
-
- Сохраним правило:
- Определите профили, для которых будет применяться правило:
-
Domain (Доменный);
-
Private (Частный);
-
Public (Общий).
-
-
Нажмите "Next" (Далее).
-
Укажите понятное имя для нового правила, например: "WireGuard UDP 51820".
-
Нажмите "Finish" (Готово).
- Определите профили, для которых будет применяться правило:
Ваш брандмауэр настроен на пропуск трафика через указанные порты WireGuard
6) Теперь достаточно экспортировать файлы конфигурации Экспортировать все туннели в zip→Указатьместо для экспорта→Сохранить

Далее откройте сохраненный архив, там будут конфигурации всех наших туннелей.
Отдайте клиенту его конфигурационный файл.
7) На сервере выберите конфигурацию сервера и запустите программу

8) На клиенте добавьте файл конфигурации в WireGuard. Добавить туннель→Выбрать файл конфигурации клиента->Открыть

Выберите конфигурацию клиента и запустите программу

На этом настройка первого клиента завершена, аналогичным образом настраиваются остальные клиенты путем добавления их данных в конфигурацию сервера (шаг 4).
Автоматический запуск WireGuard после перезапуска сервера.
1) Добавьте файл запуска в автозапуск планировщика Windows: Пуск→taskschd.msc
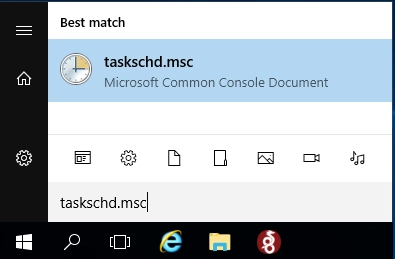
Нажмите "Создать простую задачу" → Введите имя задачи (например, wireguard) → Далее

Выберите "При запуске компьютера" → Далее

Выберите "Запустить программу"→ Далее

В поле "Программа или сценарий" выберите файл для запуска WireGuard (по умолчанию это "C:\Program Files\WireGuard\wireguard.exe").
Добавьте аргументы:
/installtunnelservice "C:\Program Files\WireGuard\wg_server.conf"
где:
C:\Program Files\WireGuard\wg_server.conf - расположение конфигурационного файла *.conf

Установите флажок "Открыть окно свойств для этой задачи после нажатия кнопки "Готово"" → Готово

В открывшемся окне отметьте пункт "Запускать с наивысшими правами"→ОК

Готово. Выполните перезагрузку, проверьте