Content
Установка, тестирование и удаление SFTP-сервера на базе OpenSSH в Windows
Пошаговое руководство
Установка и настройка SFTP-сервера (SSH FTP)
Сначала вам нужно скачать и установить OpenSSH с GitHub:
https://github.com/PowerShell/...
Скачайте архив: OpenSSH-Win64.zip
1) Распакуйте содержимое архива в целевую директорию, например:"C:\Windows"
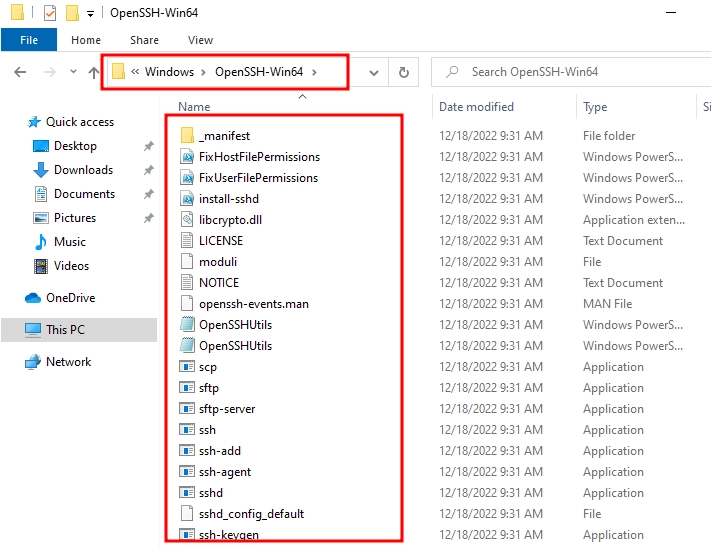
2) Откройте свойства системы(WIN+R, команда "sysdm.cpl") -> Дополнительно -> Переменные среды
В появившемся окне есть два раздела: верхний содержит переменные окружения пользователя, нижний - системные переменные.
В системных переменных выберите переменную"Путь", нажмите кнопку"Изменить...".
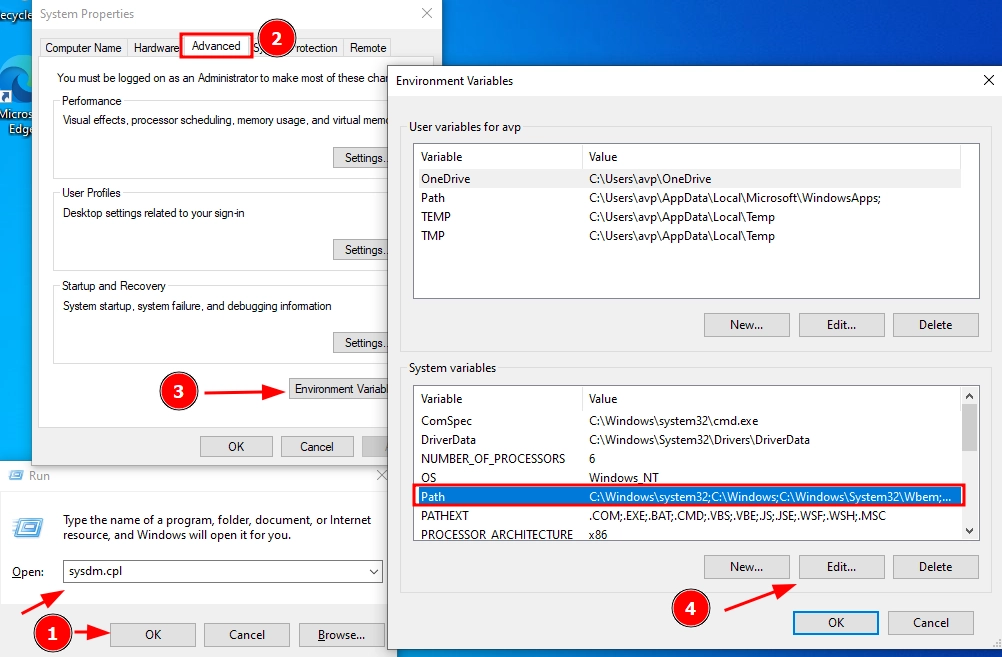
3) В открывшемся окне нажмите"New" и введите путь к директории OpenSSH из шага 1, в данном примере:"C:\Windows\OpenSSH-Win64".
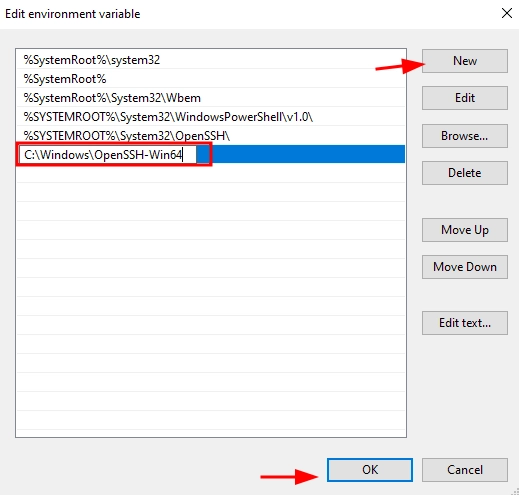
4) Запустите"PowerShell" от имени администратора:
Пуск, введите"PowerShell" → щелкните правой кнопкой мыши на"PowerShell" → Запуск от имени администратора
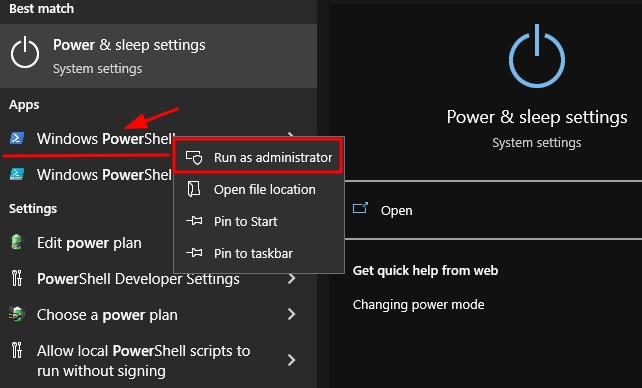
5) Перейдите в каталог OpenSSH, в данном примере:"C:\Windows\OpenSSH-Win64".
cd C:\Windows\OpenSSH-Win64
Установите сервер OpenSSH:
(должно появиться зеленое сообщение "службы sshd и ssh-agent успешно установлены");
.\Install-sshd.ps1
Включите автозапуск для службы SSHD:
Set-Service -Name sshd -StartupType ‘Automatic’
Откройте TCP-порт 22 в брандмауэре Windows для входящего трафика на SSH-сервер:
New-NetFirewallRule -Protocol TCP -LocalPort 22 -Direction Inbound -Action Allow -DisplayName SSH
Настройте владельца файла и права доступа: (На каждый вопрос отвечайте"Y")
.\FixHostFilePermissions.ps1
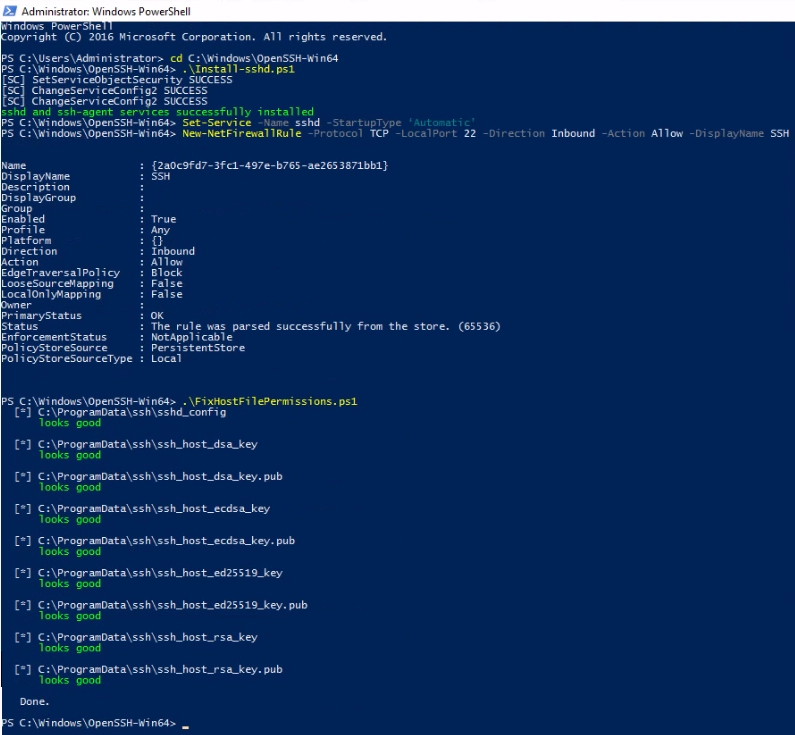
6) Откройте список служб(WIN+R, команда"services.msc") -> Дважды щелкните на"OpenSSH SSH Server" → Установите тип запуска:"Автоматически", нажмите "Запустить" → OK
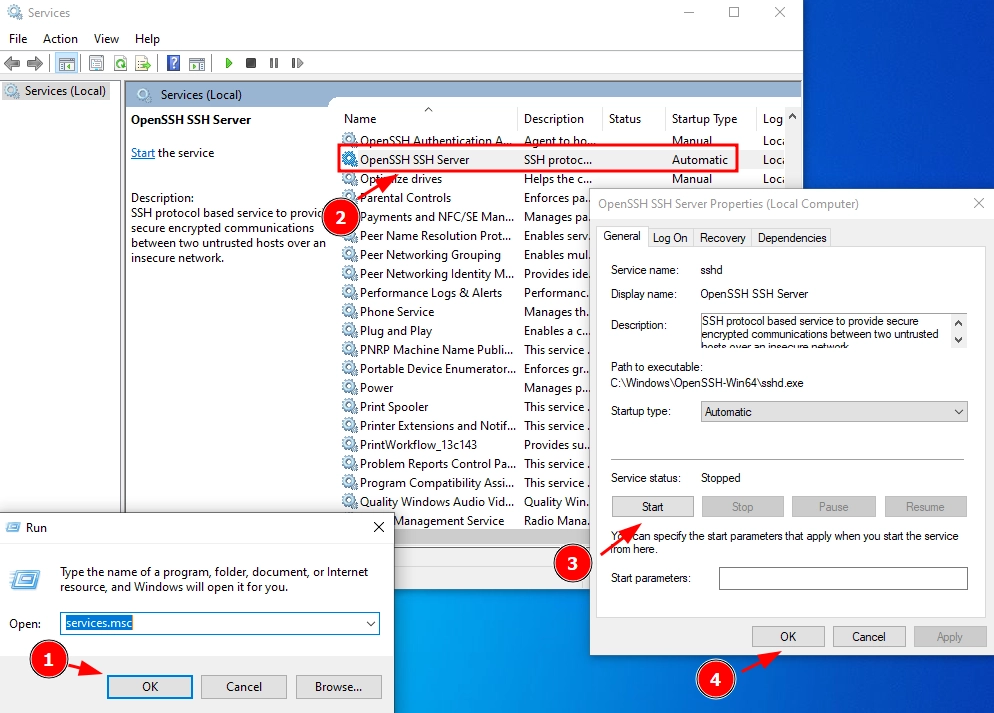
Проверка SFTP-соединения с помощью WinSCP
Скачайте и запустите бесплатный клиент WinSCP.
В окне настроек соединения выберите протокол передачи файлов SFTP, укажите имя сервера и данные учетной записи Windows, под которой вы подключаетесь.
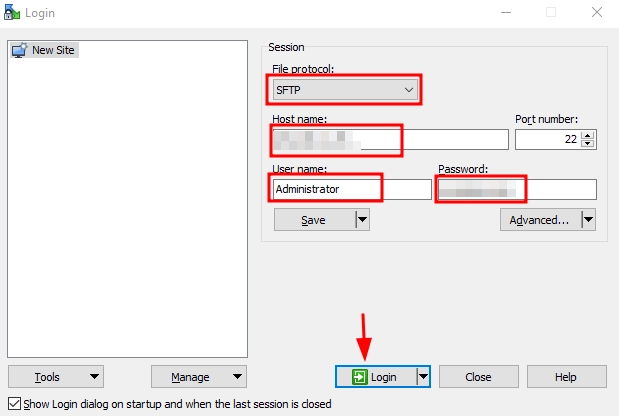
Если все настроено правильно, клиент должен подключиться к SFTP-серверу и отобразить список файлов в домашнем каталоге пользователя (каталог по умолчанию с профилем пользователя).
Используя привычный интерфейс файлового менеджера, можно безопасно копировать файлы между сервером и клиентом. Передача файлов будет осуществляться по защищенному протоколу SFTP.
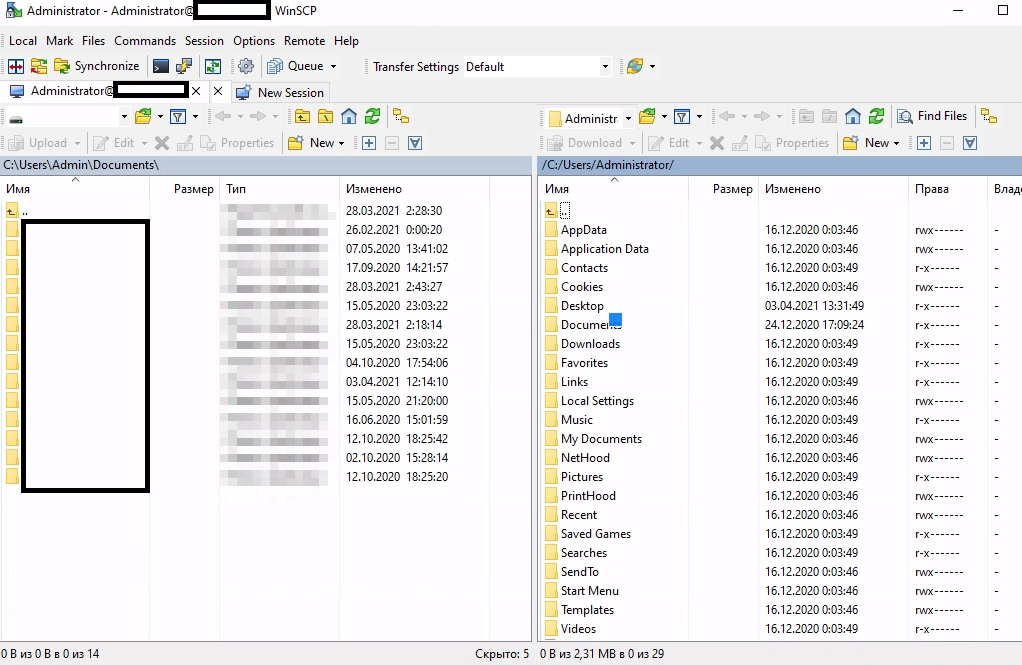
Удаление службы Win32 OpenSSH
Чтобы корректно удалить службу Win32 OpenSSH из системы, выполните следующие действия:
1) Запустите"PowerShell" от имени администратора:
Пуск, введите"PowerShell" → щелкните правой кнопкой мыши на"PowerShell" → Запуск от имени администратора
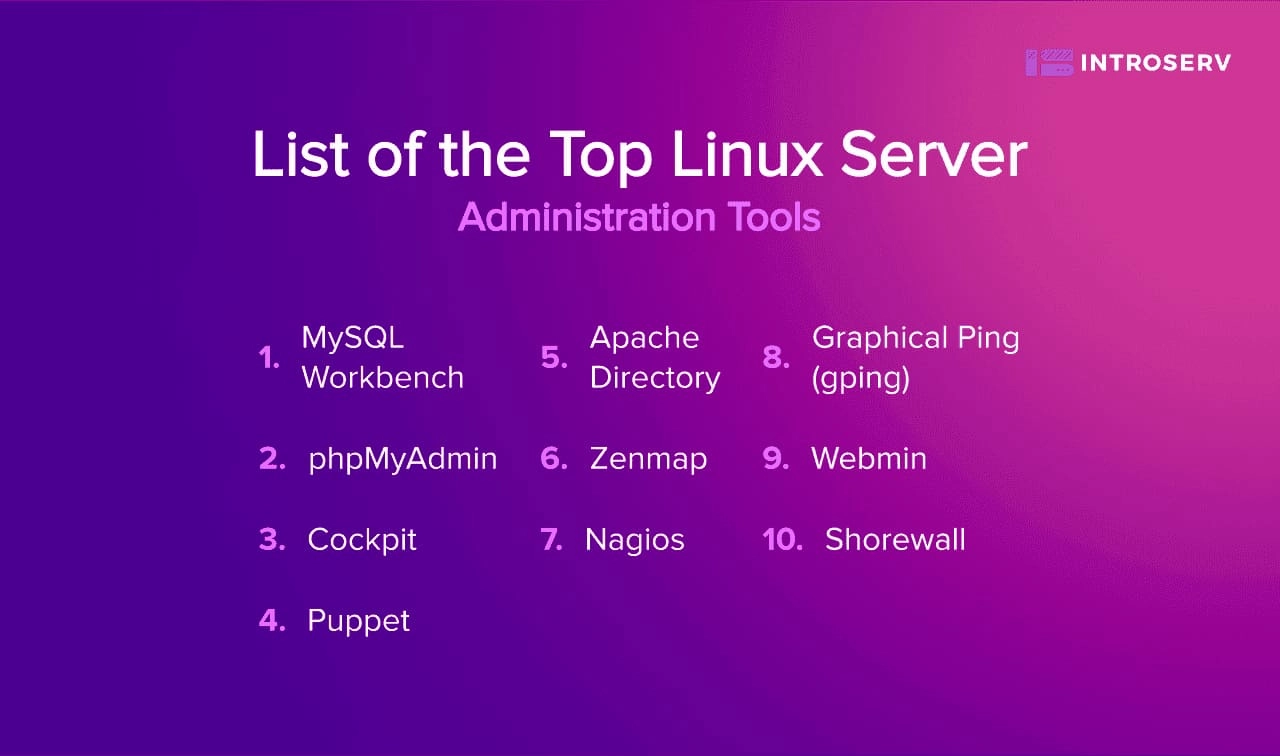
2) Перейдите в каталог OpenSSH, в данном примере: "C:\Windows\OpenSSH-Win64".
cd C:\Windows\OpenSSH-Win64
3) Остановите службу SSHD:
Stop-Service sshd
4) Деинсталлируйте службу OpenSSD:
.\uninstall-sshd.ps1
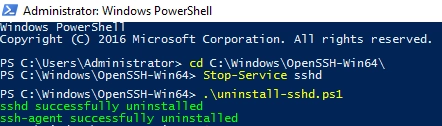
Проблемы с настройкой OpenSSH на Windows и как их решить.
Настройка OpenSSH на Windows может быть немного нервной, особенно после обновлений Windows, выпущенных после октября 2024, они могут влиять на работу OpenSSH. Если вы сталкиваетесь с проблемами OpenSSH, например, такими как ошибка 1067 или невозможность подключения, установите обновление Windows KB5052093 (февраль 2025 года). Оно тестирует исправления для проблем, вызванных обновлениями октября 2024 года. Проверьте его наличие в «Параметрах» → «Обновление и безопасность» → «Центр обновления Windows» (включая необязательные обновления). Перед установкой создайте точку восстановления системы на случай непредвиденных проблем. Также, чтобы разобраться с большинством проблем, используйте решения из следующей таблицы.
| Проблема | Причина | Решение |
|---|---|---|
| Служба не запускается (ошибка 1067) | Изменение прав доступа к C:\ProgramData\ssh\logs | Оставить только SYSTEM и Администраторы с полным доступом |
| Невозможно подключиться | Брандмауэр блокирует порт 22 | Добавить правило в брандмауэр для порта 22 |
| Ошибки аутентификации | Неверные учетные данные или настройки ключей | Проверить учетные данные, добавить PubkeyAcceptedAlgorithms +ssh-rsa в sshd_config |
| Служба в состоянии "installpending" | Неполная установка | Переустановить OpenSSH, удалить папку C:\Windows\System32\OpenSSH |
| Проблемы с внешним подключением | Блокировка порта 22 маршрутизатором | Настроить проброс порта 22 |
| Зависание SSH-сессий | Ошибки в OpenSSH или настройках клиента | Обновить OpenSSH, проверить настройки клиента |