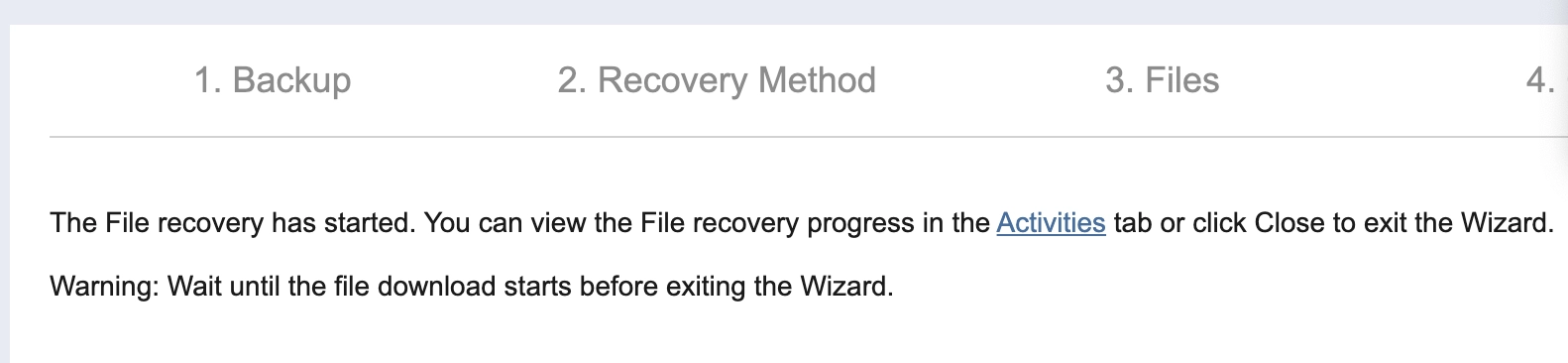Content
Резервное копирование сервера с помощью службы INTROSERV Backup
Сервис резервного копирования INTROSERV позволяет создавать резервные копии вашего выделенного сервера или VPS, создавая полные, инкрементные и дифференциальные резервные копии. Доступно резервное копирование вручную и по расписанию. Поддерживаются операционные системы Linux и Windows. После выполнения резервного копирования клиенты могут восстановить всю систему, отдельные диски/разделы, а также отдельные папки и файлы.
Создание резервной копии
Чтобы создать резервную копию, сначала нужно добавить сервер в инвентарь. Затем у вас будет возможность создать резервную копию один раз или настроить расписание резервного копирования в соответствии с вашими потребностями.
Добавление сервера в инвентарь
Важно! При создании резервной копии на сервере должны быть открыты необходимые порты для IP-адреса нашей службы резервного копирования 154.61.78.16.
- Для Linux - порт 22 (или другой порт, на котором настроен SSH-доступ). Открыть его можно командой (где параметр --dport задает номер действующего SSH-порта) и 9446:
Если у вас установлена панель управления сервером, рекомендуется открыть порты в интерфейсе этой панели управления.
/usr/sbin/iptables -I INPUT -s 154.61.78.16 -p tcp -m tcp --dport 22 -j ACCEPT
/usr/sbin/iptables -I INPUT -s 154.61.78.16 -p tcp -m tcp --dport 9446 -j ACCEPT
- Для Windows - порты 445, 9446, 9448 - 10000 по протоколу TCP. Открыть эти порты можно в командной строке или PowerShell, запущенной от имени администратора, следующей командой:
netsh advfirewall firewall add rule name="Introserv Backup Service" dir=in action=allow localport=445,9446,9448-10000 protocol=tcp remoteip=154.61.78.16
1. Перейдите в панель управления резервным копированием в личном кабинете ИНТРОСЕРВ.
2. Вы будете перенаправлены на страницу входа в Менеджер резервного копирования, используйте логин и пароль, которые были предоставлены вам в рамках заказанной услуги.
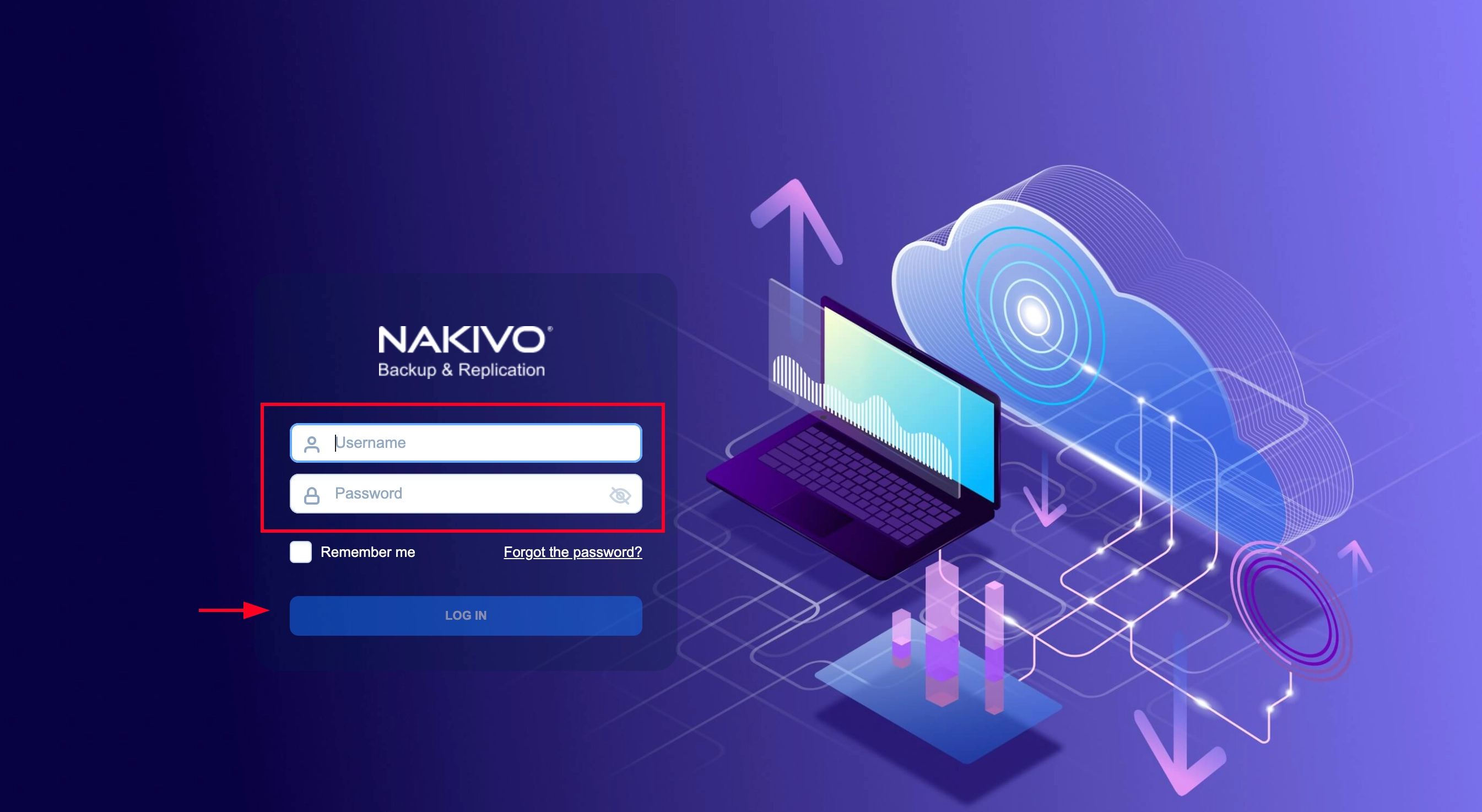
3. Если вы работаете впервые, вы попадете на страницу создания инвентаря. Это список серверов, резервные копии которых вы хотите создать (автоматически или вручную).
При следующем входе в систему раздел Инвентаризация будет доступен через меню Настройки - Инвентаризация.
3.1 Добавьте свой первый сервер в инвентарь
3.2 Откроется мастер добавления сервера, выберите тип физической платформы
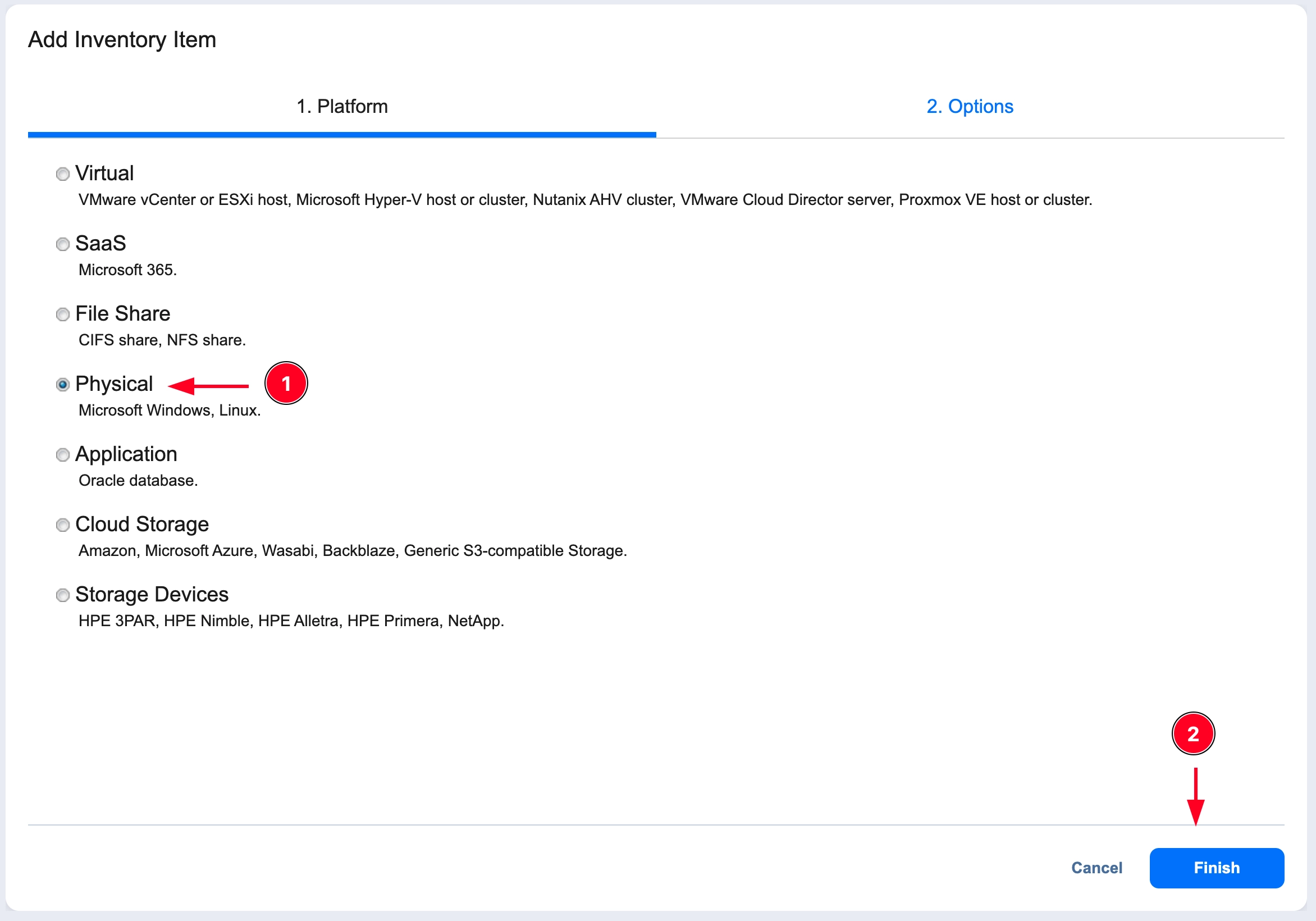
3.3 Для подключения к серверу необходимо ввести данные
● Отображаемое имя - удобное имя для вашего сервера
● Тип - тип операционной системы (Windows или Linux)
● Hostname(s) или IP(s) - FQDN-имя или внешний IP-адрес вашего сервера
● Тип учетных данных (только для Linux) - метод авторизации, вы можете использовать открытый ключ или пароль
● Имя пользователя - Имя пользователя на сервере с наивысшими привилегиями. Администратор для Windows (или любая другая учетная запись, входящая в группу Administrators) или пользователь root для Linux (или учетная запись, которая может выполнять команды с помощью sudo без ввода пароля)
● Пароль - пароль для данного имени пользователя
● SSH-порт (только для Linux) - оставьте стандартный или укажите, если используется другой порт.
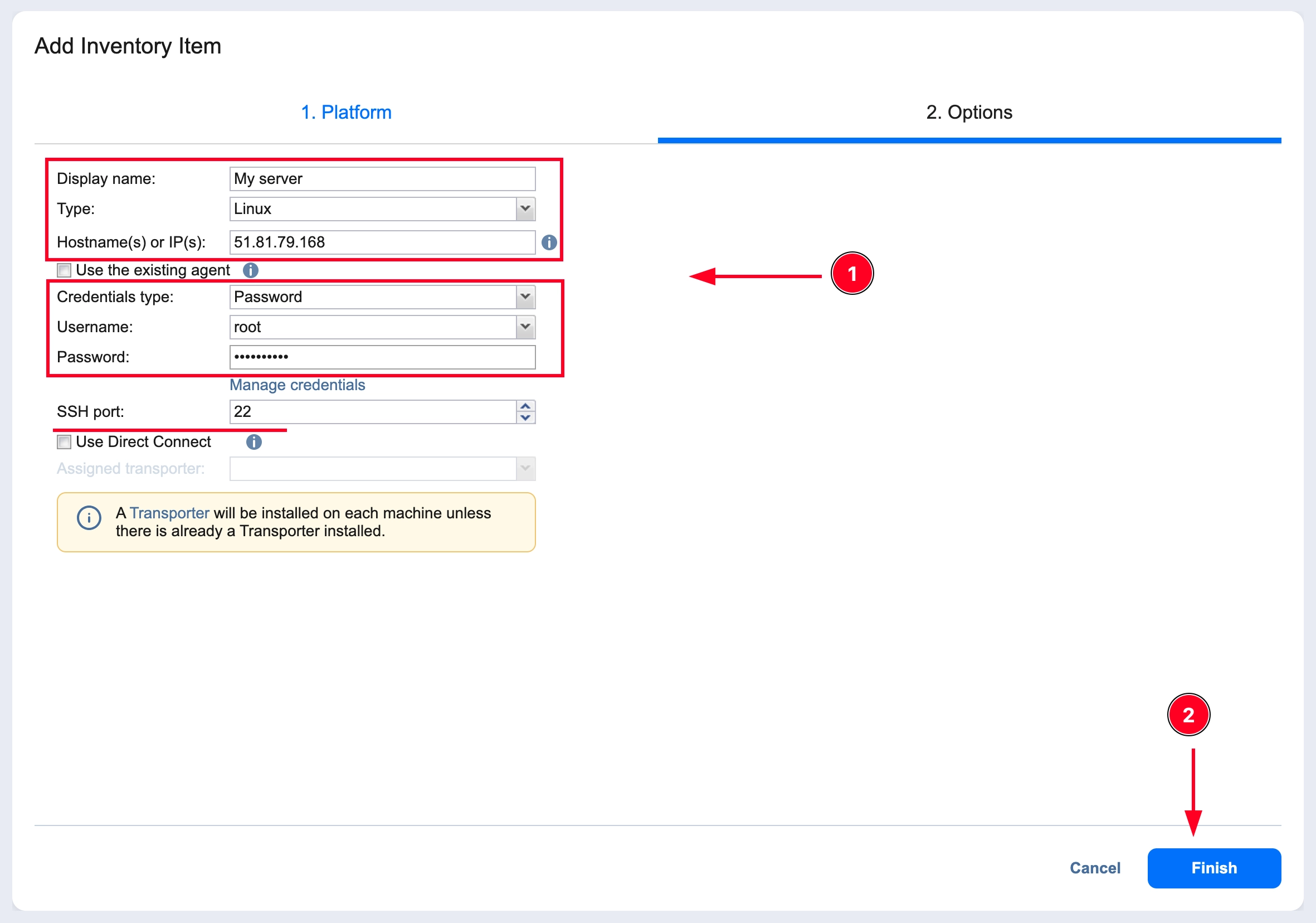
3.4 Дождитесь, пока сервер будет добавлен в инвентарь.
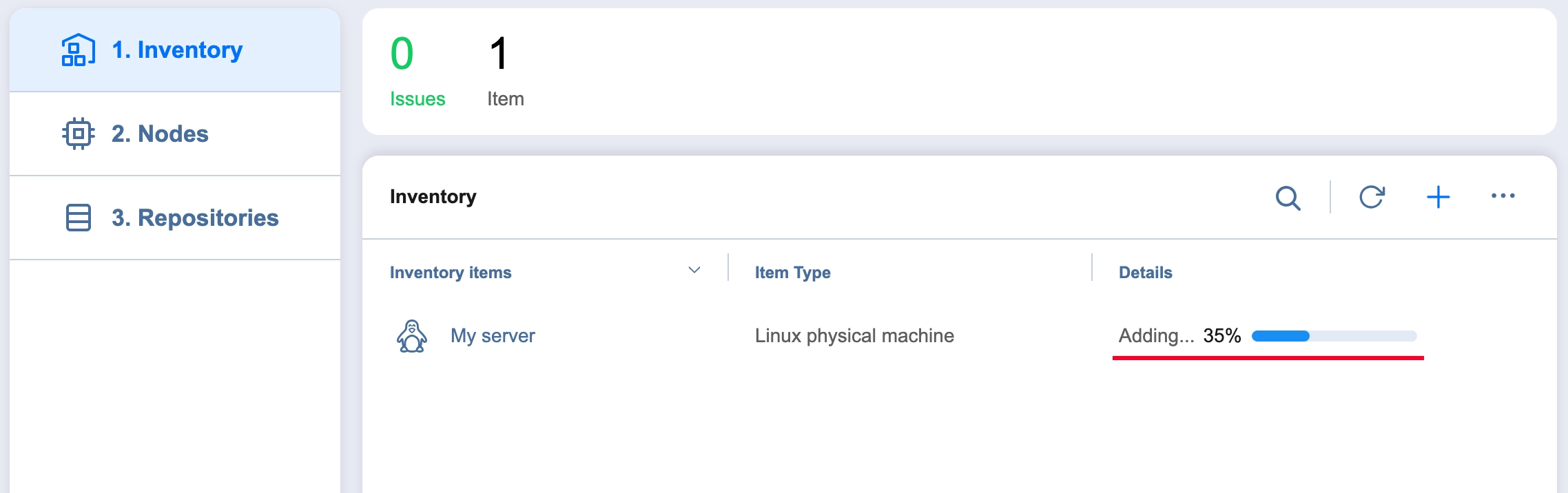
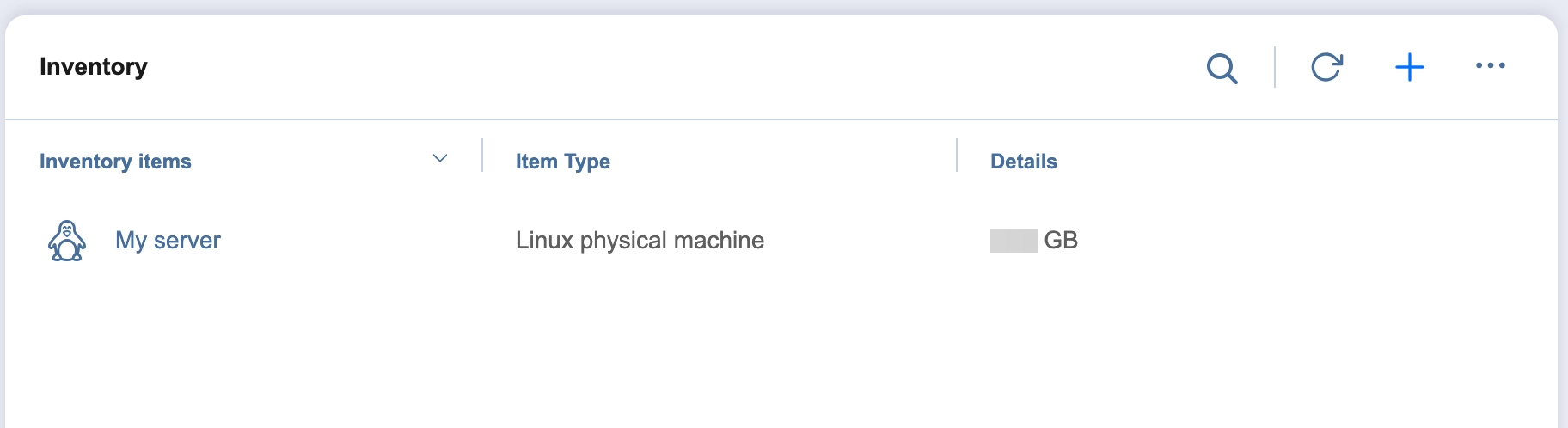
Нажмите "Далее", а затем "Готово". Теперь ваш первый хост добавлен в инвентарь.
Создание задания резервного копирования
1. Перейдите в раздел "Защита данных" и создайте задание резервного копирования:
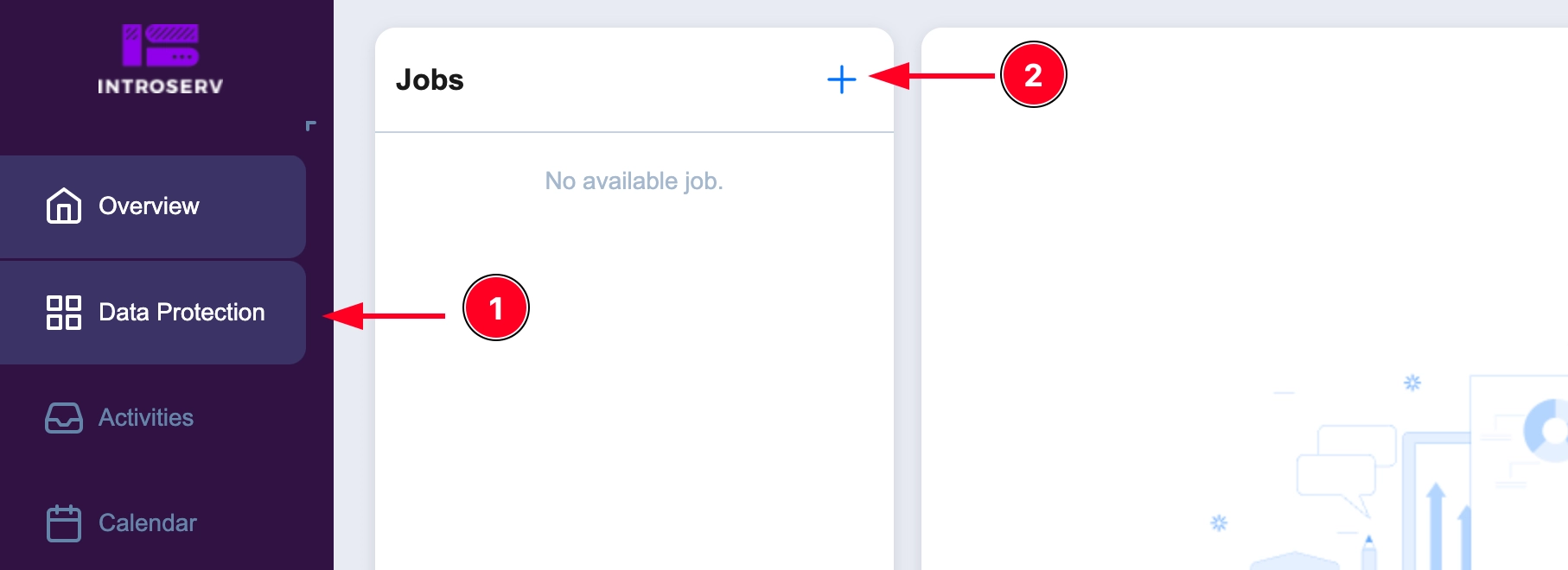
2. Выберите тип создаваемого задания: Задание резервного копирования физической машины
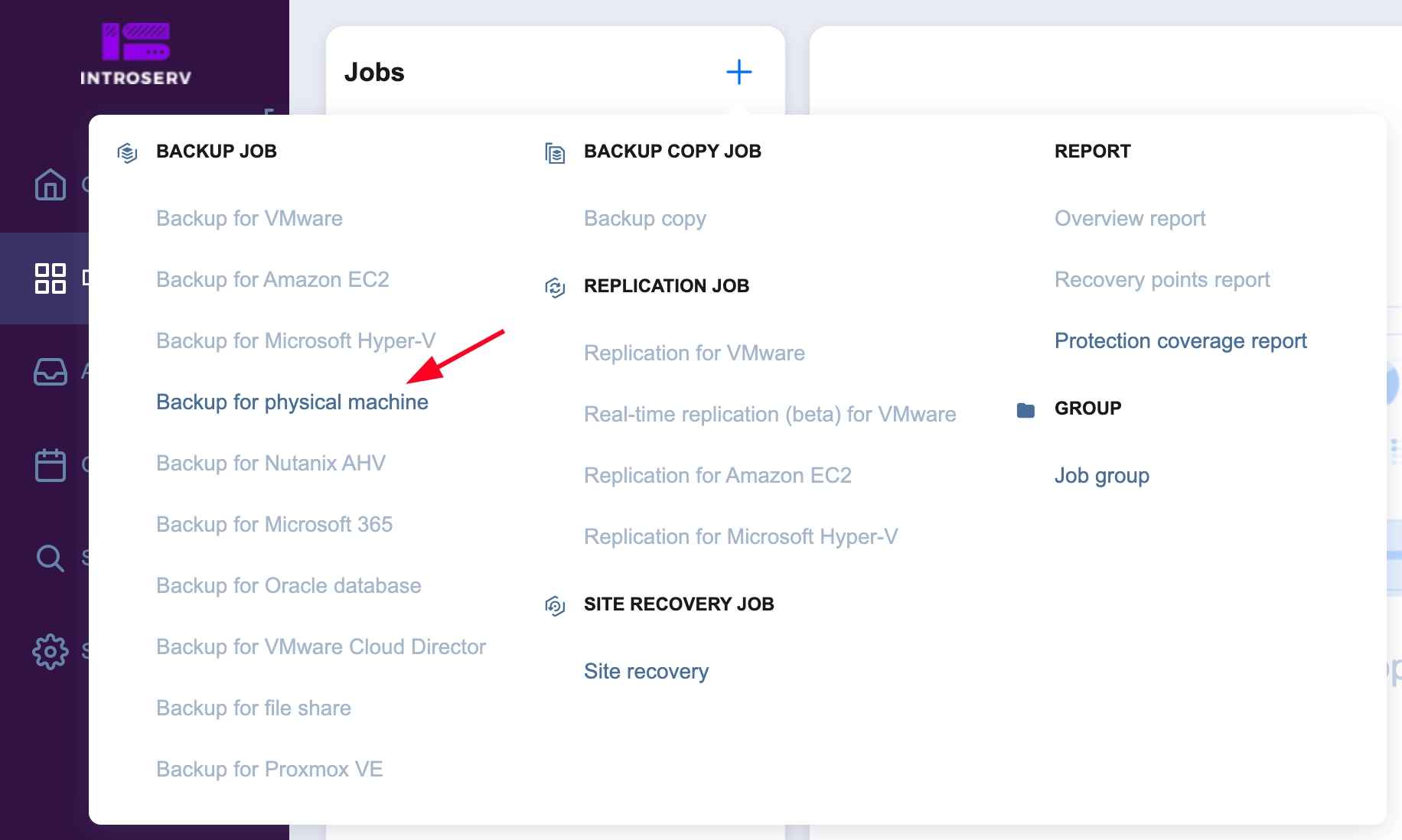
3. Выберите сервер(ы) из инвентаризации, для которых необходимо создать задание(я).
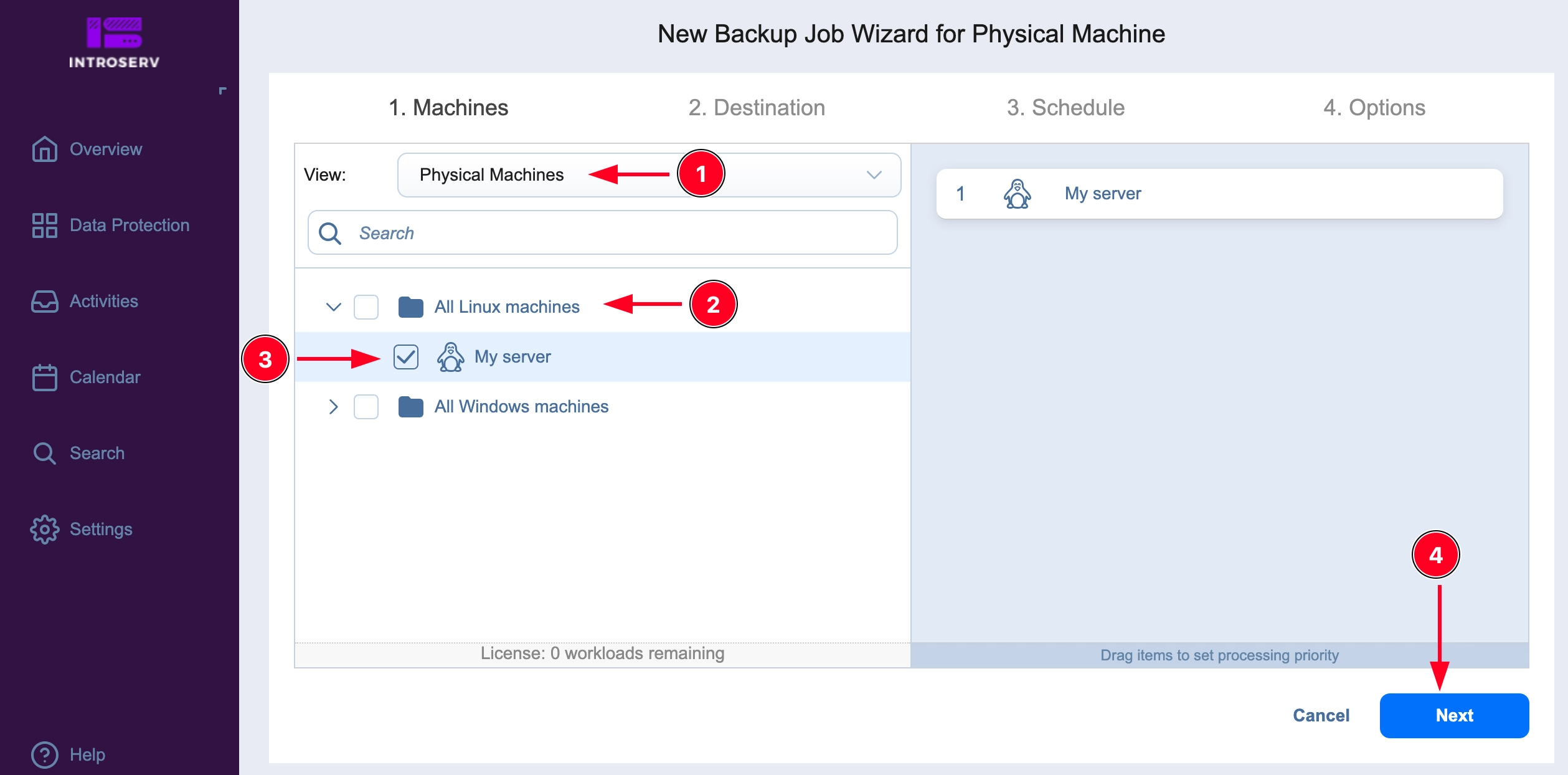
4. Ваше хранилище будет выбрано автоматически (формат имени хранилища включает номер заказа). На вкладке " Дополнительные настройки" можно выбрать ресурсы, которые необходимо скопировать.
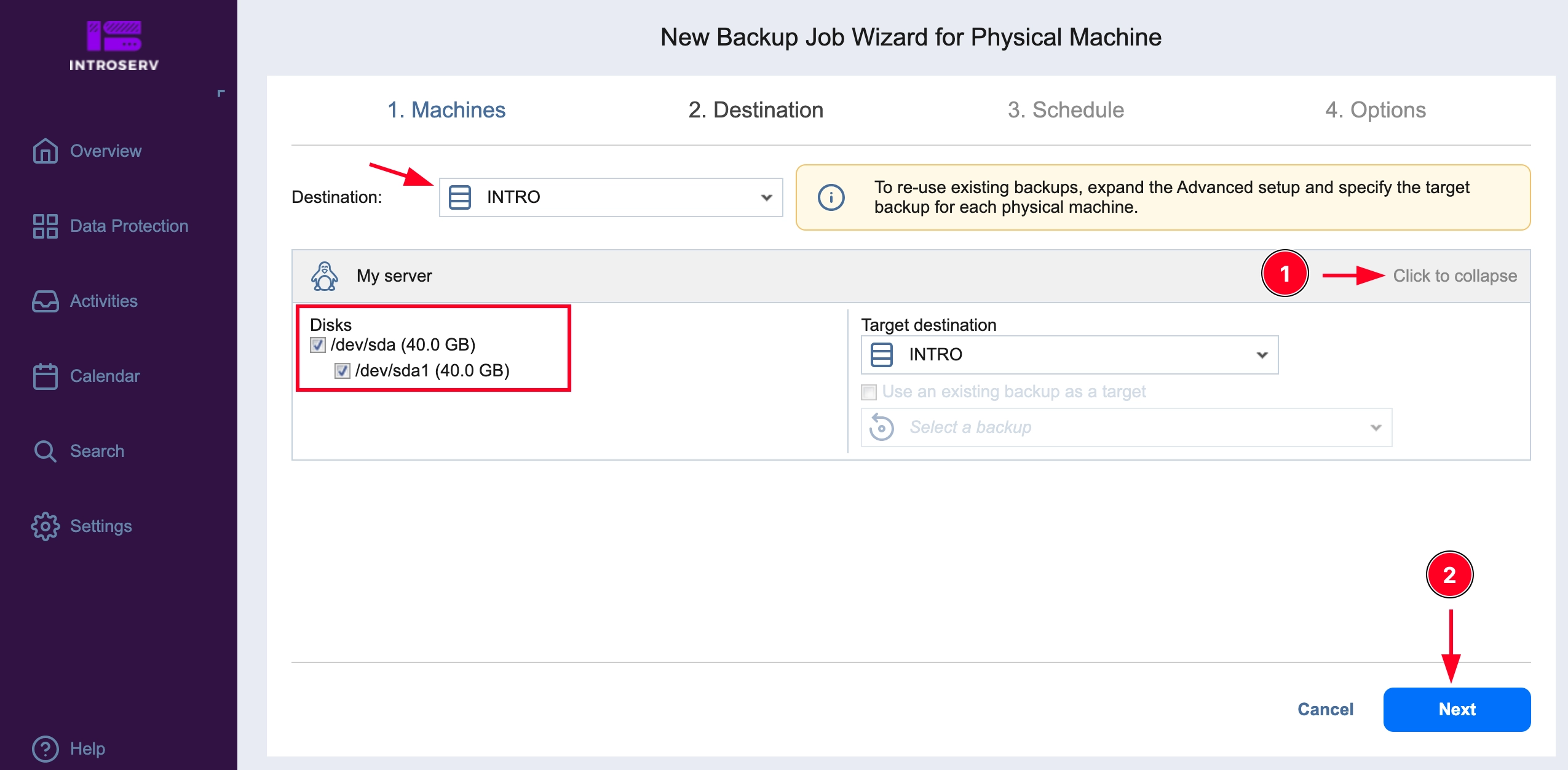
5. Настройте расписание задач Приоритет расписания - 1 или укажите параметр Не планировать, запускать по требованию - 2 (вручную).
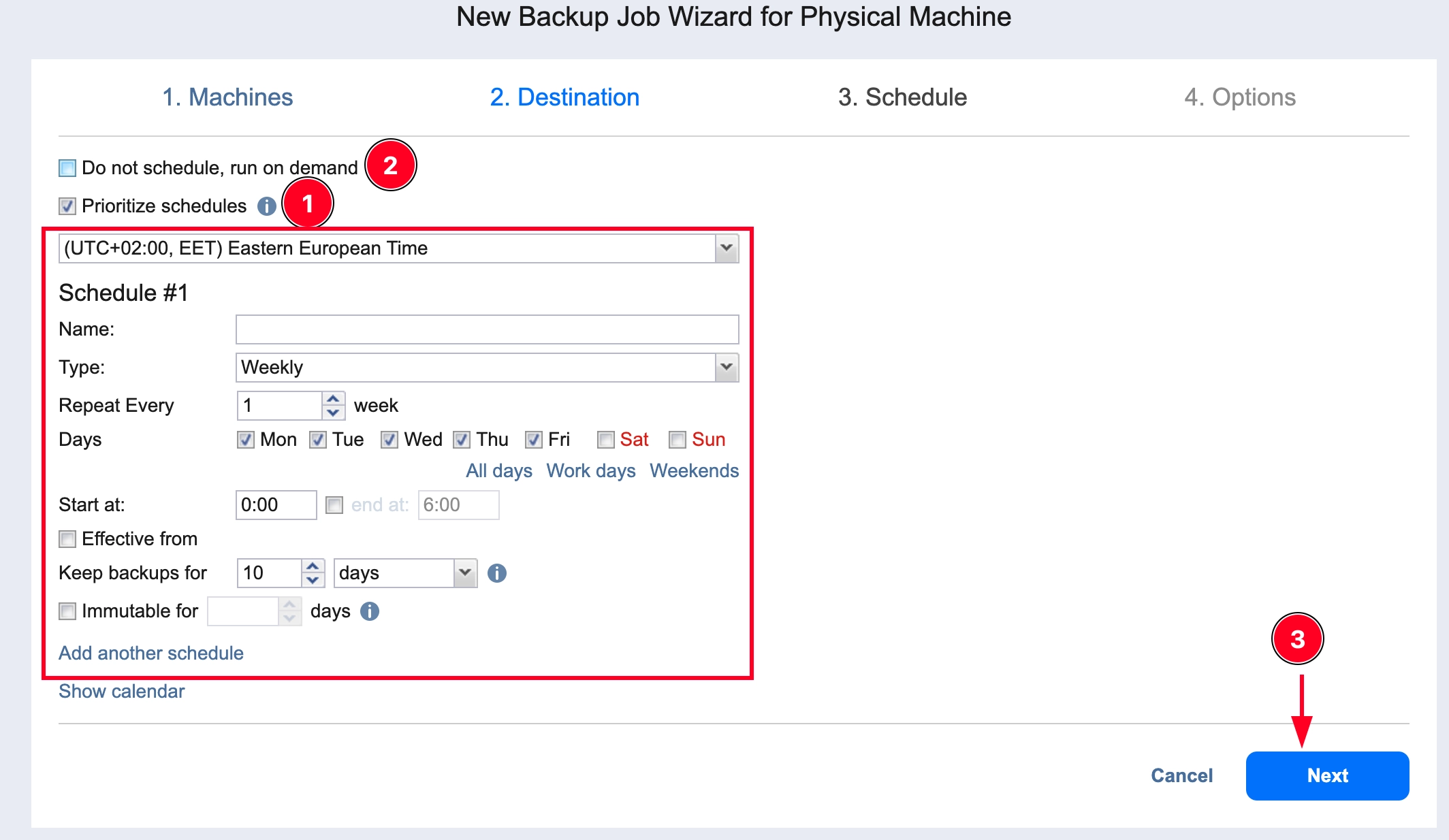
Укажите параметры задачи. Нажмите Готово, чтобы сохранить задание, которое будет выполняться в соответствии с расписанием, или Готово и запустить - чтобы сохранить задание и сразу же выполнить первое резервное копирование.

Задание резервного копирования выполняется...
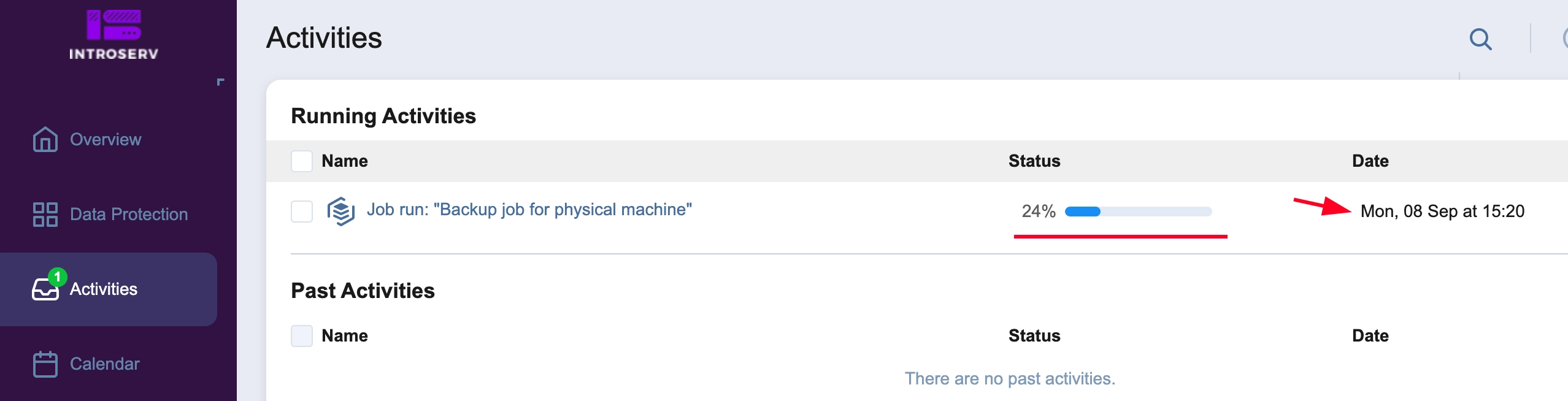
Восстановление из резервной копии
Восстановление из резервной копии осуществляется в двух вариантах: полное восстановление всей системы или частичное восстановление отдельных папок и файлов.
Полное восстановление сервера
Полное восстановление сервера выполняется с помощью загрузочного диска. Вы можете выполнить восстановление самостоятельно с помощью IP-KVM. Для этого необходимо загрузить сервер с диска восстановления и инициировать восстановление системы.
1. Перейдите в раздел Задания - Имя задания резервного копирования - Восстановить
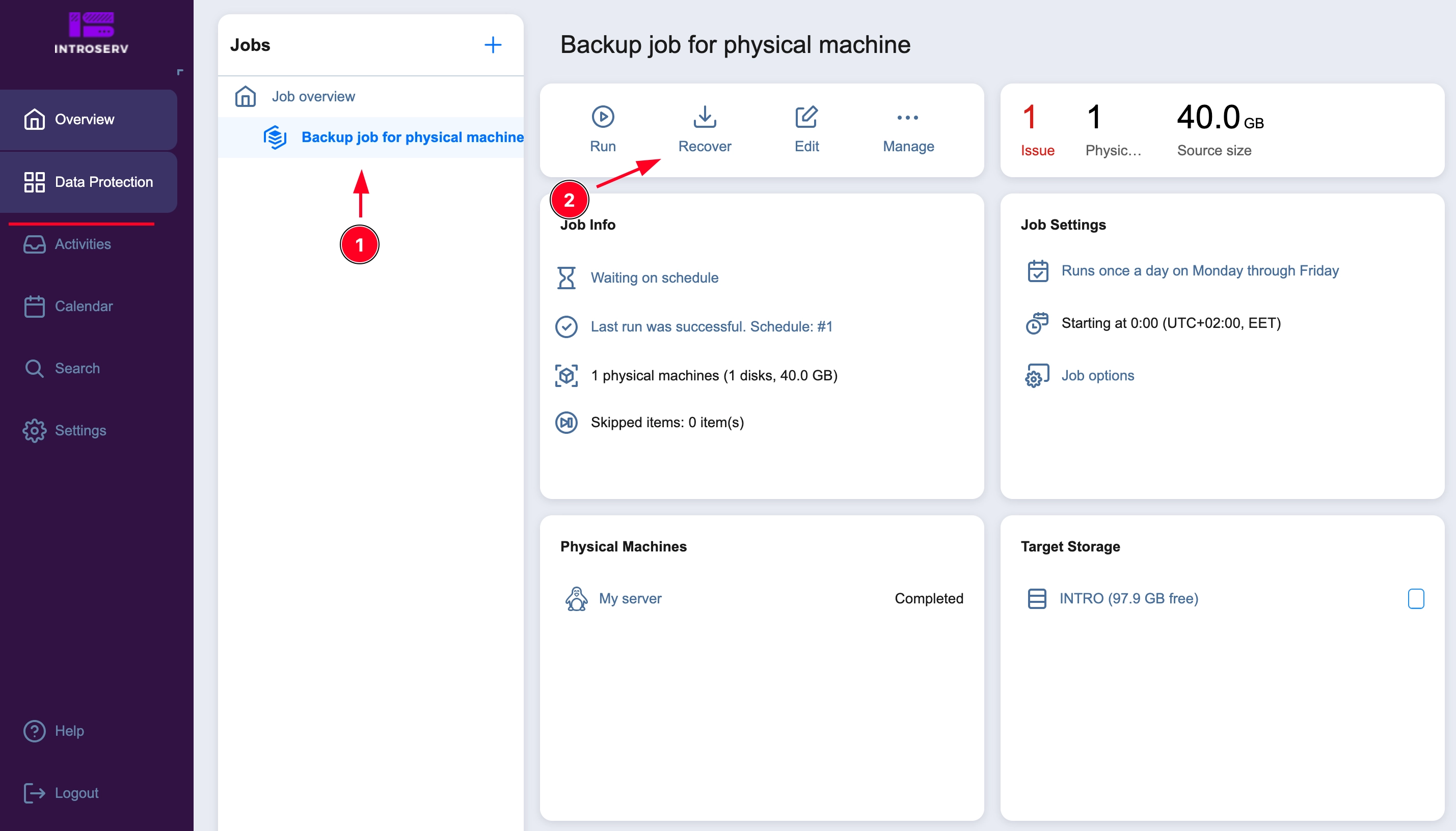
2. Выберите Загрузочный носитель
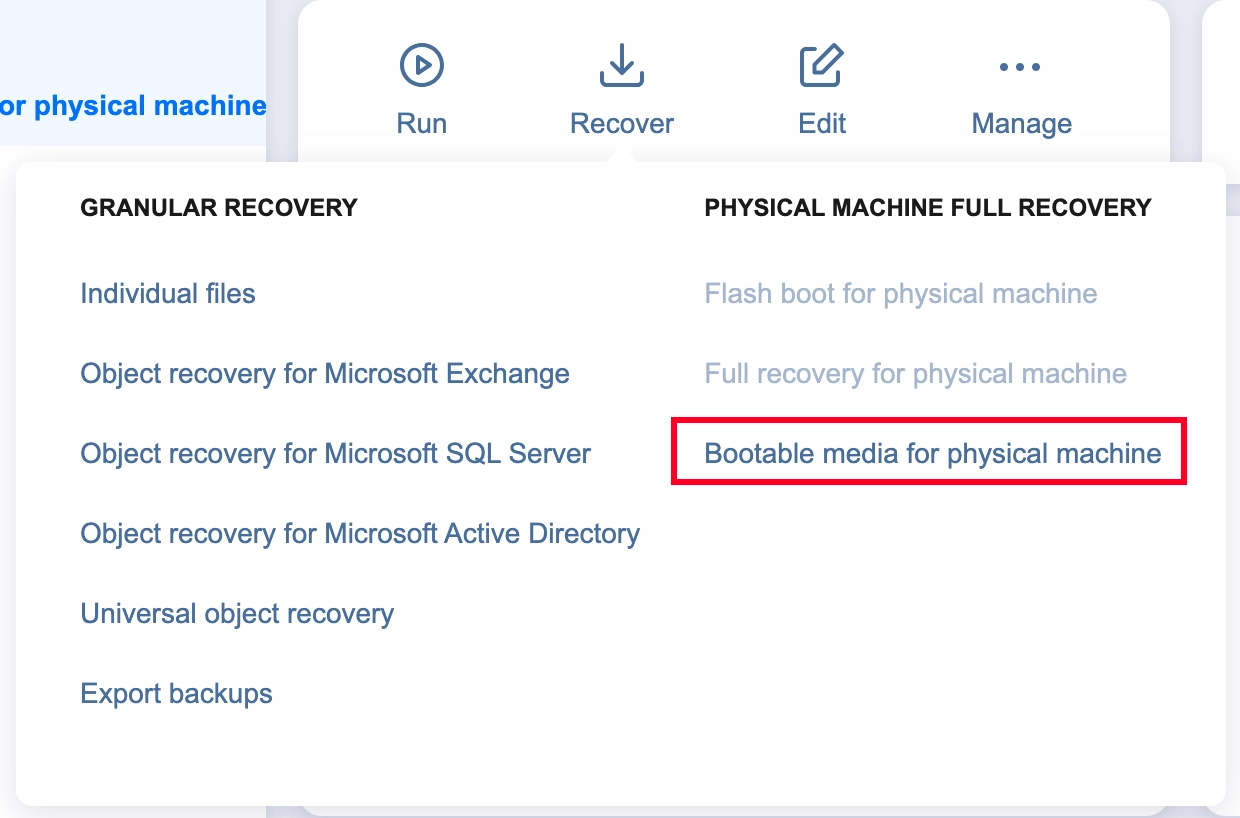
3. Далее выберите Получить ISO, нажмите Далее и дождитесь завершения подготовки образа.

4. Загрузите сервер с загруженного образа восстановления. Загрузится ОС Ubuntu с графическим окружением. После загрузки ОС в браузере автоматически откроется страница службы восстановления. Подтвердите открытие страницы:
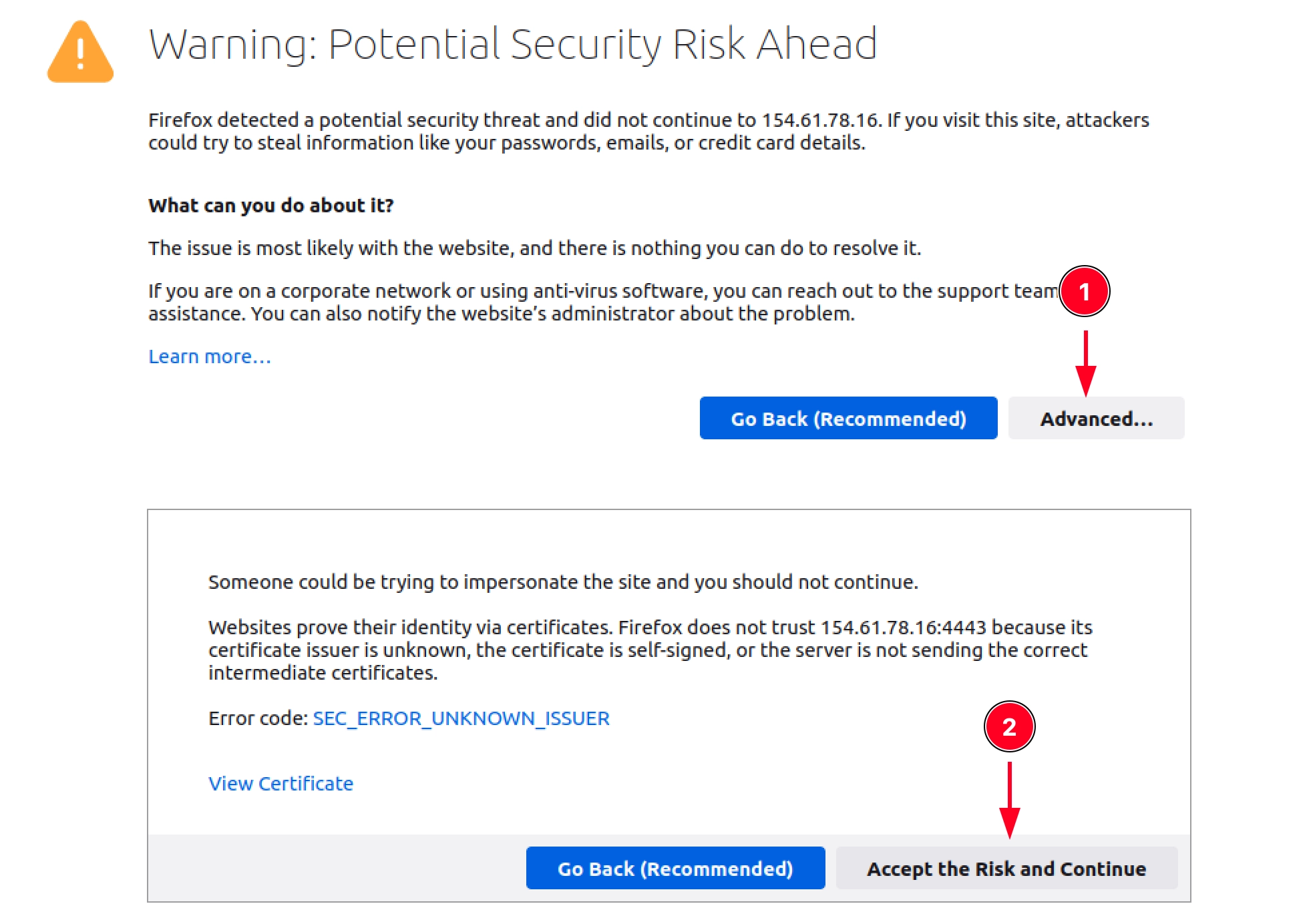
5. Введите учетные данные службы резервного копирования и вы попадете на стартовую страницу, где будут показаны доступные для восстановления серверы (слева), а также доступные резервные копии (справа) с указанием типа резервной копии, даты и времени их создания. Выберите нужный сервер и его резервную копию, нажмите кнопку Далее.
Важно! Обратите внимание, что при восстановлении физического (bare metal) сервера его аппаратное обеспечение должно быть идентично тому, на котором была создана резервная копия. В противном случае существует риск возникновения ошибок и нестабильной работы сервера после восстановления. При восстановлении резервной копии VPS виртуальный жесткий диск не должен быть меньше, чем источник резервной копии.
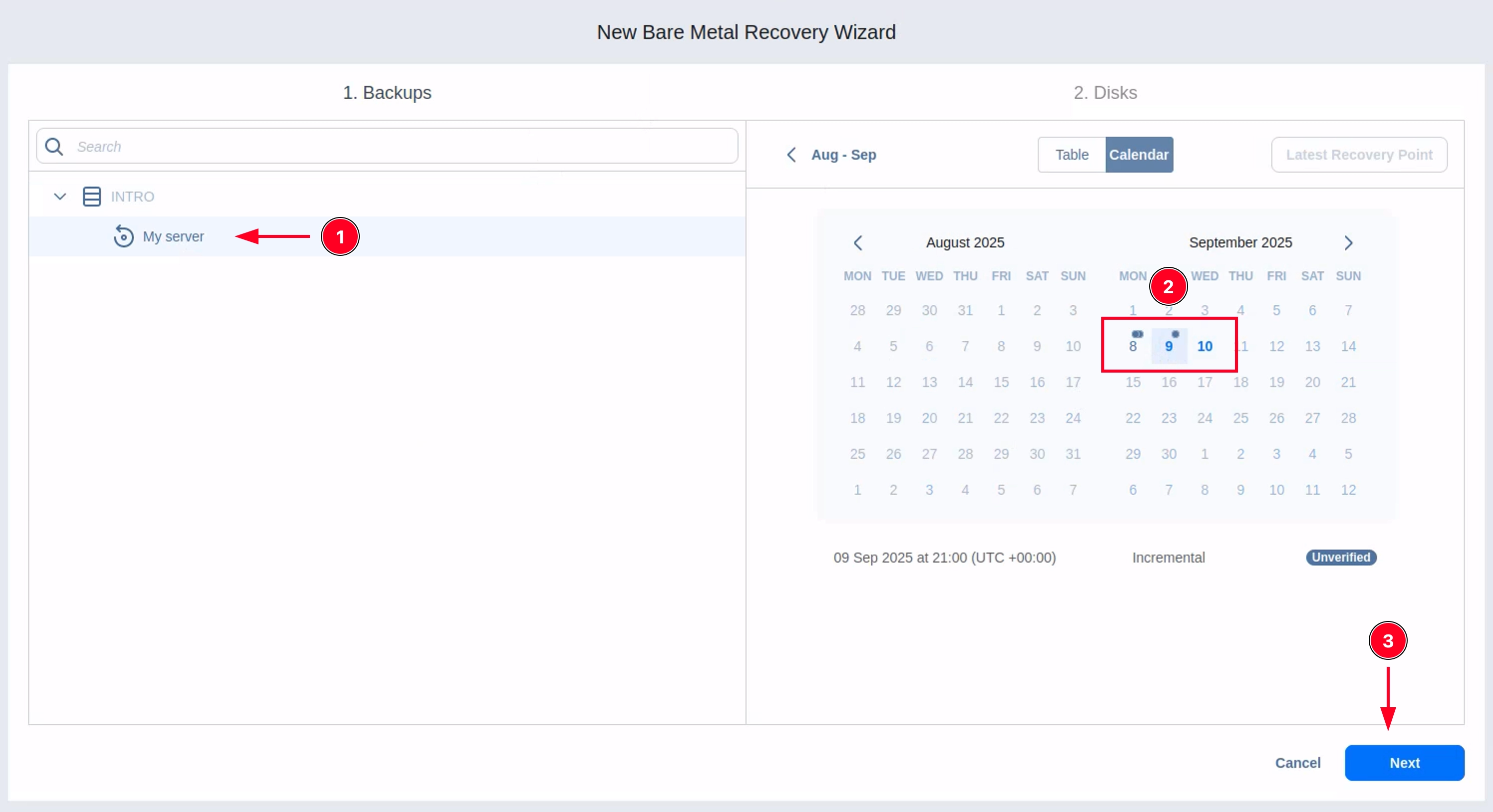
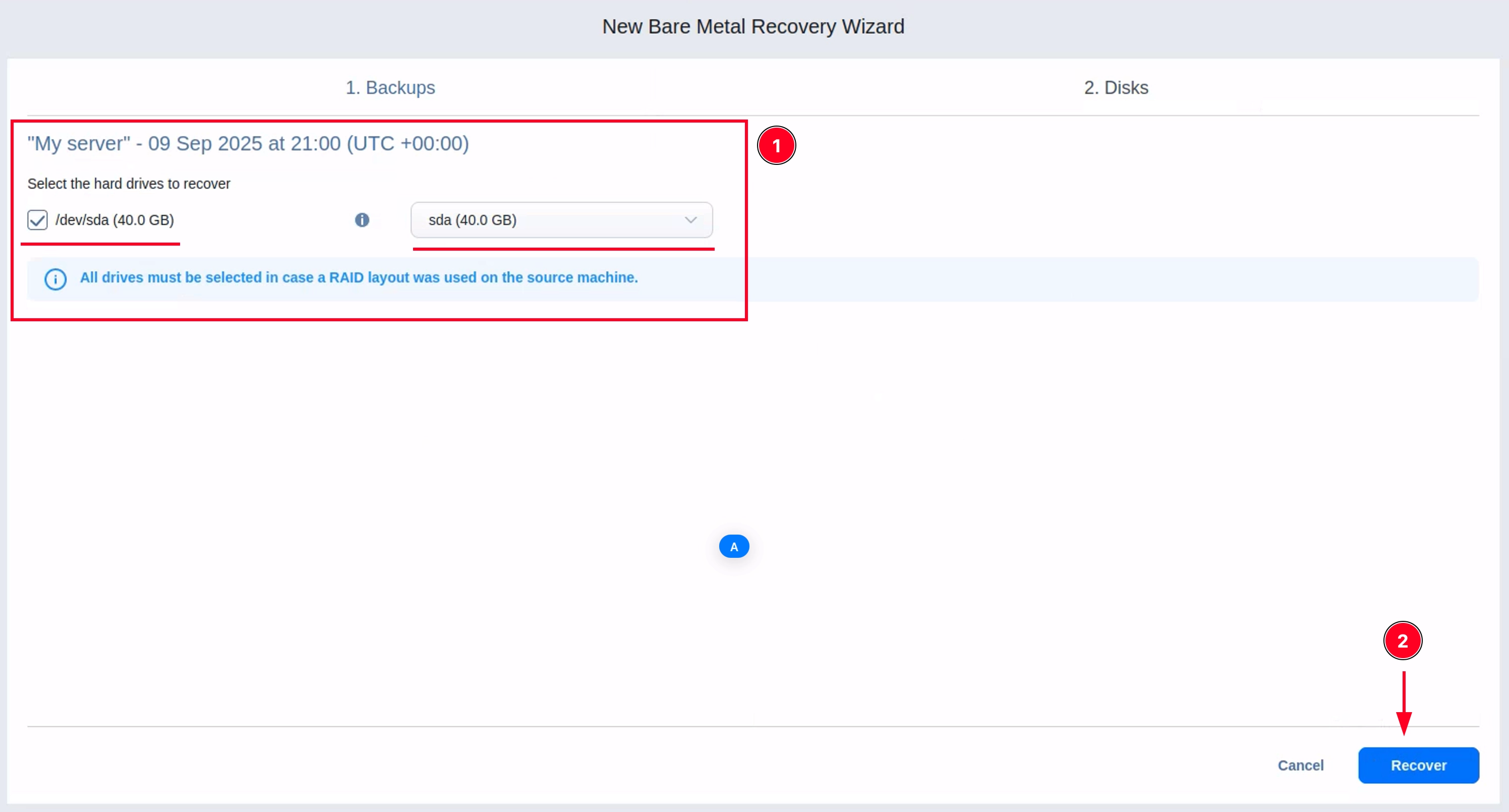
6. Выберите исходные диски, которые нужно восстановить, и диск целевого сервера, на который нужно развернуть копию. Нажмите кнопку Восстановить
7. Начнется процесс восстановления. Будет доступен прогресс. Если восстановление прошло успешно, вы получите баннер с сообщением "Восстановление прошло успешно!".
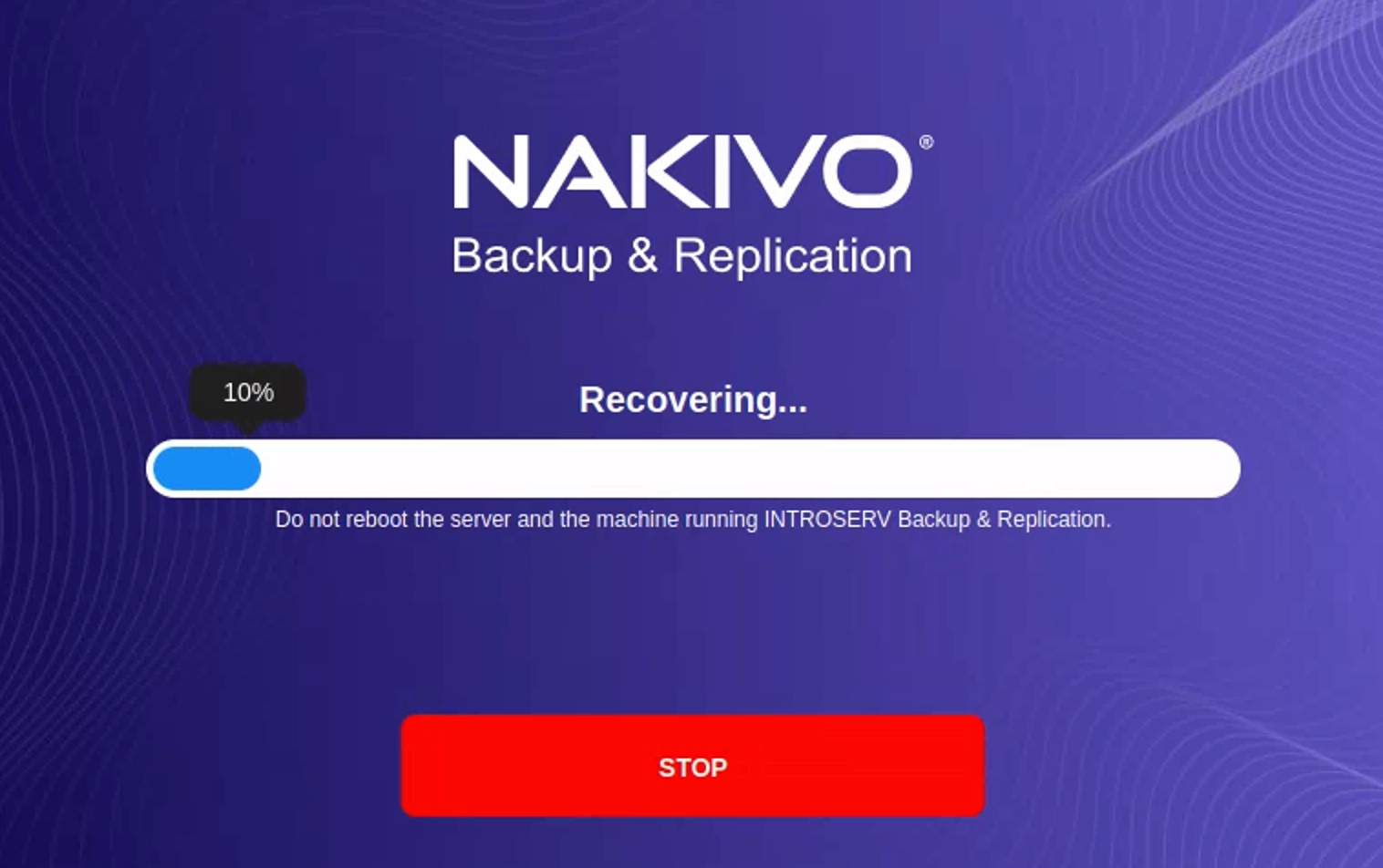
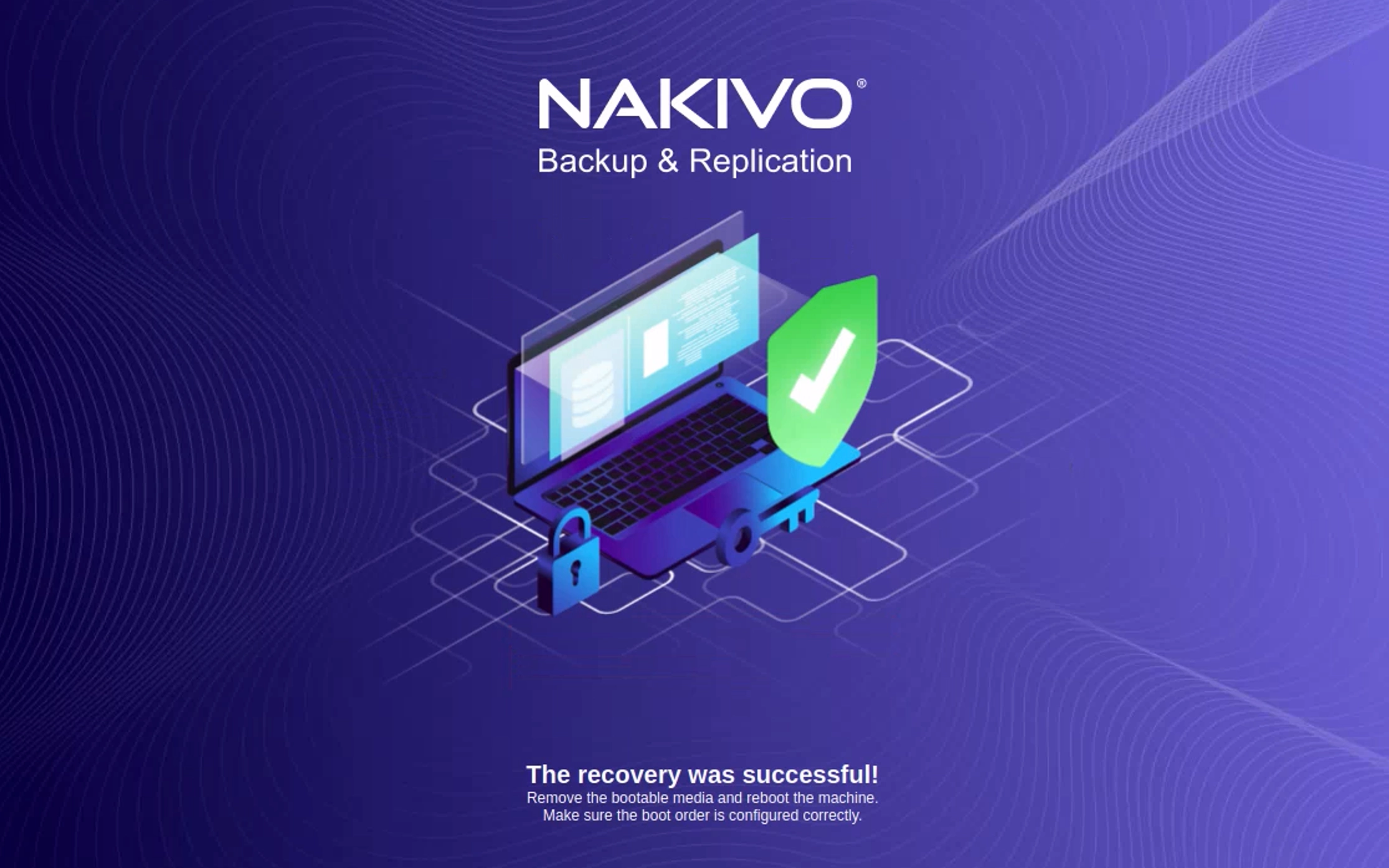
Восстановление отдельных файлов
1. Чтобы восстановить отдельные файлы, перейдите в меню Задания - Имя задания резервного копирования - Восстановить
2. Выберите Отдельные файлы
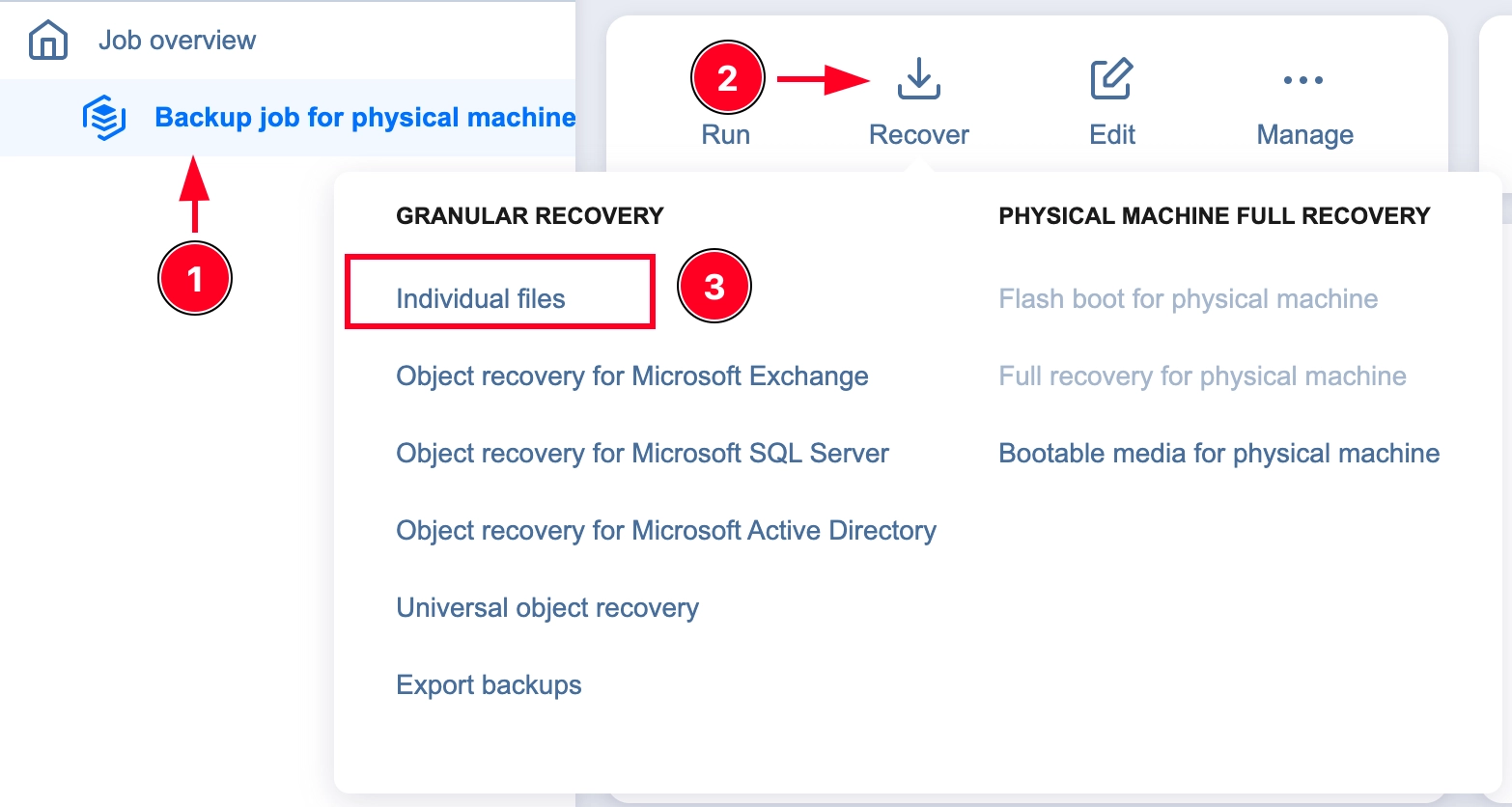
3. Выберите нужную резервную копию
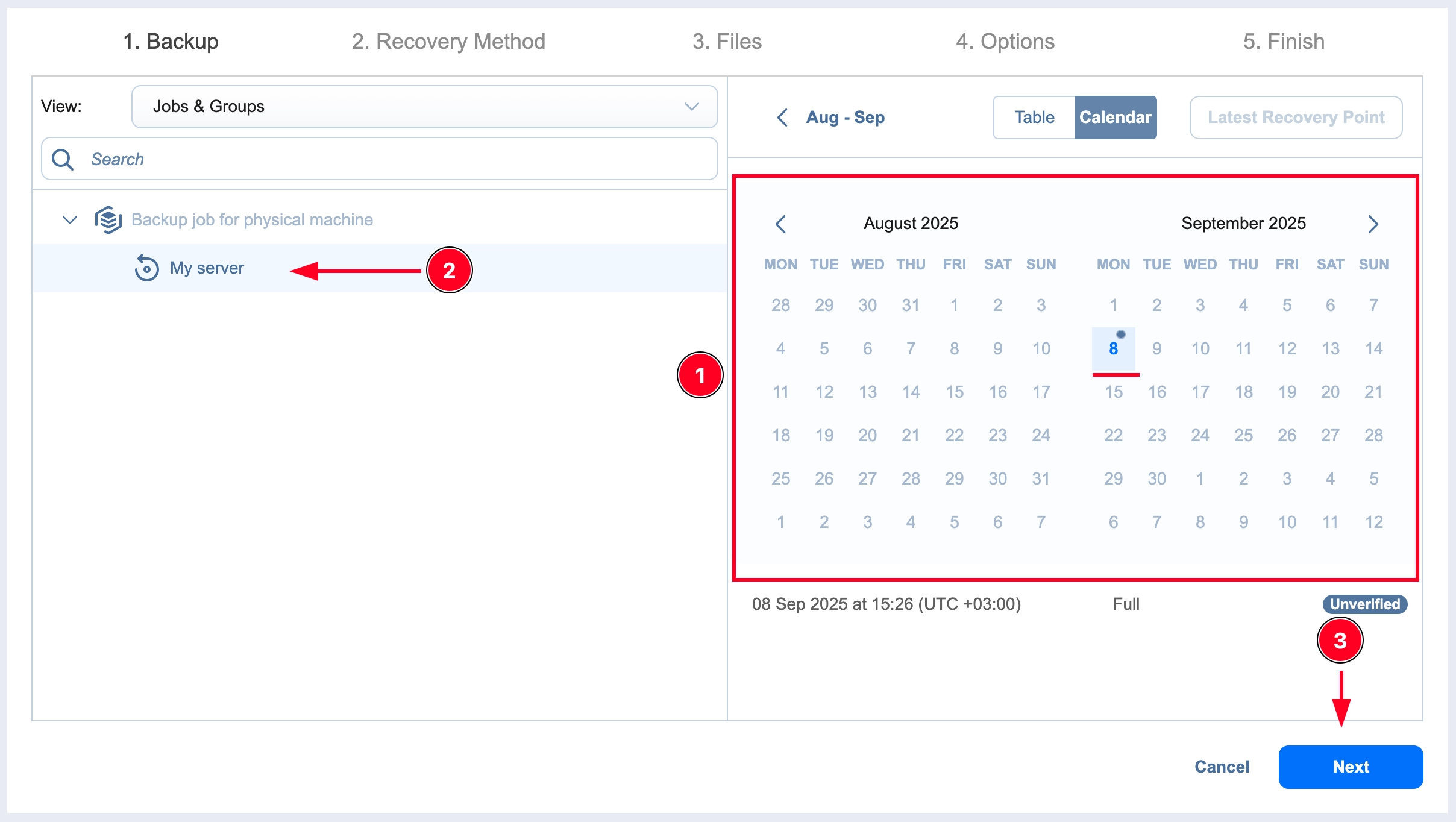
4. Выберите метод восстановления
Загрузить в браузер или отправить по электронной почте - позволит загрузить выбранные файлы в архиве через браузер.
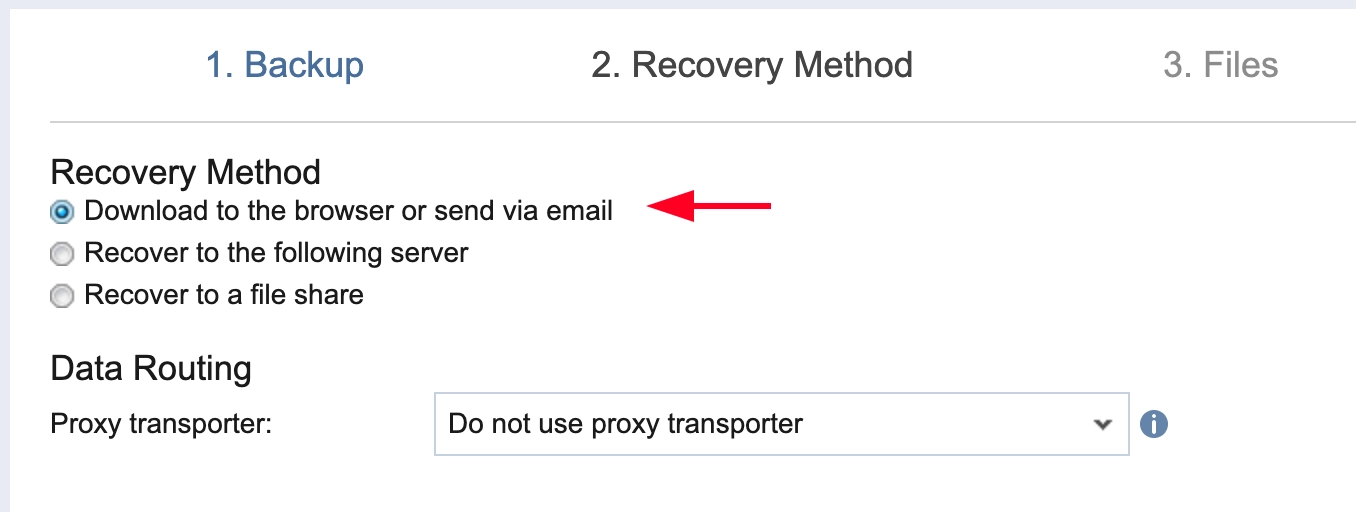
Восстановить на следующий сервер - позволит восстановить выбранные файлы на выбранном сервере (необходимо указать данные для входа на сервер). Целевым сервером может быть сервер, который выступал в качестве источника для резервного копирования, или любой другой сервер
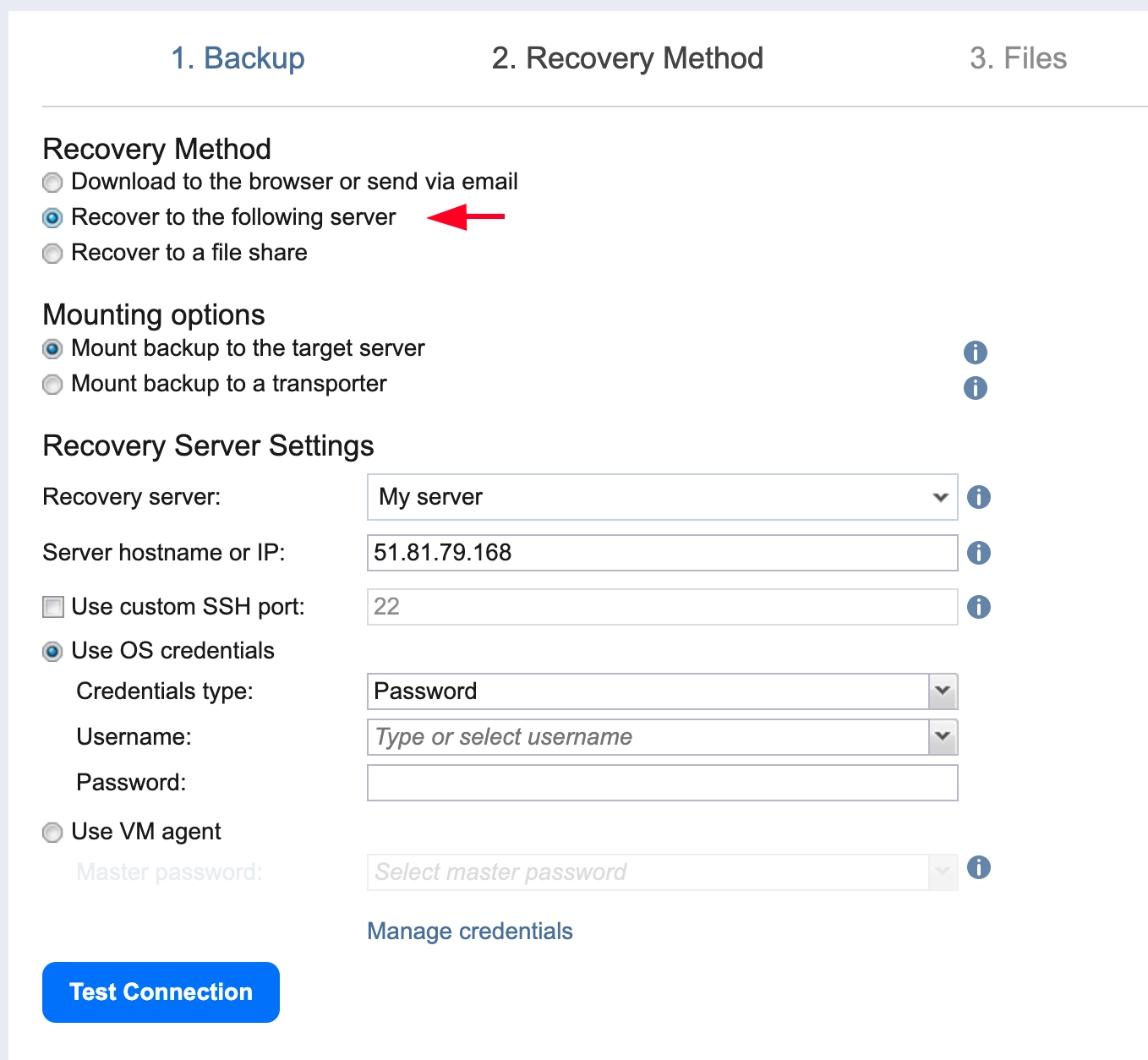
Восстановить на файловом ресурсе - этот параметр позволит восстановить файлы на файловом хранилище
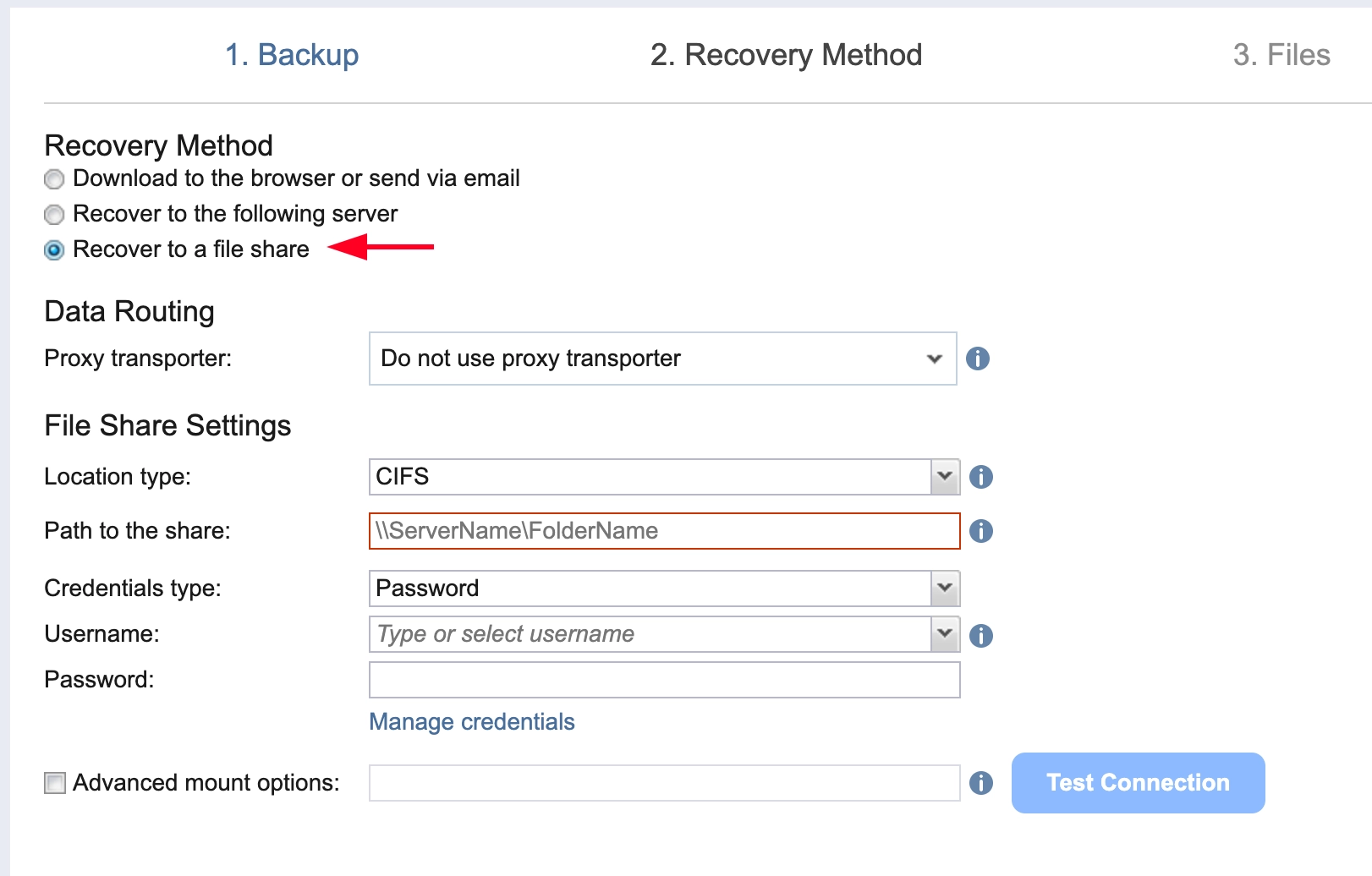
5. Попробуем первый вариант. Откроется файловый менеджер с файлами, содержащимися в резервной копии. Выберите нужный файл или папку и нажмите кнопку Далее
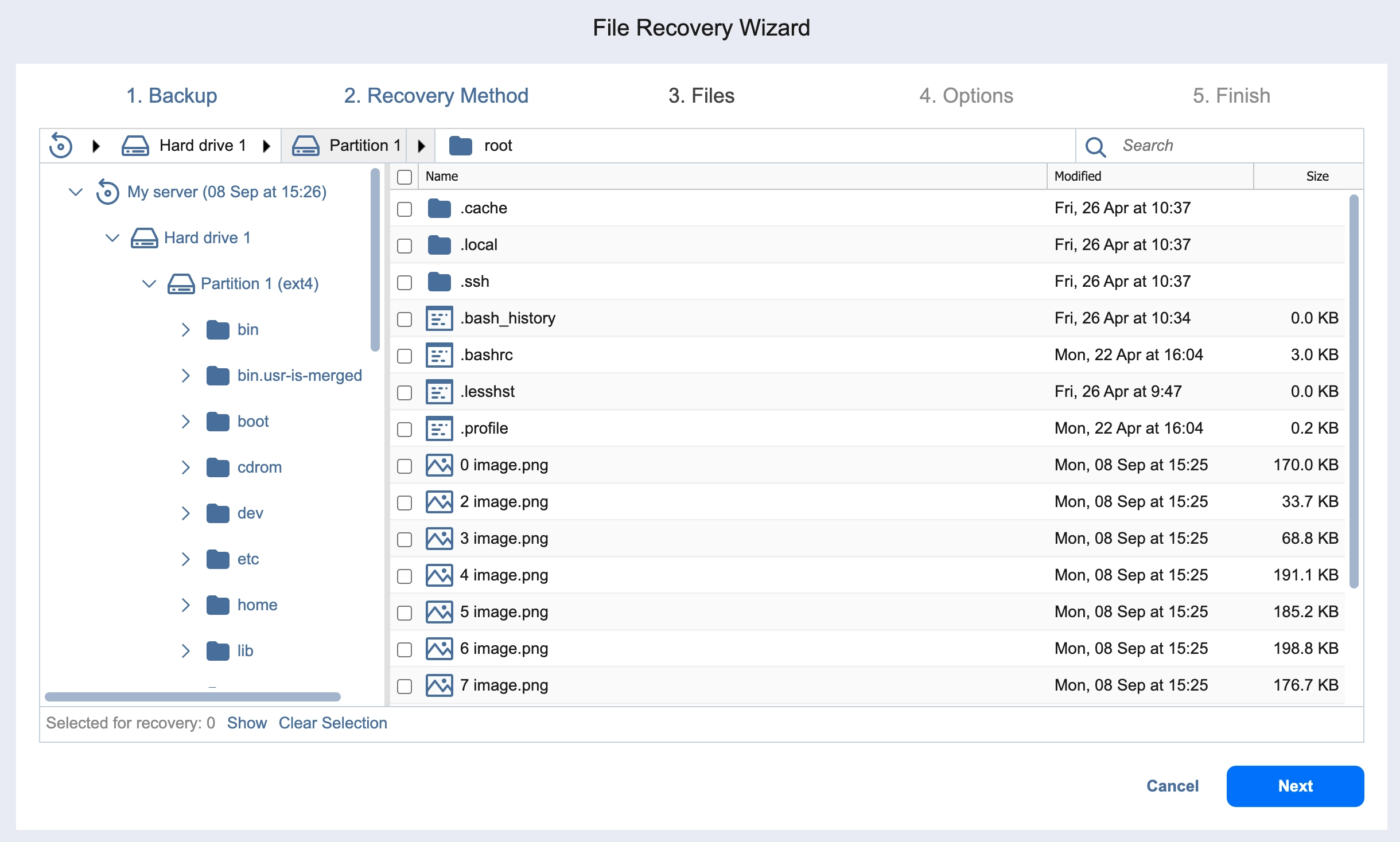
6. Выберите тип восстановления (Загрузить или Переслать по электронной почте) и нажмите Восстановить. Будет загружен архив с выбранными файлами.
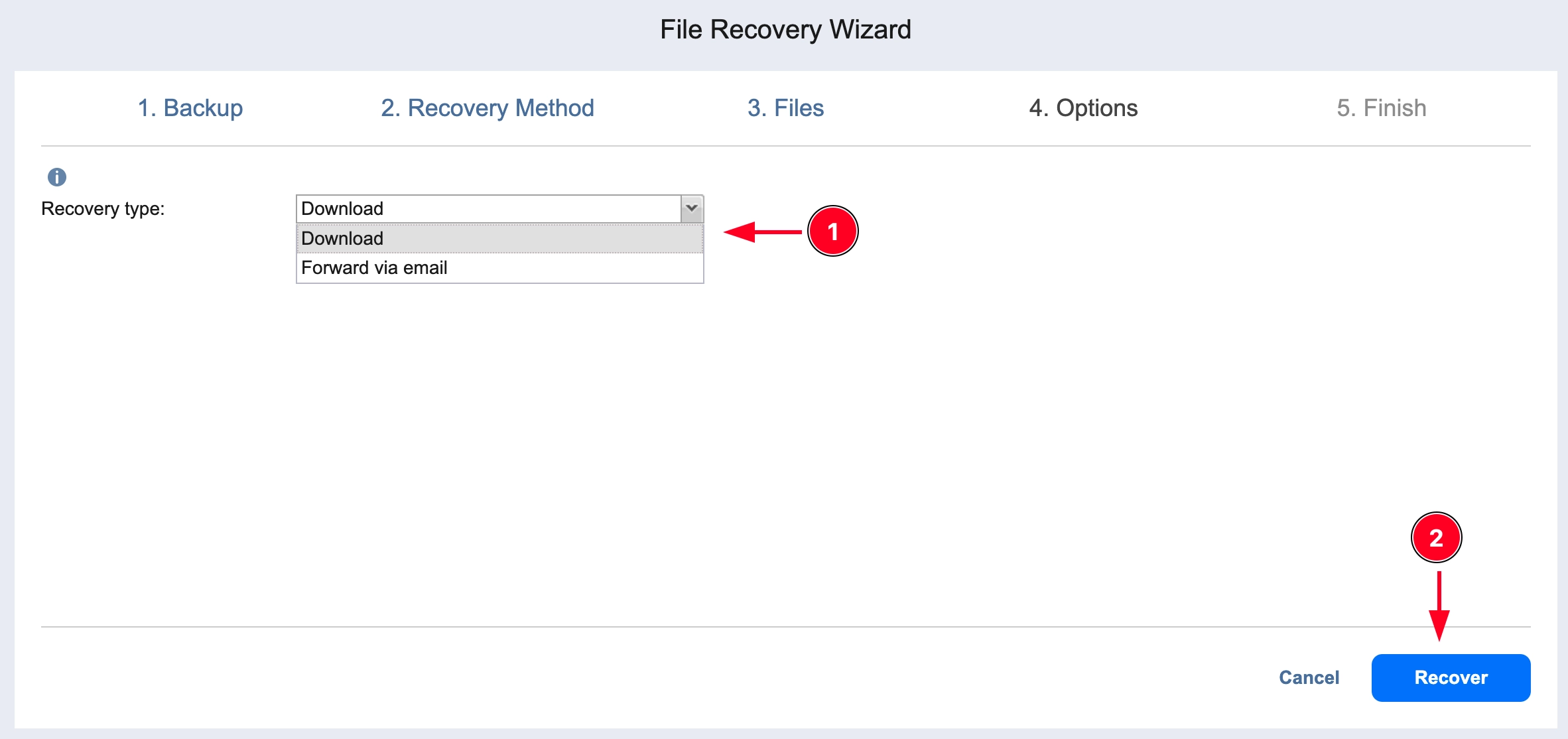
Будет загружен архив с выбранными файлами.