Content
Перенаправление микрофона на RDP-сервер - Mac OS
Настройки на стороне клиента
1. Дайте разрешение приложению Microsoft Remote Desktop на доступ к камере и микрофону: System Settings... -> Privacy & Security -> Microphone (Camera):
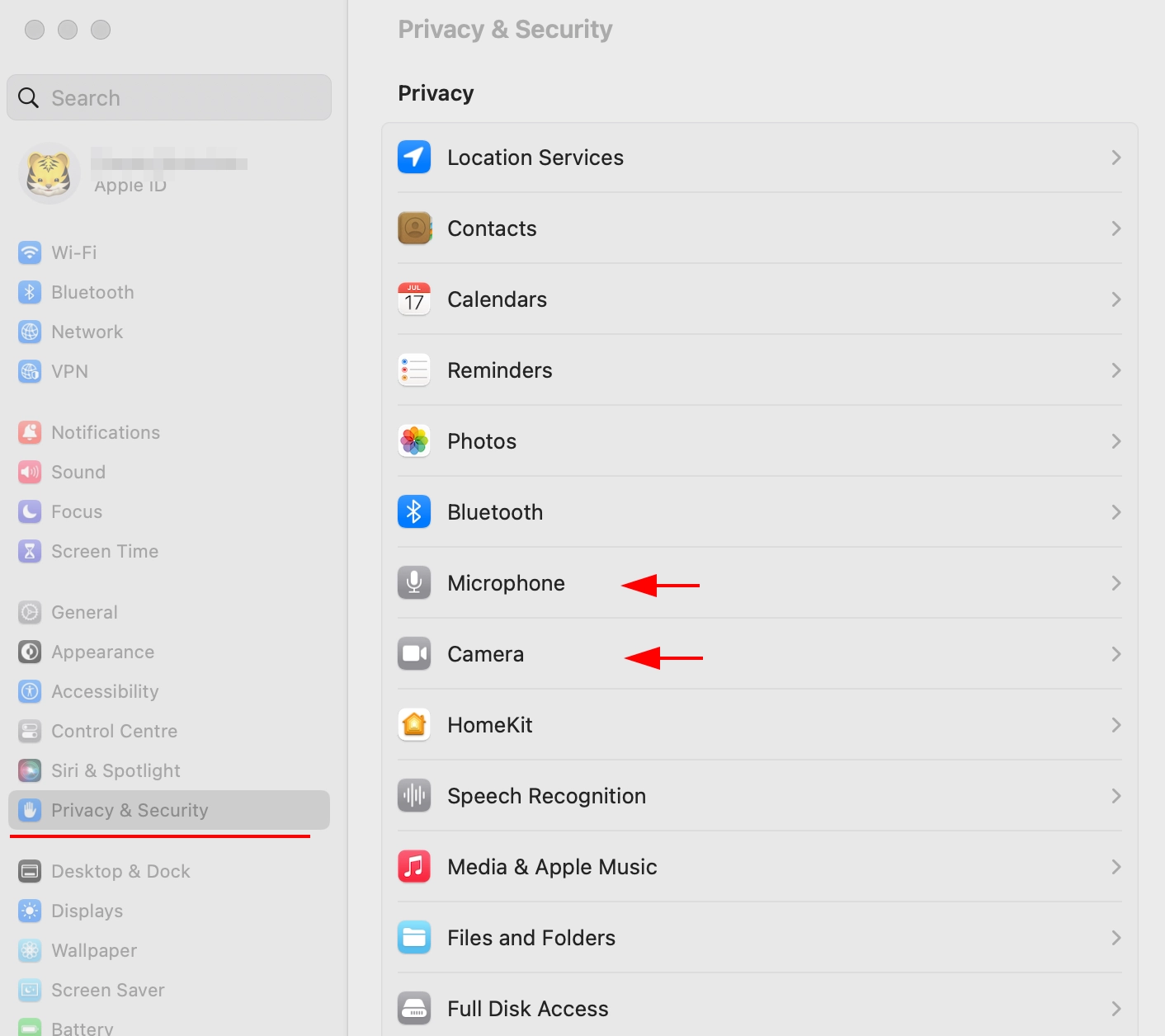
2. Включите доступ в разделе Микрофон и камера, если он отключен:
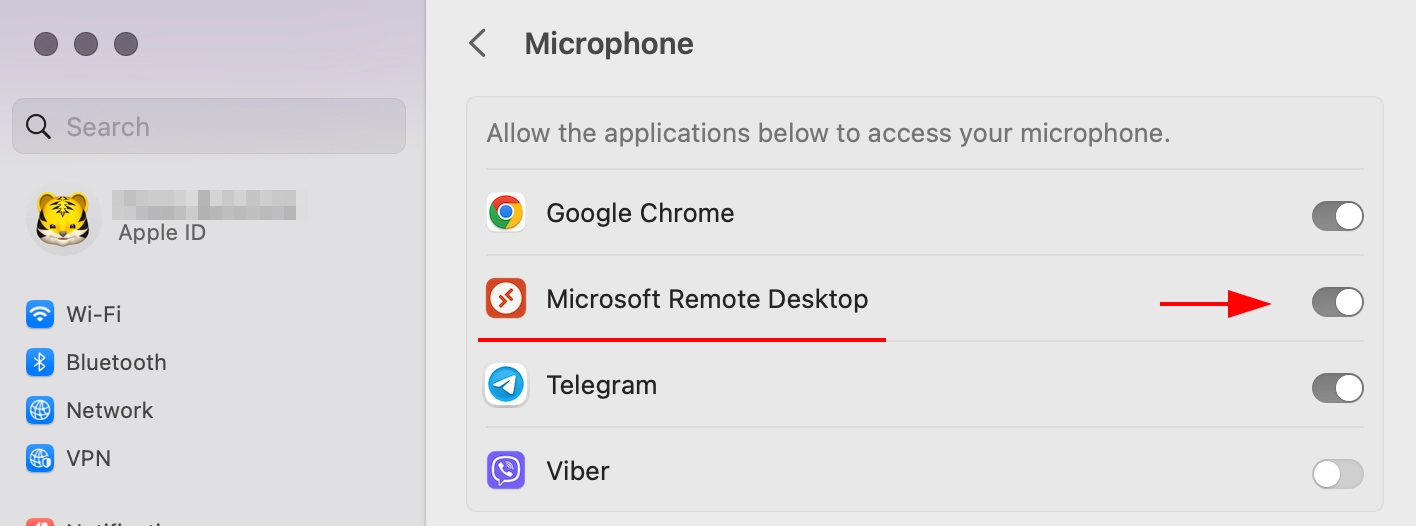
3. Включите доступ к камере и микрофону в приложении Microsoft Remote Desktop:
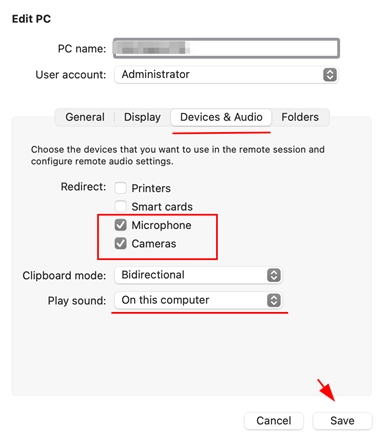
Настройки на стороне сервера
1. Откройте Диспетчер сервера - Добавить роли и функции
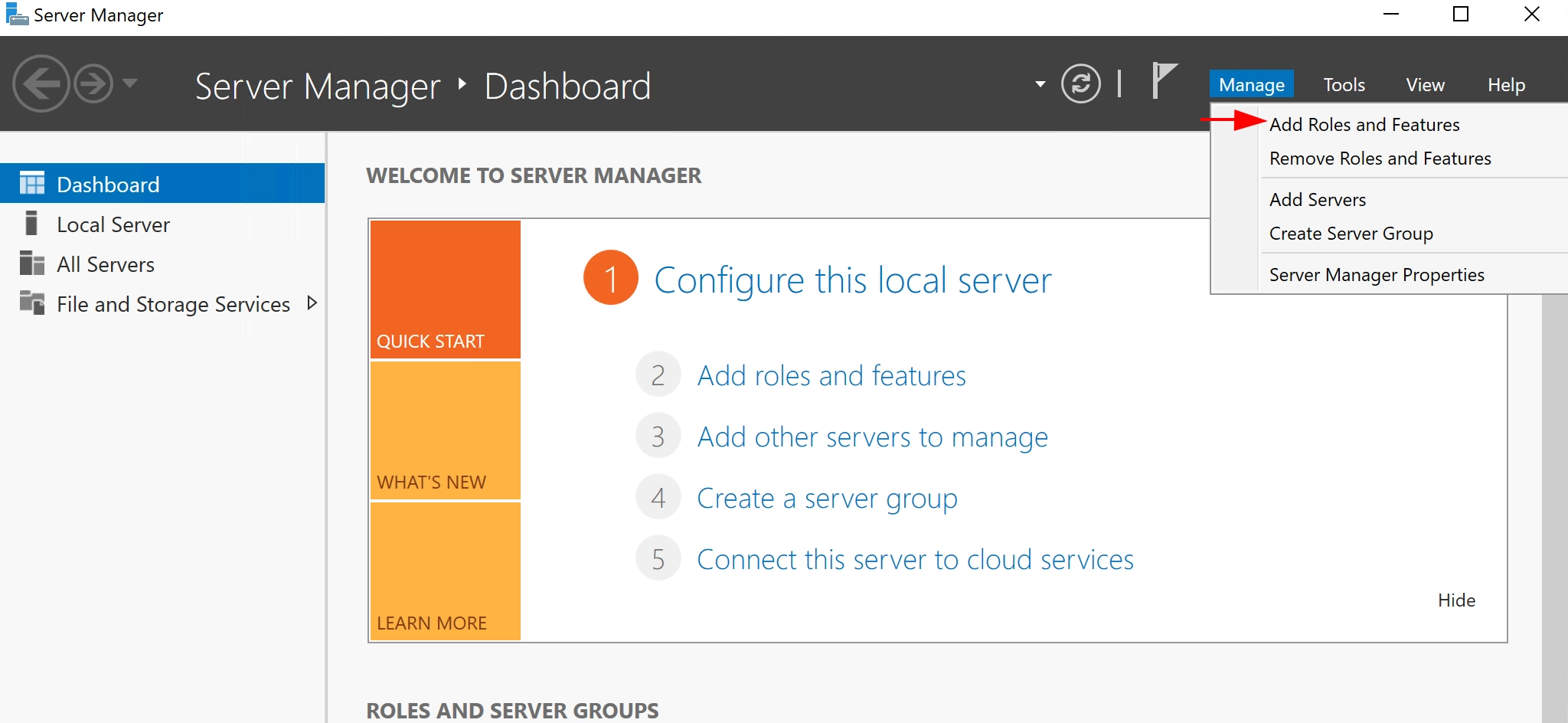
2. Выберите пункт Установка на основе ролей или функций.
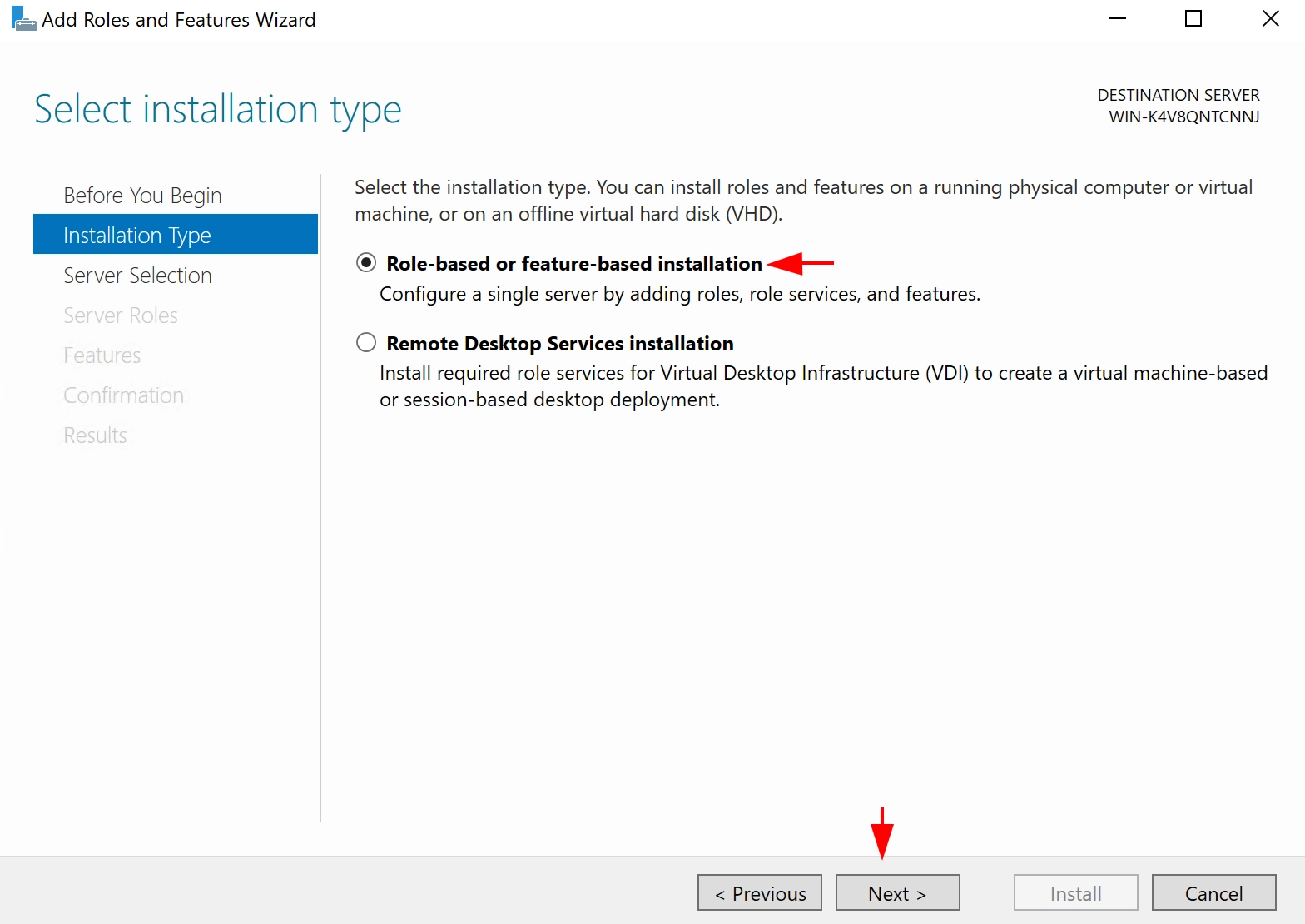
3. На этом этапе необходимо выбрать локальный сервер
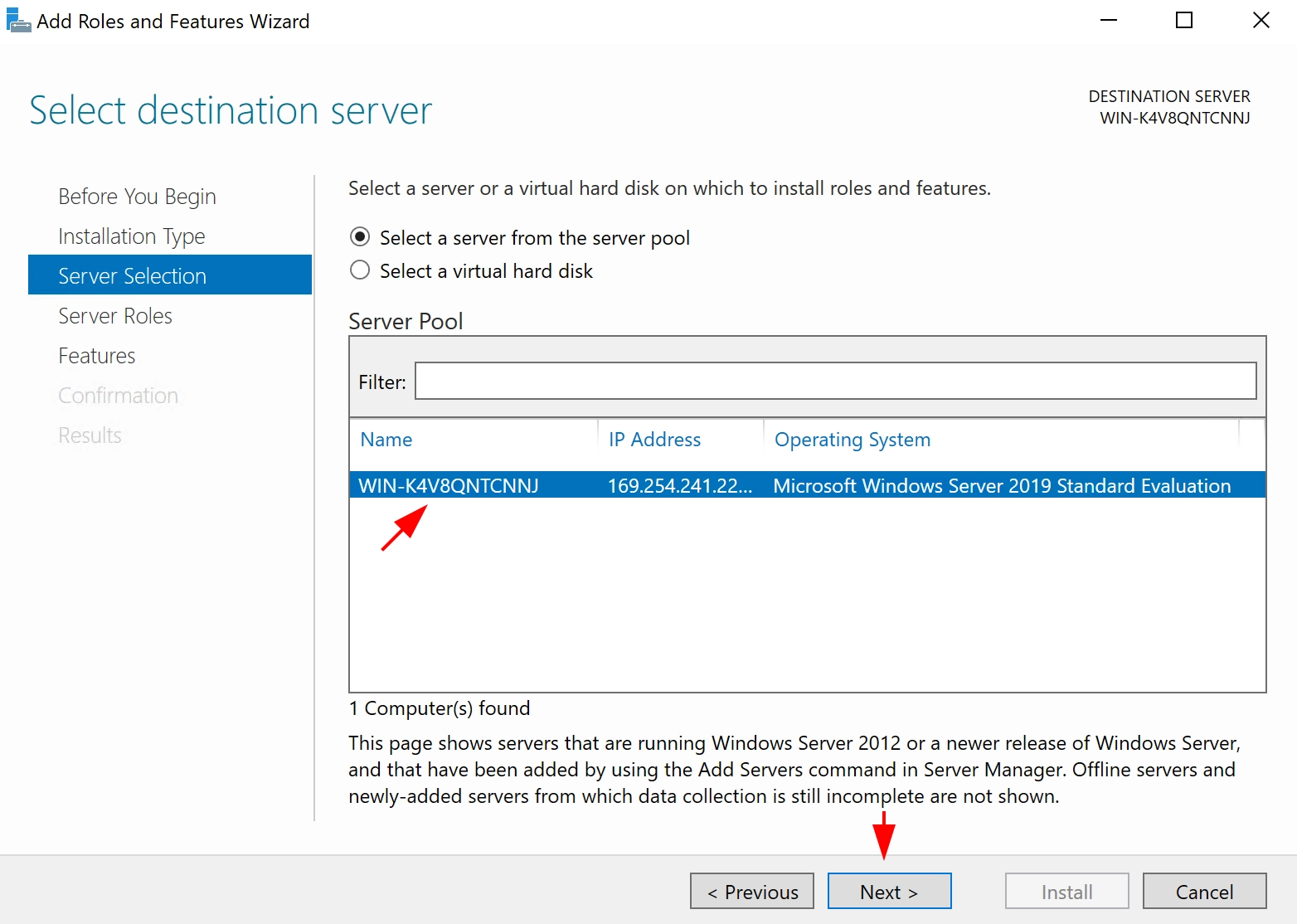
4. Выберите роль Службы удаленных рабочих столов

5. Перейдите на вкладку " Службы роли " и выберите необходимые в соответствии со снимком экрана:

6. Перейдите в раздел " Подтверждение" и нажмите кнопку " Установить ".

7. Дождитесь завершения установки и перезагрузите сервер
8. После перезагрузки сервера необходимо включить службу Windows Audio, если она отключена (на вкладке "Поиск" введите services.msc и запустите утилиту, найдите службу и включите ее, если она не включена):
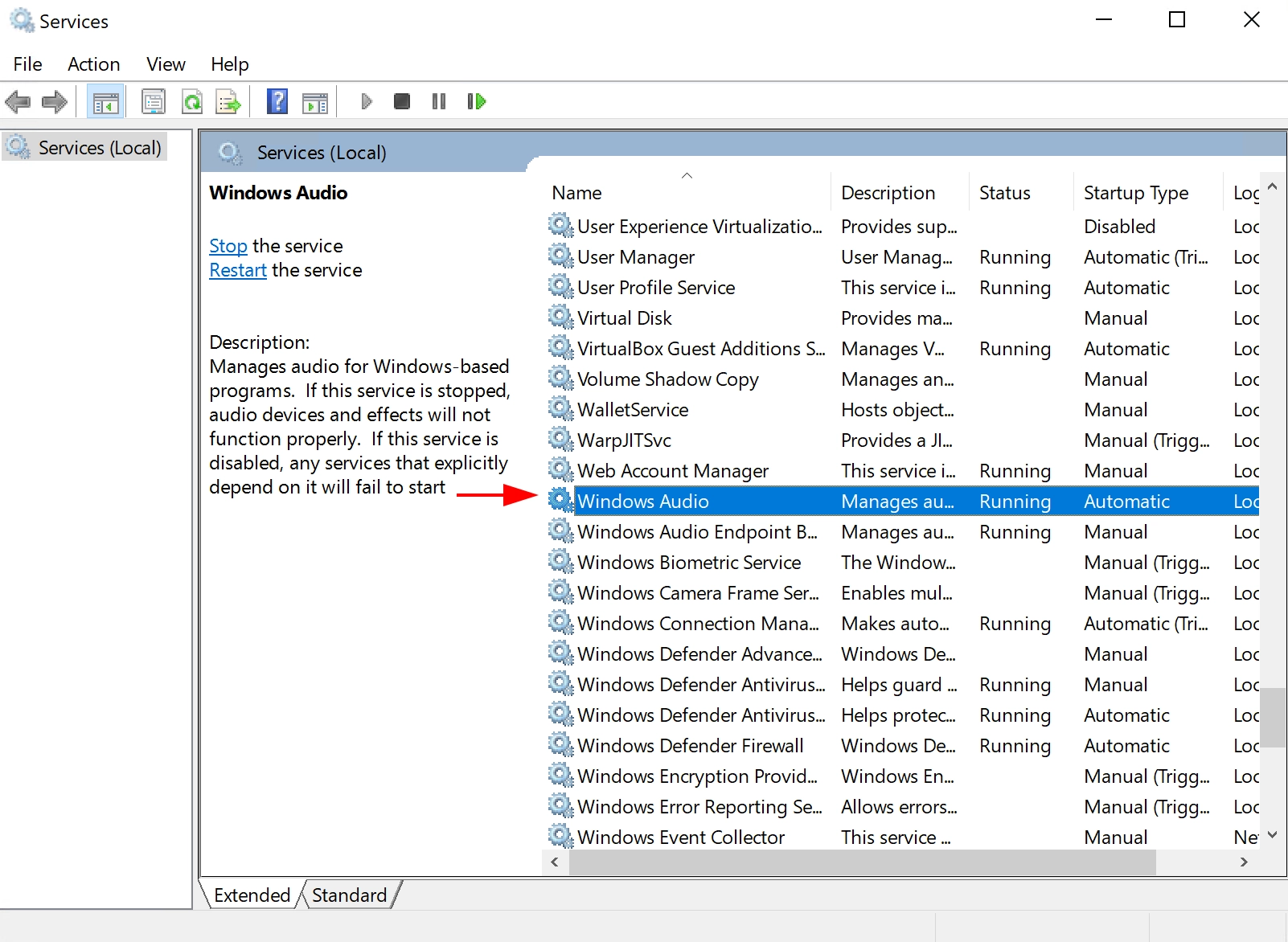
9. Проверьте наличие микрофона в свойствах звука "Открыть параметры звука". Должно появиться устройство ввода:
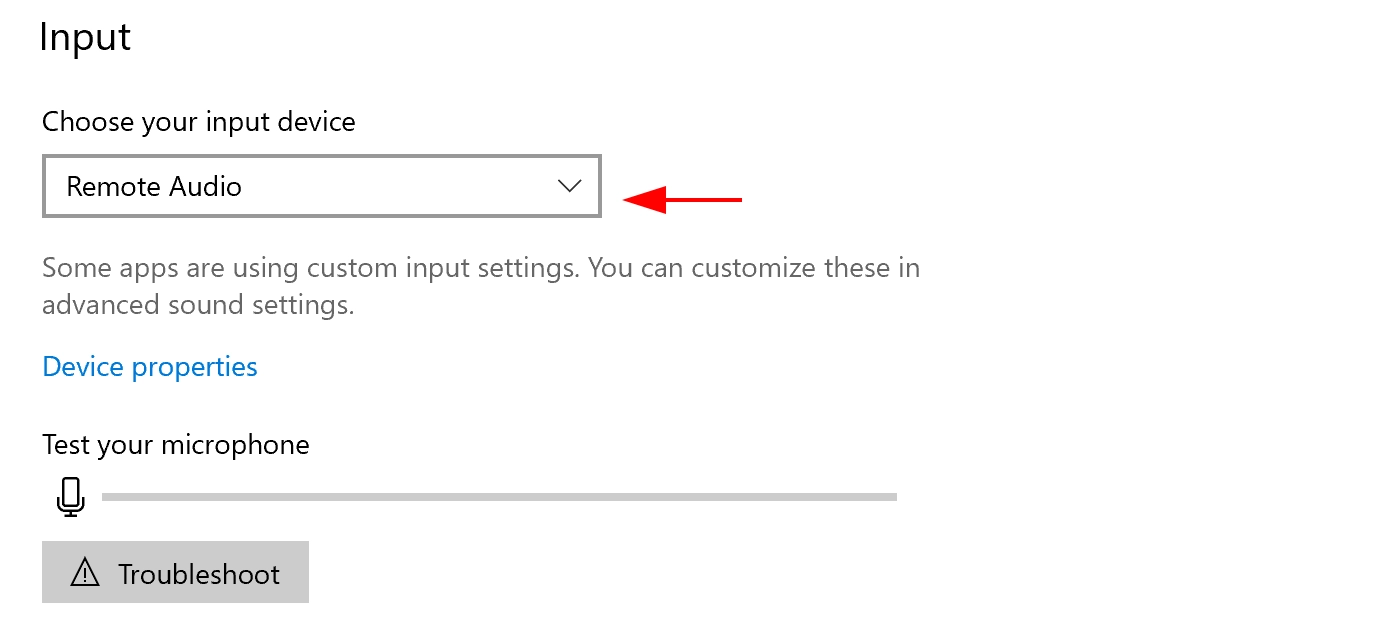
10. Также в свойствах микрофона может потребоваться разрешить приложениям доступ к микрофону (во вкладке поиска напишите Микрофон и выберите Настройки конфиденциальности микрофона).
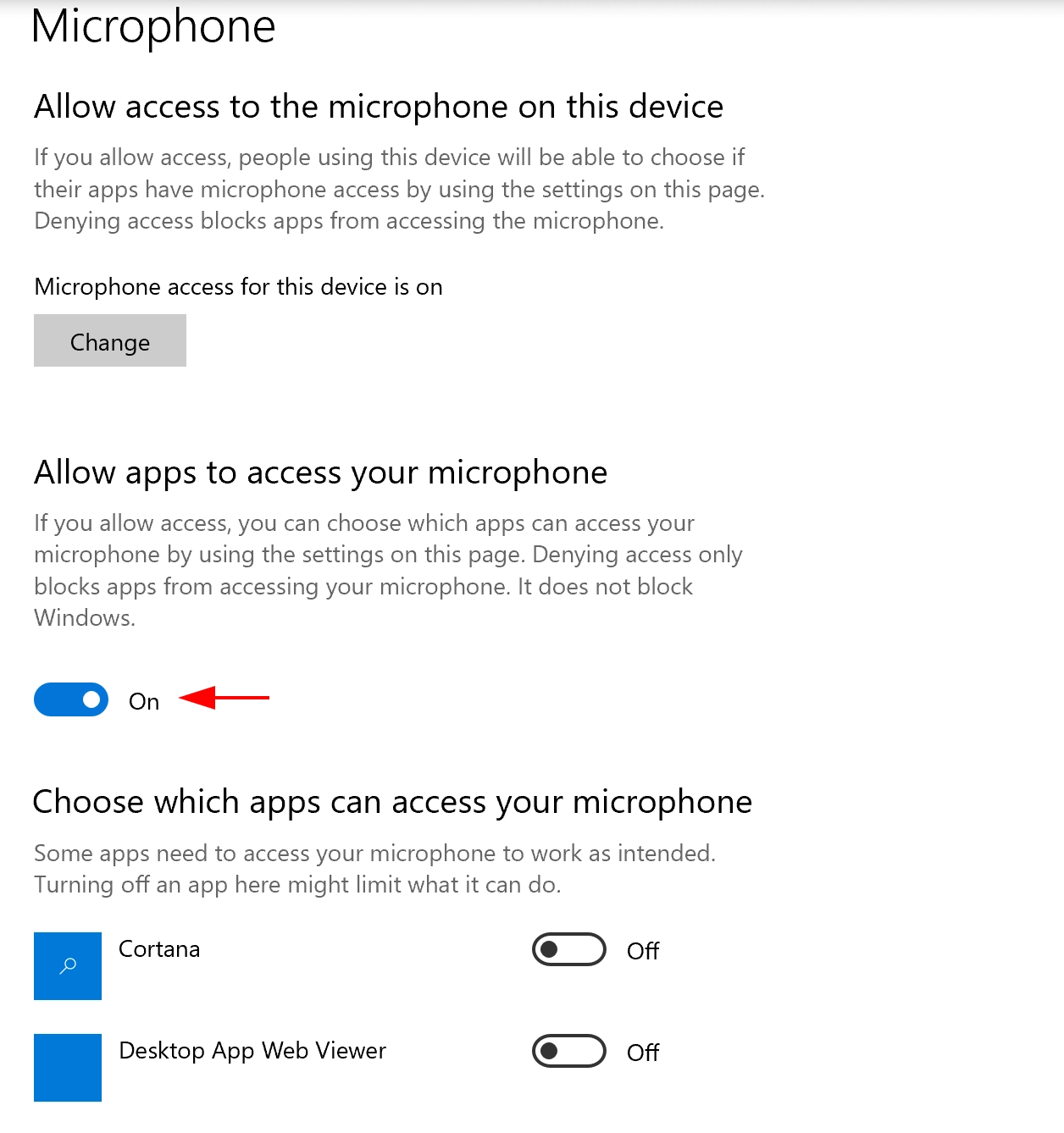
После завершения всех настроек микрофон должен быть доступен в качестве устройства ввода на сервере.
Групповые политики, если микрофон по-прежнему не отображается
Если после выполнения этих настроек микрофон по-прежнему недоступен, необходимо внести изменения в групповые политики.
1. Запустите gpedit.msc
2. Разрешите переадресацию аудиоустройств по пути:
[Computer Configuration\Policies\Administrative Templates\Windows Components\Remote Desktop Services\Remote Desktop Session Host\Device and Resource Redirection].
Allow audio and video playback redirection Allow audio recording redirection
И в реестре: [HKEY_LOCAL_MACHINE\SYSTEM\CurrentControlSet\Control\Terminal Server\WinStations\RDP-Tcp].
"fDisableAudioCapture"=dword:00000000