Content
Как изменить пароль Windows
С помощью сочетания клавиш Ctrl+Alt+Del
1) Нажмите на клавиатуре сочетание клавиш Ctrl+Alt+Del. В появившемся меню выберите: "Изменить пароль".
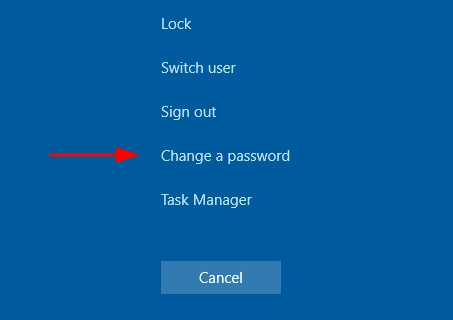
2) Введите старый пароль.
Введите новый пароль дважды и подтвердите. Готово. Пароль изменен.
Изменение пароля пользователя в настройках Windows
1) Перейдите в Пуск->Настройки->Учетные записи и выберите "Параметры входа".
2) В разделе "Пароль" нажмите кнопку "Изменить".
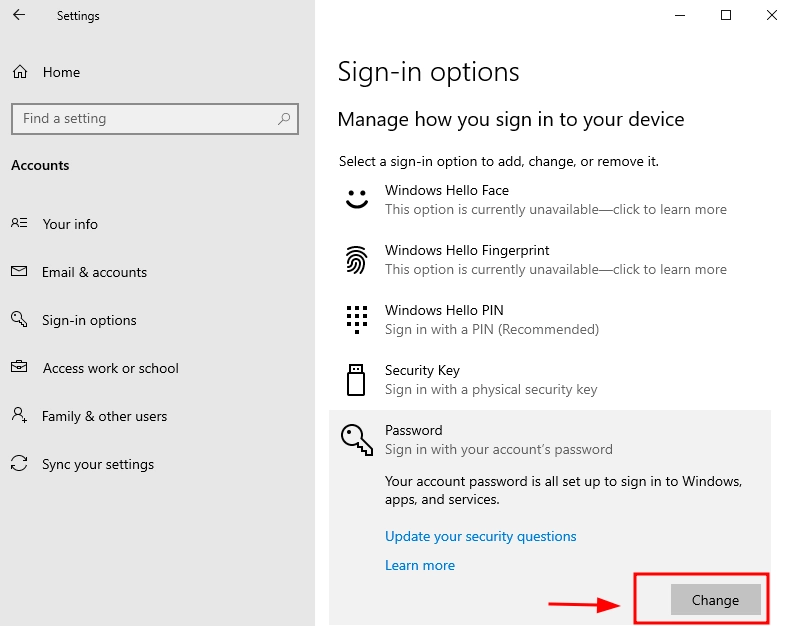
3) Вам будет предложено ввести текущий пароль пользователя, затем нажмите кнопку "Далее".
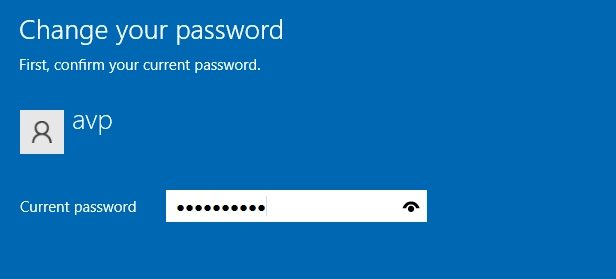
4) Введите новый пароль и подсказку, или, наоборот, введите старый пароль плюс дважды введите новый и нажмите кнопку "Далее".
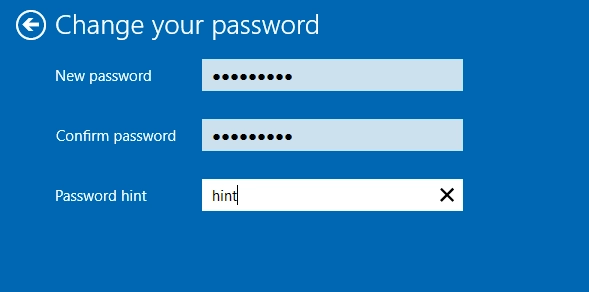
Обычно подсказка помогает вспомнить пароль, но есть исключения. Если подсказка не отображается, скорее всего, ее отключил администратор системы. Это может быть сделано в целях безопасности, чтобы защитить вашу учетную запись от несанкционированного доступа.
5) Нажмите кнопку "Далее", а затем, после применения настроек, нажмите кнопку "Готово".
После этих действий вам нужно будет использовать новый пароль windows 10 при повторном входе в систему.
С помощью командной строки
1) Запустите командную строку от имени администратора:
Пуск->Введите "cmd"->Найдите "Командная строка"->Правая кнопка мыши->Запустить от имени администратора.
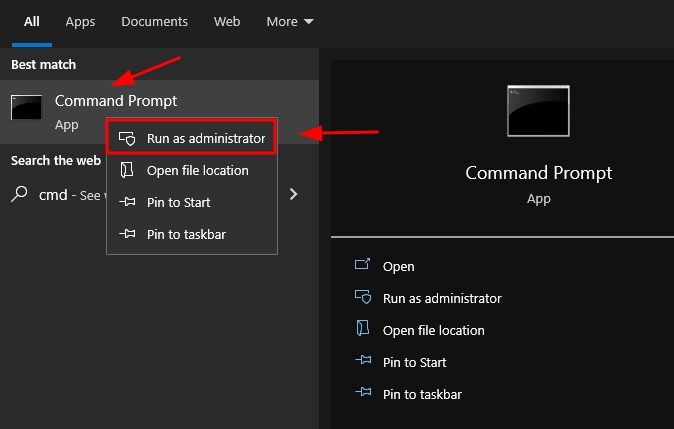
2) Введите команду:
net users
В результате появится список всех пользователей Windows
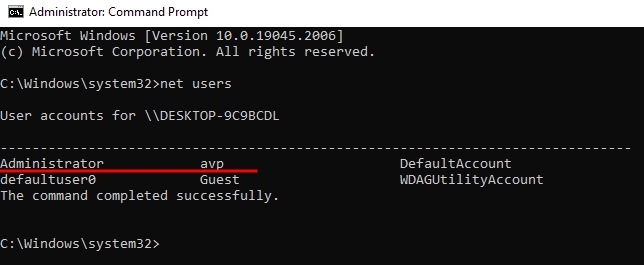
3) Введите команду:
net users"user_name" "new_password"
(здесь имя_пользователя - это желаемое имя из шага 2, а новый пароль - это пароль, который вы хотите установить. Если имя пользователя содержит пробелы, заключите его в кавычки в командной строке)
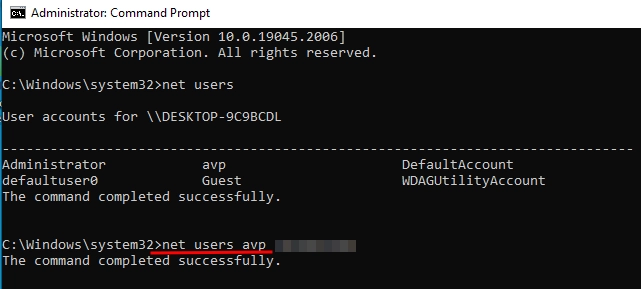
Готово. Сразу после этого для выбранного пользователя будет установлен новый сгенерированный пароль. Можно удалить пароль учетной записи, введя вместо пароля две перевернутые запятые (без пробела посередине). После этих изменений доступ к учетной записи в будущем можно будет получить без ввода пароля.
Через настройки пользователя в "Управлении компьютером"
1) Запустите "Управление компьютером", введя следующие команды:
Перейдите в меню Пуск->Управление компьютером и нажмите на него
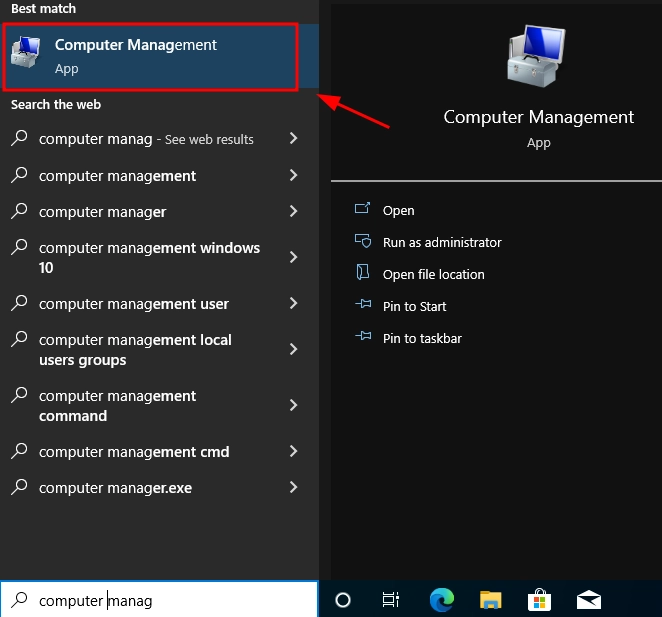
2) Перейдите в (слева) Управление компьютером->Оборудование->Локальные пользователи и группы → Пользователи.
Щелкните правой кнопкой мыши на нужном пользователе и выберите "Установить пароль".

3) Введите новый пароль и подтвердите его.