Content
Przekierowanie mikrofonu na serwer RDP - Mac OS
Ustawienia po stronie klienta
1. Zezwól aplikacji Microsoft Remote Desktop na dostęp do kamery i mikrofonu: Ustawienia systemowe... -> Prywatność i bezpieczeństwo -> Mikrofon (kamera):
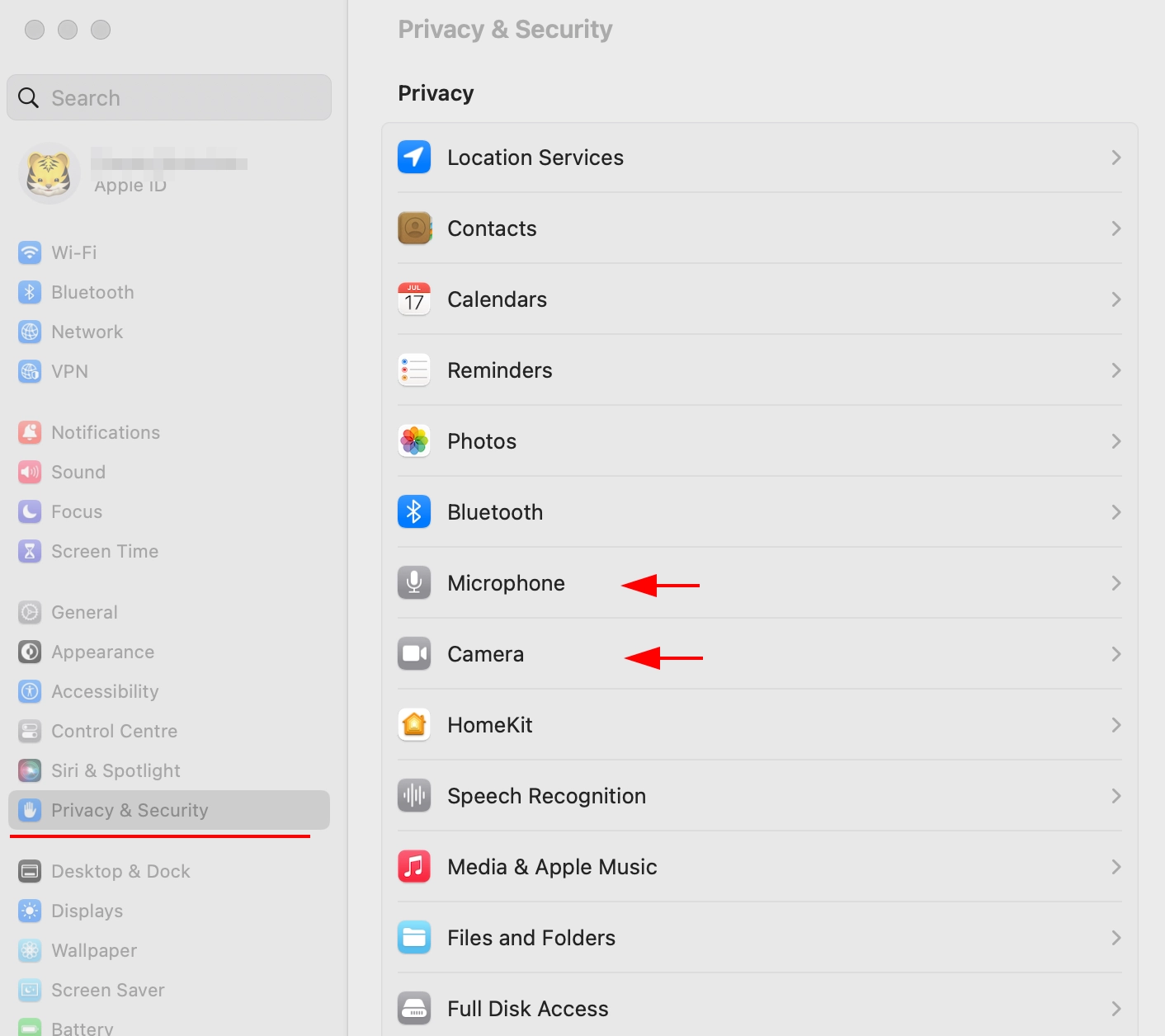
2. Włącz dostęp w sekcji Mikrofon i Kam era, jeśli jest wyłączony:
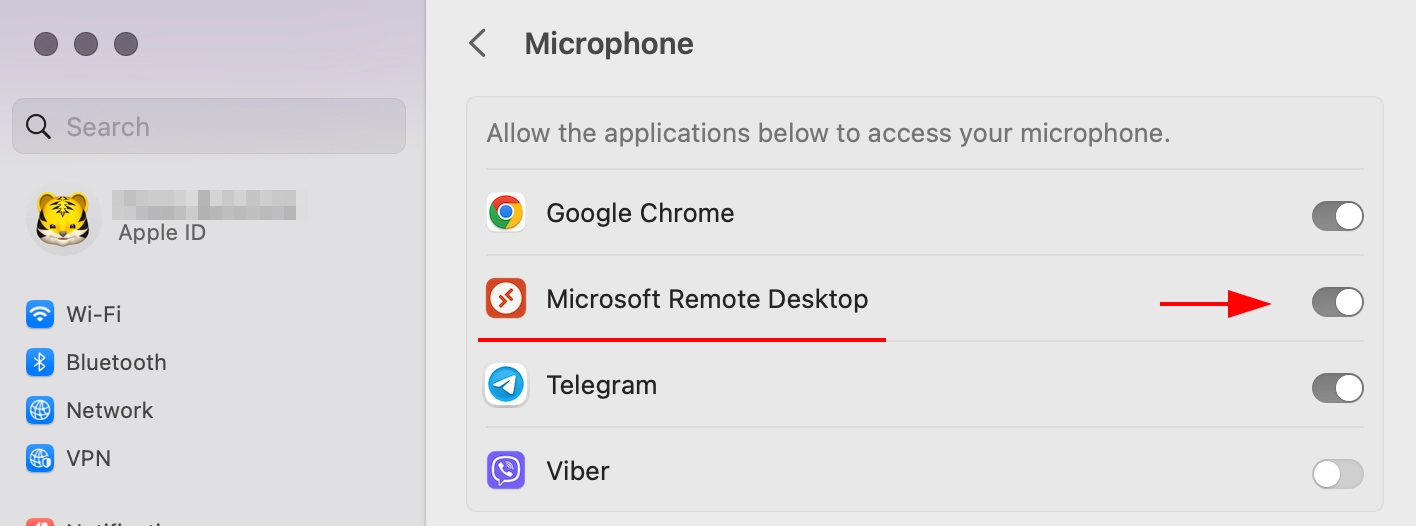
3. Włącz dostęp do kamery i mikrofonu w aplikacji Microsoft Remote Des ktop:
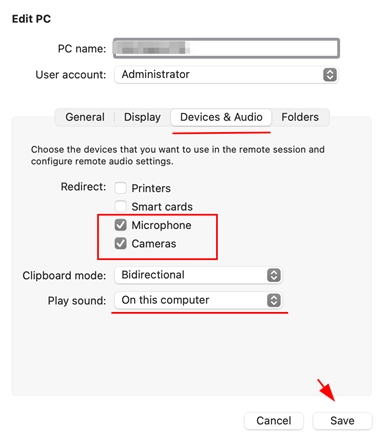
Ustawienia po stronie serwera
1. Otwórz Menedżer serwera - Dodaj role i funkcje
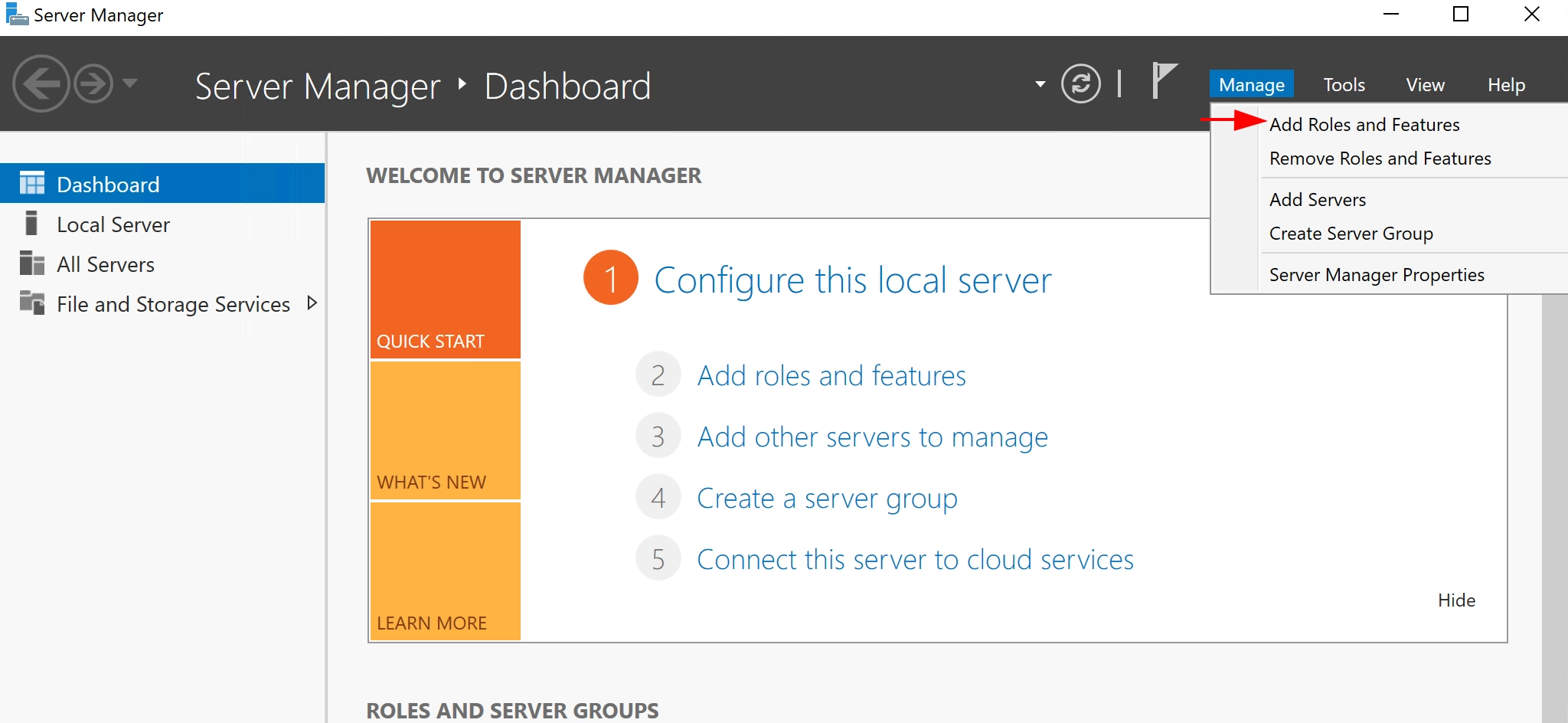
2. Wybierz pozycję Instalacja oparta na rolach lub funkcjach
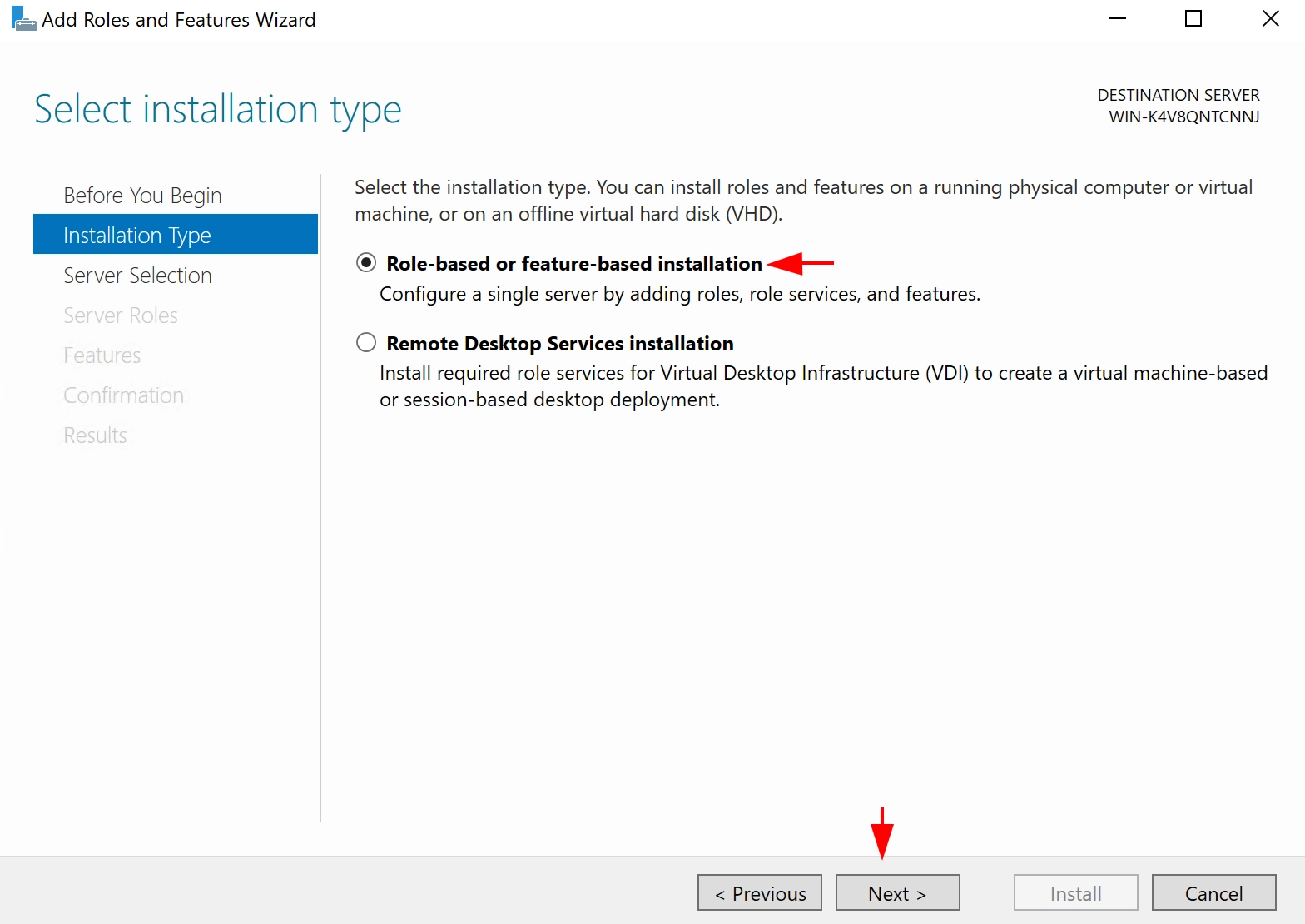
3. Na tym etapie należy wybrać serwer lokalny.
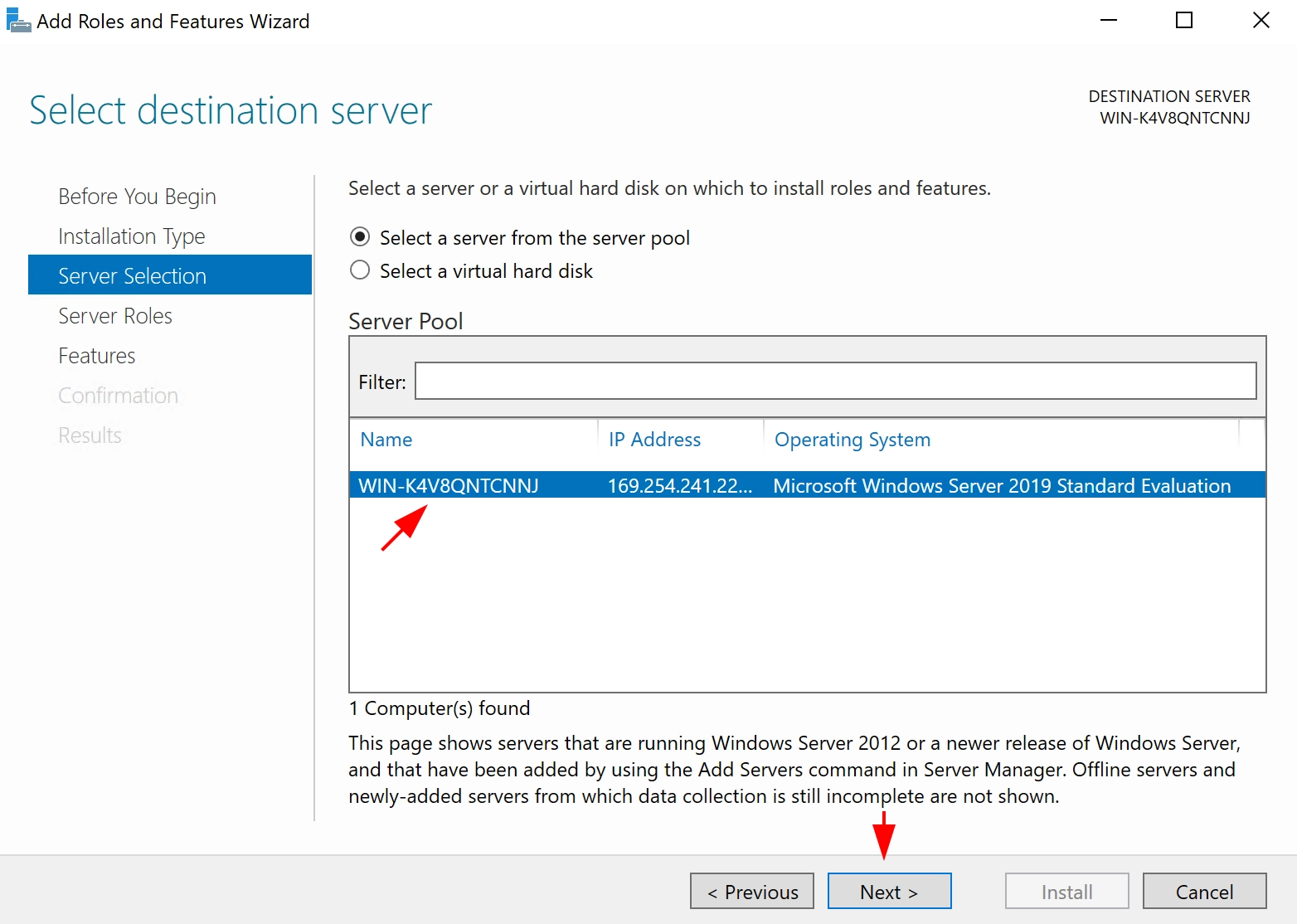
4. Wybierz rolę Usługi pulpitu zdalnego

5. Przejdź do zakładki Role Services i wybierz niezbędne usługi zgodnie ze zrzutem ekranu:

6. Przejdź do sekcji Potwierdzenie i kliknij przycisk Zainstaluj .

7. Poczekaj na zakończenie instalacji i uruchom ponownie serwer.
8. Po ponownym uruchomieniu serwera należy włączyć usługę Windows Audio, jeśli jest wyłączona (w zakładce wyszukiwania wpisz services.msc i uruchom narzędzie, znajdź usługę i włącz ją, jeśli nie jest włączona):
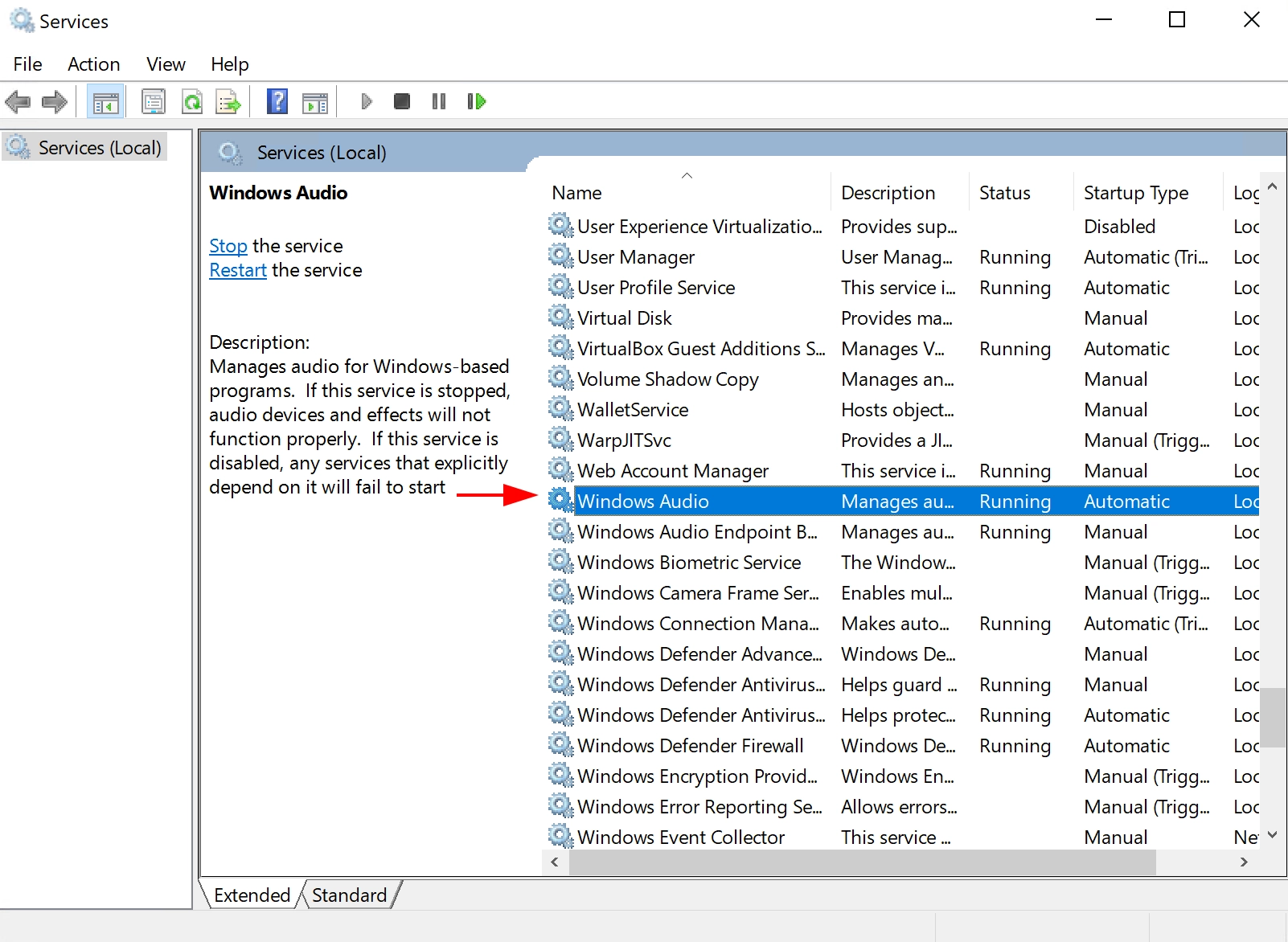
9. Sprawdź dostępność mikrofonu we właściwościach dźwięku "Otwórz opcje dźwięku". Powinno pojawić się urządzenie wejściowe:
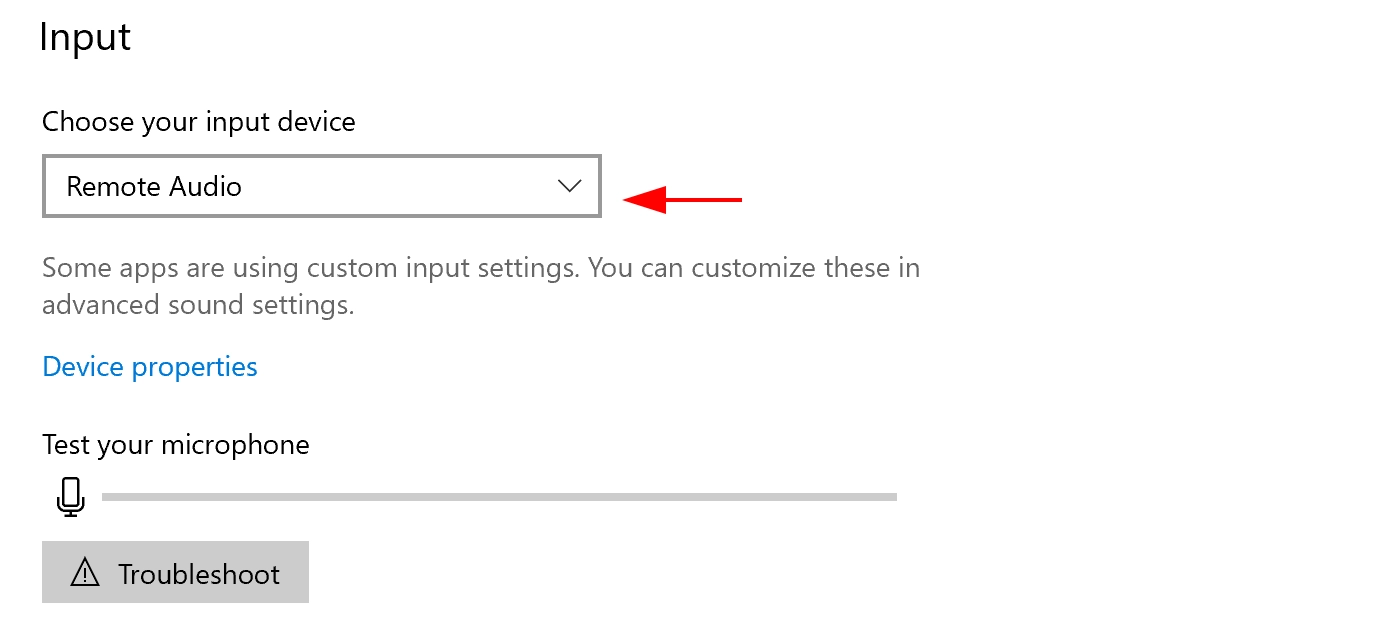
10. Również we właściwościach mikrofonu może być konieczne zezwolenie aplikacjom na dostęp do mikrofonu (w zakładce wyszukiwania wpisz Mikrofon i wybierz Ustawienia prywatności mikrofonu).
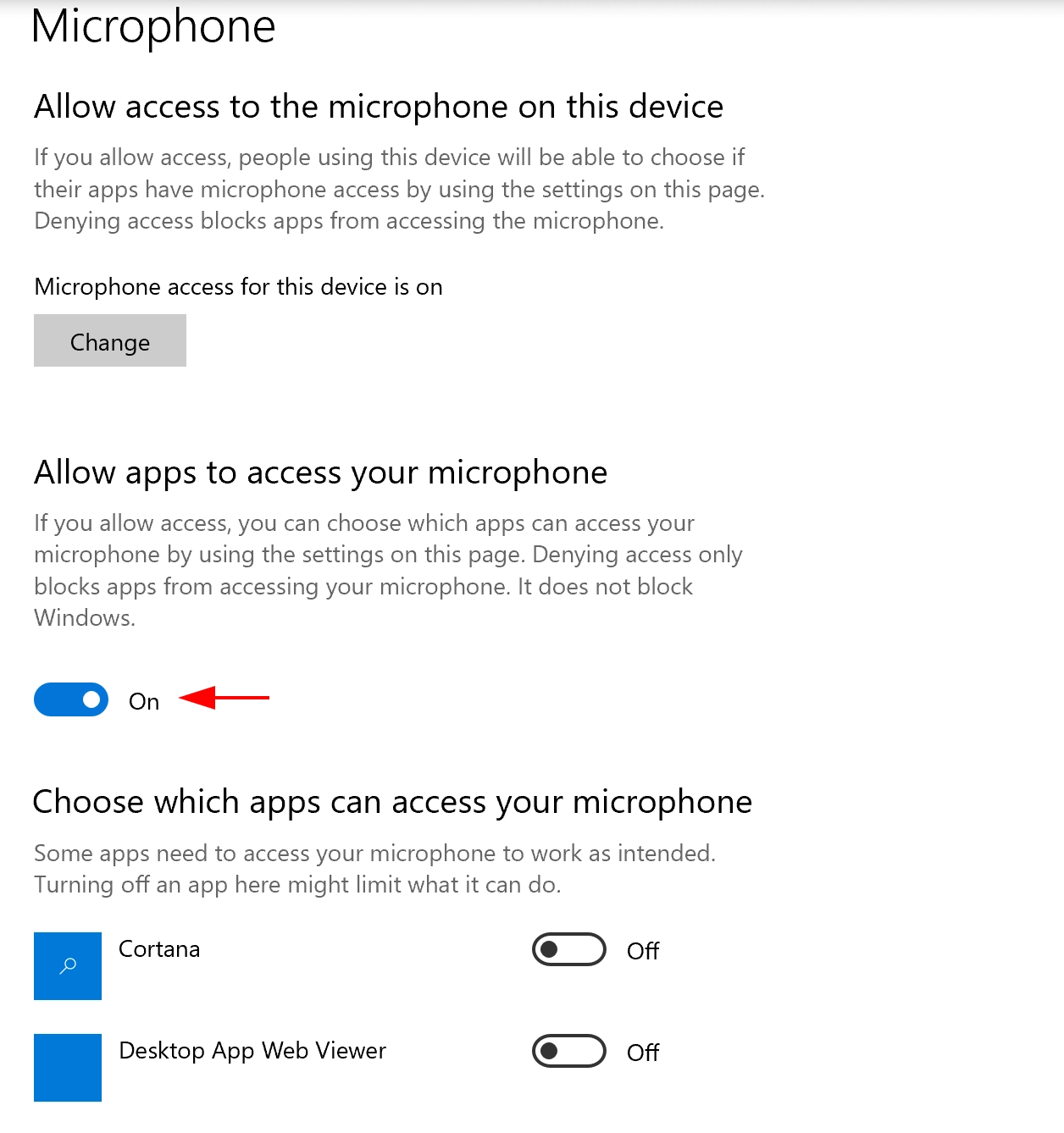
Po zakończeniu wszystkich ustawień mikrofon powinien być dostępny jako urządzenie wejściowe na serwerze.
Zasady grupy, jeśli mikrofon nadal się nie pojawia
Jeśli po tych ustawieniach mikrofon nadal nie jest dostępny, należy wprowadzić zmiany w zasadach grupy.
1. Uruchom gpedit.msc
2. Zezwól na przekierowanie urządzeń audio po drodze:
[Konfiguracja komputera\Zasady\Szablony administracyjne\Składniki systemu Windows\Usługi pulpitu zdalnego\Host sesji pulpitu zdalnego\Przekierowanie urządzeń i zasobów].
Allow audio and video playback redirection Allow audio recording redirection
Oraz w rejestrze: [HKEY_LOCAL_MACHINE\SYSTEM\CurrentControlSet\Control\Terminal Server\WinStations\RDP-Tcp].
"fDisableAudioCapture"=dword:00000000