Content
Configurazione di WireGuard per Windows
Prima di eseguire i comandi descritti, assicurati di utilizzare l'ultima versione di WireGuard e di avere i diritti di amministratore sul tuo dispositivo.
Installazione
1) Scaricare la versione corrente per Windows: https://www.wireguard.com/install/ e installare
2) Eseguire C:\Program Files\WireGuard\wireguard.exe e aggiungere un tunnel vuoto (configureremo il lato server):
Aggiungi tunnel → Aggiungi tunnel vuoto ...

Registriamo le impostazioni:
Nome - il nome della connessione di rete
Chiave pubblica - chiave pubblica del server WireGuard (necessaria per configurare il lato client).
[Interface] PrivateKey = # private key of WireGuard server ListenPort = # port that WireGuard will listen to Address = # desired IP address of WireGuard server

Abilita le impostazioni per consentire al server WG di utilizzare l'interfaccia di rete principale.

3) Aggiungiamo un altro tunnel vuoto (configureremo il lato client): Aggiungi tunnel → Aggiungi tunnel vuoto
Registriamo le impostazioni:
Nome - il nome della connessione di rete
Chiave pubblica - la chiave pubblica del client WireGuard (necessaria per configurare il lato server).
[Interface] PrivateKey = # WireGuard client private key Address = # desired IP address of WireGuard client [Peer] PublicKey = # public key of the WireGuard server (from step 2) AllowedIPs = # specify the IP addresses for which you want to use the created WG tunnel (specifying the subnet 0.0.0.0/0 will allow you to route all traffic to the WG tunnel) Endpoint = # Server IP address (real, not WireGuard) and port that WireGuard server listens on (configured in step 2)

4) Ora dobbiamo aggiungere il nostro client alla parte server di WireGuard; per farlo, torniamo al punto 2 e aggiungiamo la sua configurazione:
... [Peer] PublicKey = #WireGuard client public key (from step 3) AllowedIPs = #IP user address

5) Configuriamo il firewall di Windows per lavorare con WireGuard. Per farlo:
Creiamo una nuova regola per il traffico in entrata:
- Apri "Windows Defender Firewall with Advanced Security" (Firewall di Windows con sicurezza avanzata).
- Nel pannello a sinistra, seleziona "Inbound Rules" (Regole in entrata).
- Fai clic su "New Rule..." (Nuova regola).
Specifichiamo il protocollo (UDP) e le porte (ad esempio, 51820):
- Nella finestra popup "New Inbound Rule Wizard" (Creazione guidata nuova regola in entrata), seleziona "Port" (Porta) e fai clic su "Next" (Avanti).
- Nella sezione "Protocol and Ports" (Protocollo e porte), configura quanto segue:
- Seleziona il tipo di protocollo: "UDP".
- Specifica le porte locali specifiche (Specific local ports):
- Ad esempio, la porta predefinita di WireGuard è 51820.
- Se utilizzi più porte, elencale separate da una virgola (ad esempio: 51820, 51821).
- Fai clic su "Next" (Avanti).
Consentiamo le connessioni:
- Nella sezione "Action" (Azione), seleziona "Allow the connection" (Consenti la connessione).
- Fai clic su "Next" (Avanti).
Salviamo la regola:
- Determina i profili a cui si applicherà la regola:
- Domain (Dominio).
- Private (Privato).
- Public (Pubblico).
- Fai clic su "Next" (Avanti).
- Assegna un nome descrittivo alla nuova regola, ad esempio: "WireGuard UDP 51820".
- Fai clic su "Finish" (Fine).
Ora il tuo firewall è configurato per consentire il traffico attraverso le porte specificate per WireGuard.
6) Ora è sufficiente esportare i file di configurazione Esportare tutti i tunnel in zip→Specificare la posizione per l'esportazione→ Salvare

Aprire quindi l'archivio salvato, dove si troveranno le configurazioni di tutti i tunnel.
Dare al client il suo file di configurazione.
7) Sul server, selezionare la configurazione del server ed eseguire il programma.

8) Sul client aggiungere il file di configurazione a WireGuard. Aggiungi tunnel→Selezionare il file di configurazione del client->Aprire

Selezionare la configurazione del client ed eseguire

In questo modo si completa la configurazione del primo client; allo stesso modo si configurano gli altri client aggiungendo i loro dati alla configurazione del server (passaggio 4).
Avviare automaticamente WireGuard dopo il riavvio del server.
1) Aggiungere il file di avvio all'autorun dello scheduler di Windows: Start→taskschd.msc
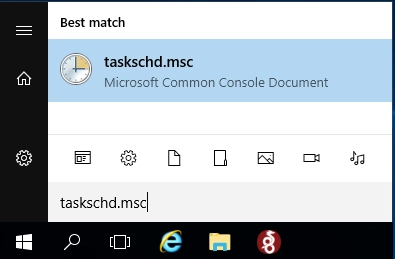
Fare clic su "Crea attività semplice" → Inserire un nome per l'attività (ad es. wireguard) → Avanti

Selezionare "All'avvio del computer"→ Avanti

Selezionare "Avvia programma"→ Avanti

Nel campo "Programma o script", selezionare il file per l'esecuzione di WireGuard (l'impostazione predefinita è "C:\Program Files\WireGuard\wireguard.exe").
Aggiungere gli argomenti:
/installtunnelservice "C:\Program Files\WireGuard\wg_server.conf"
dove:
C:\Program Files\WireGuard\wg_server.conf - расположение конфигурационного файла *.conf

Selezionare "Apri la finestra delle proprietà per questa attività dopo aver fatto clic su 'Fine'"→ Fine

Nella finestra che si apre, spuntate "Esegui con i massimi diritti"→OK

Fatto. Eseguire un riavvio, controllare